إزالة تثبيت الصور من ويندوز 11
كيفية إزالة تثبيت الصور من ويندوز 11؟
الصور هي الصور الافتراضية التي تعرض نظام التشغيل Windows 11.
مثل العديد من التطبيقات الأخرى، Windows 11 نظام تشغيل جيد ولكنه ليس رائعا.
تمتلك مستخدمي نظام التشغيل Windows 11 العديد من الخيارات المتاحة عند تثبيت عارض الصور على أجهزتهم.
على سبيل المثال لا الحصر، بعض الخيارات الشائعة لبرامج عرض الصور هي: IrfanView أو FastStone Image Viewer أو ImageGlass أو XnView.
كل هذه العناصر تشترك في توفير أداء ووظائف أفضل، بما في ذلك نظام التشغيل Windows 11.
Microsoft مايكروسوفت مازالة بتشتغل على تطبيق الصور.
في عام 2022، قامت الشركة بإصدار جديد لنظام التشغيل Windows 11 بواجهة محدثة وخيارات تحرير.
يستطيع مستخدمو نظام التشغيل ويندوز 11 تثبيت برامج عرض الصور الخاصة بجهات خارجية واستخدامها كأداة رئيسية لفتح تنسيقات الصور والوسائط المدعومة.
يعمل هذا بشكل جيد، ولكن يمكن لـ Windows 11 أن يقوم بإعادة ضبط الروابط بعد التحديثات أو يعرض مطالبات للاختيار من بين تطبيقات القائمة عند فتح ملف مدعوم.
ودي أقولك إن ده حاجة محبطة عندما تحصل من وقت لآخر.
هناك طريقة يمكن أن تكون حلا لهذه المسألة وهي أن نقوم بحذف تطبيق الصور من نظام التشغيل ويندوز 11.
رغم وجود فرصة لعودة النظام التشغيل ويندوز 11 بعد التحديثات، إلا أن استخدامه هو الخيار الأفضل للتعامل معه.
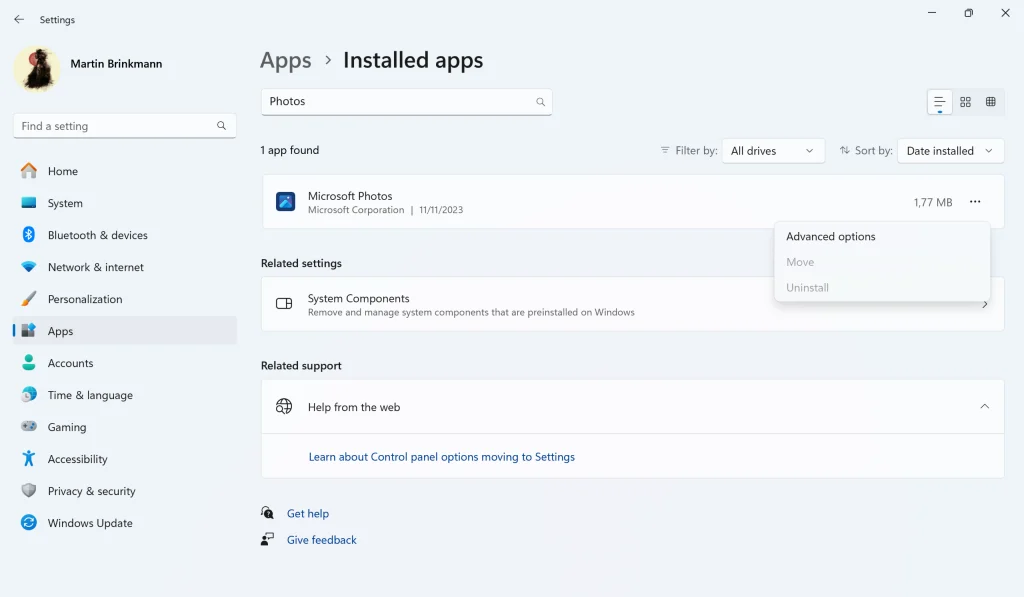
أعلنت Microsoft في أغسطس 2023 عن خطط للسماح للمستخدمين بإلغاء تثبيت تطبيق الصور وبعض تطبيقات النظام الأخرى في نظام التشغيل Windows 11.
ومازال الأمر قيد التنفيذ ولم يتم إصداره على أنظمة مستقرة.
حذف تطبيق الصور في نظام التشغيل Windows 11 (وWindows 10)
عندما تبحث عن خيارات لإزالة تطبيق الصور الآن، ستكتشف أنه يمكن القيام بذلك باستخدام PowerShell. على الرغم من أن هذا خيار قابل للتطبيق، إلا أن المستخدمين عديمي الخبرة قد يشعرون بعدم الارتياح عند تشغيل الأوامر من الوحدة الطرفية.
ومع ذلك، إليك الخطوات الأربع اللازمة لإزالته من نظامي التشغيل Windows 11 و10:
- استخدم اختصار لوحة المفاتيح Windows-X لفتح قائمة المسؤول.
- حدد المحطة الطرفية (المسؤول).
- تأكيد موجه UAC.
- الصق الأمر get-appxpackage *photos* | قم بإزالة appxpackage واضغط على مفتاح Enter لتنفيذه.
باستخدام O&O AppBuster
هناك خيار أفضل، وهو الخيار الذي لا يتطلب تشغيل الأوامر من الوحدة الطرفية. قم بتنزيل البرنامج المجاني O&O AppBuster من موقع المطور .
انقر فوق الرابط التالى لتحميل برنامج ازاله التطبيق اضغط هنا للتحميل
طريقة التثبيت على الأجهزة إعدادات سهله على اى جهاز على اى نظام عليه الويندوز فى جهازك الخاص
متطلبات التشغيل متوافق مع حاسوبك ويندوز لنظامي win 10 او 11 اى نوع بت
فيما يلي الخطوات:
الخطوة: 1 قم بتشغيل O&O AppBuster
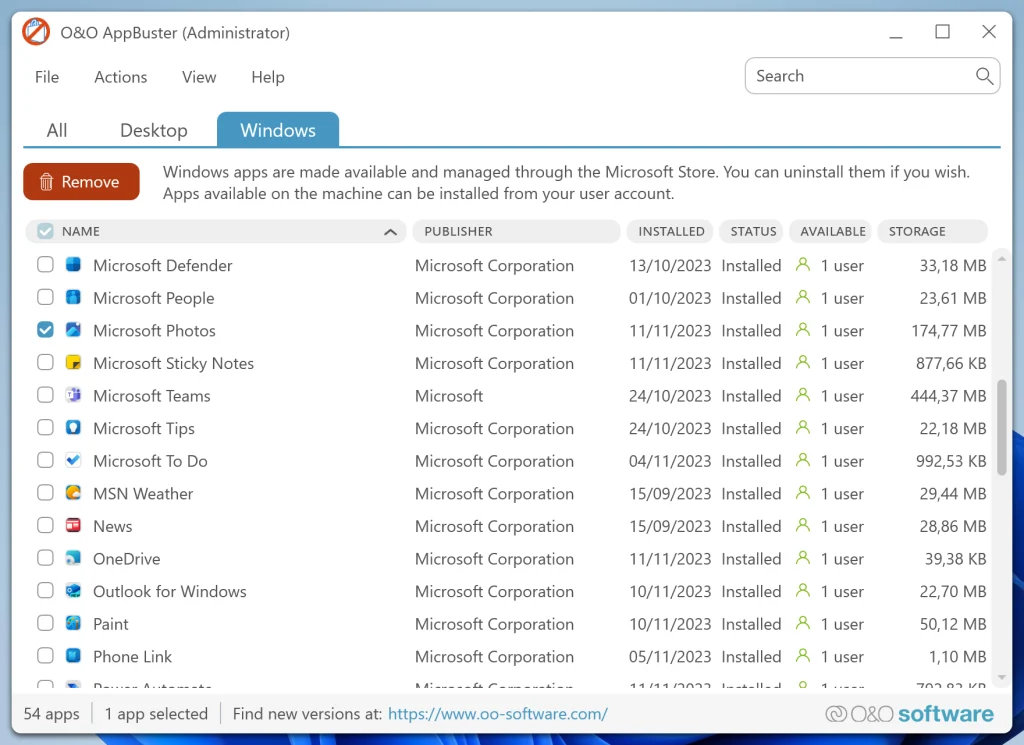
يمكن تشغيل التطبيق مباشرة بعد تنزيله على النظام. الواجهة نظيفة. قم بالتبديل إلى علامة تبويب Windows في الأعلى وتحقق من تطبيق Microsoft Photos في قائمة التطبيقات. حدد الزر إزالة في الأعلى للمتابعة.
الخطوة 2: تأكيد الإزالة
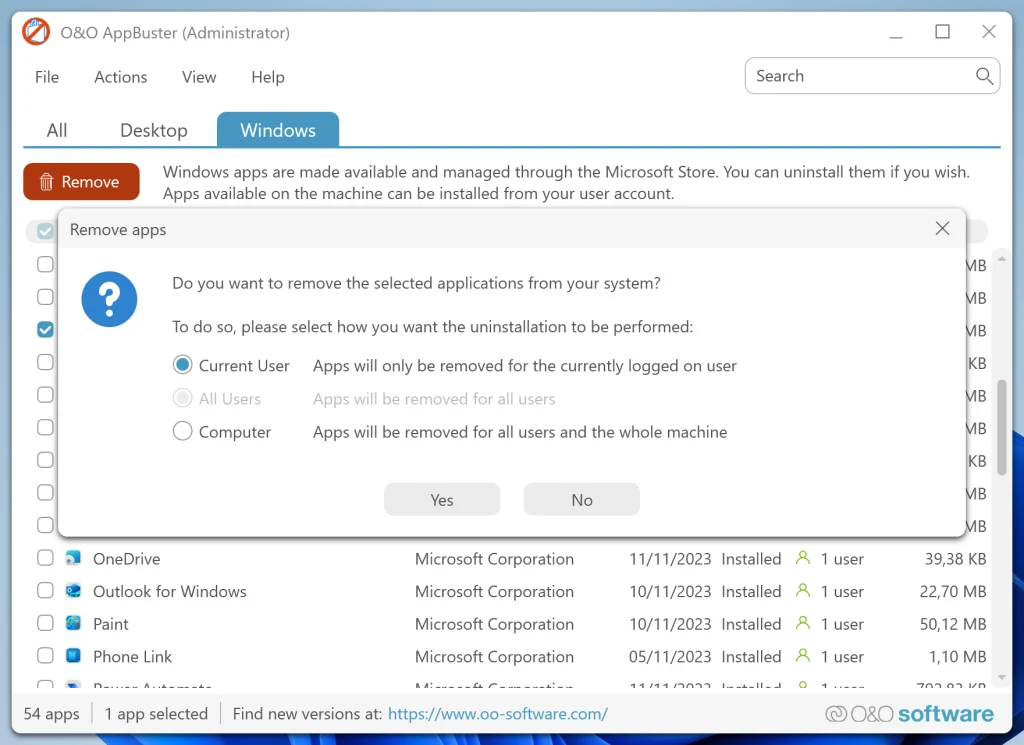
يمكنك إزالة تطبيق الصور للمستخدم الحالي أو لجميع المستخدمين على الجهاز الكمبيوتر . قم بالاختيار وحدد خيار نعم للمتابعة.
يوصي التطبيق بإنشاء نقطة استعادة النظام، وهو ما قد ترغب في القيام به. يسمح لك باستعادة تطبيق الصور باستخدامه.
لاحظ أنه قد لا يتم تمكين استعادة النظام على أجهزة Windows. تجد خيار تمكينه في الإعدادات > النظام > حول > حماية النظام. يؤدي هذا إلى تشغيل نافذة خصائص النظام الكلاسيكية مع خيارات لتكوين استعادة النظام.
الكلمات الختامية
إن إزالة الصور من نظامي التشغيل Windows 10 و11 لها تأثيرات إيجابية على المستخدمين الذين يستخدمون برامج عرض الصور التابعة لجهات خارجية. تتم إزالة الصور من قائمة سياق File Explorer ولم يعد بإمكان Windows إعادة تعيين أنواع الملفات المدعومة إلى تطبيق الصور.
على الرغم من أنه لا تزال هناك فرصة لتثبيت الصور مرة أخرى من خلال التحديثات، إلا أنه من السهل إزالتها مرة أخرى باستخدام الطرق الموضحة أعلاه.
أنت الآن: هل تقوم بإزالة تطبيقات Windows المخزنة من أجهزتك؟ إذا كان الأمر كذلك أي؟





