
حل مشكله لوحة المفاتيح والماوس لا يعملان
نظام التشغيل Windows مشهور جدًا وقوي. يتميز نظام التشغيل بمعظم أفضل الميزات التقنية ويمكنه تشغيل أي جهاز كمبيوتر بكفاءة مع الحد الأدنى من المتطلبات. يحتوي أحدث نظام تشغيل Windows 10 على أحدث المرافق والوظائف. يتلقى نظام التشغيل حاليًا تحديثًا للميزات وتحديثًا لإصلاح الأخطاء. تجلب هذه التحديثات بعض الميزات التقنية الجديدة وتصلح أيضًا المشكلات في نظام التشغيل. لا تجلب التحديثات بالضرورة ميزات محسّنة دائمًا ولكنها قد تتسبب أحيانًا في حدوث أخطاء عند تثبيتها ، ولكن مع ذلك ، تصر Microsoft على مستخدميها بتثبيت التحديثات لأنهم واثقون من التحديث ولا تؤثر التحديثات إلا على مجموعة صغيرة من المستخدمين. لا يقوم بعض المستخدمين بتثبيت آخر تحديث على الفور فقط وينتظرون بعض المراجعة والمعلومات حول التحديث قبل التثبيت ،

لوحة المفاتيح والماوس هما أكثر أجهزة الإدخال استخدامًا في أجهزة الكمبيوتر للأعمار ، فهذه الأجهزة متعددة الاستخدامات ومجهزة جيدًا بمفاتيح وظيفية تُستخدم للتحكم في الكمبيوتر. في السنوات الأخيرة ، تم تزويد جميع أجهزة الكمبيوتر المحمولة بلوحة لمس (ماوس) ولوحة مفاتيح. لقد تطورت هذه الأجهزة كثيرًا من الإصدارات الأساسية ولا يمكن لأي جهاز إدخال آخر استبدال هذه الأجهزة عندما يتعلق الأمر بأجهزة الكمبيوتر. مع هذه الأجهزة متعددة الاستخدامات ، أصبح التعامل مع الكمبيوتر والعمل معه أسهل بكثير. تحتوي جميع أنظمة تشغيل الكمبيوتر على ميزات دعم تسمح بتكامل الكمبيوتر وأجهزة الإدخال لتحسين عامل التوافق.
حل مشكله لوحة المفاتيح والماوس لا يعملان
حتى هذه الأجهزة بارزة ومهمة للغاية ، فهناك بعض المشكلات في نظام التشغيل التي تسبب مشكلة في استخدام هذه الأجهزة بشكل صحيح ، وفي الأيام الأخيرة يشتكي مستخدمو Windows 10 من عدم عمل لوحة المفاتيح والماوس بعد تثبيت تحديث Windows 10 الأخير. المشكلة ليست شائعة تمامًا ولكن بعض المستخدمين يواجهون المشكلة ويبحثون عن حلول ، إذا كنت أحدهم ، فستساعدك هذه المقالة في حل المشكلة على جهاز الكمبيوتر الذي يعمل بنظام Windows 10. نظرًا لأن هذه المشكلة بسيطة جدًا ولن تستمر طويلاً ، فلن تحتاج إلى القلق كثيرًا وحلها بسهولة بالطرق المذكورة أدناه. لن يصبح الماوس ولوحة المفاتيح ميتين تمامًا ولكنهما سيعملان بعد مرور بعض الوقت حتى تتمكن من الوصول إلى الأجهزة لإجراء التغييرات والإصلاحات المناسبة لمنع الأجهزة من عدم الاستجابة عند بدء تشغيل الكمبيوتر.
لوحة المفاتيح والماوس لا يعملان؟ لا تقلق هنا الإصلاحات
فيما يلي بعض الإصلاحات البسيطة للوحة المفاتيح والماوس التي لا تعمل بعد تحديث Windows 10.
الطريقة الأولى: قم بإلغاء تثبيت التحديثات السابقة
- افتح لوحة التحكم بالبحث عن لوحة التحكم في شريط البحث.
- الآن ، انتقل إلى البرامج> البرامج والميزات.
- الآن ، اختر عرض التحديثات المثبتة.
- الآن ، ابحث عن التحديث الذي يسبب المشكلة وقم بإلغاء تثبيته لإصلاح المشكلة باستخدام لوحة المفاتيح والماوس.
حل مشكله لوحة المفاتيح والماوس لا يعملان
- Open the control panel by searching for the control panel in the search bar.
- Now, go to programs > programs and features.
- Now, chose view installed updates.
- Now, look for the update that is causing the problem and uninstall it to fix the issue with the keyboard and mouse.
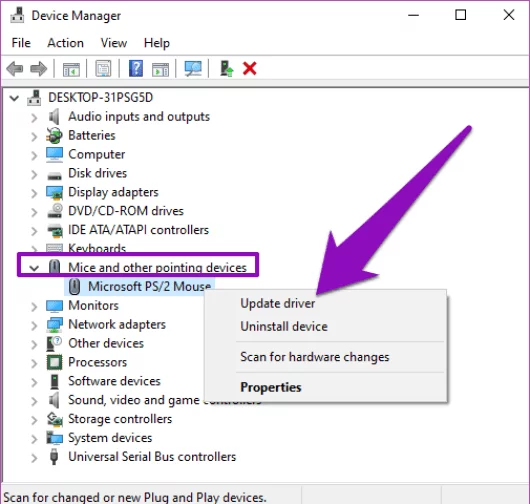
الطريقة 2: تحديث برامج التشغيل
عندما تقوم بتحديث نظام التشغيل ويكون برنامج التشغيل قديمًا ، فهناك فرص لحدوث مشكلات التوافق في نظام التشغيل ، بمجرد تحديث برامج التشغيل ، يمكن إصلاح المشكلة ويمكن إعادة لوحة المفاتيح والماوس إلى وضعها الطبيعي.
- افتح مدير الجهاز بالبحث عن مدير الجهاز في شريط البحث.
- الآن ، بمجرد فتح التطبيق ، ابحث عن آراء لوحة المفاتيح والماوس.
- انقر بزر الماوس الأيمن على خيار لوحة المفاتيح وحدد خيار تحديث برنامج التشغيل وحدد “البحث تلقائيًا عن برامج التشغيل”.
- سيبحث الكمبيوتر عن أي تحديثات لبرامج التشغيل ويقوم بتثبيتها.
- قم بذلك للماوس أيضًا وبمجرد تحديث برامج التشغيل ، سيعمل الماوس ولوحة المفاتيح بشكل جيد.
حل مشكله لوحة المفاتيح والماوس لا يعملان
- Open the device manager by searching for device manager in the search bar.
- Now, once the application opens, look for the keyboard and mouse opinions.
- Right-click on the keyboard option and select the update driver option and select “search automatically for drivers”.
- The computer will look for any updates for the drivers and install them.
- Do this for the mouse too and once the drivers are updated the mouse and keyboard will work fine.
الطريقة الثالثة: استخدم BIOS لإصلاح المشكلة
BIOS هو برنامج ثابت أساسي للغاية موجود في اللوحة الأم وهو أساس جميع العمليات الأخرى في الكمبيوتر. و BIOS يمكن استخدامها لتكوين العديد من إعدادات النظام.
في BIOS ، قم بتعطيل خيار USB 3.0 وابدأ تشغيل الكمبيوتر. سيؤدي هذا على الأرجح إلى إصلاح لوحة المفاتيح والماوس لا يعملان على نظام التشغيل Windows 10.
- عند بدء تشغيل جهاز الكمبيوتر الذي يعمل بنظام Windows 10.
- اضغط باستمرار على المفتاح المناسب لإدخال BIOS (سيكون لدى كل مصنع مفتاح محدد لإدخال BIOS ، ابحث في الإنترنت عن العلامة التجارية لجهاز الكمبيوتر الخاص بك).
- الآن ، في BIOS ، انتقل إلى الإعدادات المتقدمة.
- ابحث عن تكوين USB والآن ، قم بتعطيل دعم USB 3.0.
- أخيرًا ، آمن وخرج من BIOS ، سيتم تشغيل جهاز الكمبيوتر الخاص بك بشكل طبيعي وقد تتمكن من استخدام لوحة المفاتيح والماوس.
حل مشكله لوحة المفاتيح والماوس لا يعملان
- When you are starting your Windows 10 computer.
- Continuously hit the appropriate key to enter the BIOS (each manufacturer will have a specific key for entering the BIOS, look up the internet for your brand of the computer).
- Now, in the BIOS, go to advanced settings.
- Find the USB configuration and now, disable the USB 3.0 support.
- Finally safe and exit the BIOS, your computer will boot up normally and you might be able to use the keyboard and mouse.
الطريقة الرابعة: افصل الماوس ولوحة المفاتيح عن الكمبيوتر
ستعمل هذه الطريقة فقط للمستخدمين الذين يستخدمون جهاز كمبيوتر وليس للمستخدمين الذين يستخدمون جهاز كمبيوتر محمول.
فقط افصل موصلات لوحة المفاتيح والماوس من الكمبيوتر وأعد توصيلها بشكل صحيح ، سيحاول جهاز الكمبيوتر الآن التعرف على الأجهزة وسيقبلها. يمكن للمستخدمين الذين لديهم جهاز كمبيوتر محمول يستخدمون ماوس خارجي استخدام هذه الطريقة لأن ذلك قد ينجح.
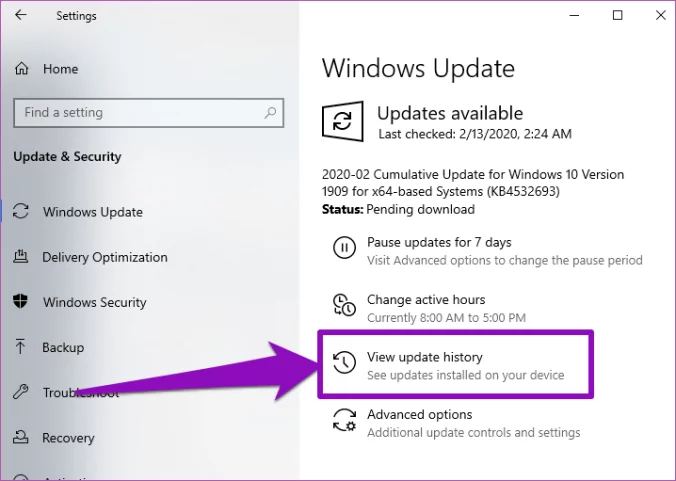
الطريقة الخامسة: تعطيل جميع الخدمات (التمهيد النظيف)
- افتح أمر التشغيل ، هنا اكتب msconfig.
- الآن ، في أداة تكوين النظام ، انتقل إلى الخدمات واختر “إخفاء جميع خدمات Windows ، ثم حدد خيار تعطيل الكل.
- الآن ، اضغط على موافق وأغلق تكوين النظام.
- الآن ، أعد تشغيل جهاز الكمبيوتر الخاص بك.
- Open Run command, here type msconfig.
- Now, in the system configuration tool, go to services and choose “hide all Windows services, and then select disable all option.
- Now, hit on OK and close the system configuration.
- Now, restart your computer.
آمل أن تكون المعلومات المقدمة أعلاه مفيدة وغنية بالمعلومات ، تأكد من إصلاح المشكلة لأن لوحة المفاتيح والماوس مهمان للغاية ويمكن أن يؤدي وجود خطأ في هذه الأجهزة إلى تعطيل عملك.






