علامة تنظيم الصوت مفقودة
تعد الأصوات والميكروفونات من العناصر الوظيفة جدًا للكمبيوتر. تجيء عتاد الحاسوب العصرية مزودة بمكبرات صوت وميكروفونات مدموجة ذات بأس مع تقنيات متطورة تعزز جاهزية استعمال الأجهزة التي تنتج الصوت أو تستقبله. يحتسب نهج التشغيل Windows واحد من أسمى أنظمة تشغيل الحاسوب المتاحة ، ويجيء منظومة التشغيل ذاك مزودًا بأفضلية صوت وميكروفون بجودة جيدة ، ومع تمنح مميزات الصوت والميكروفون الجديدة ، تم تنقيح فعالية الجهاز.
علامة تنظيم الصوت مفقودة
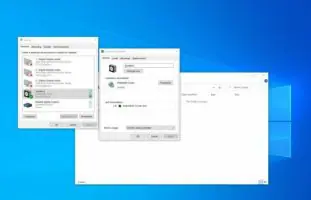
حسنًا ، مع صعود ميل استعمال نسق الصوت والميكروفون للكمبيوتر بشكل ملحوظ ويحدث استعمال تلك المميزات على خلفية متكرر كل يوم ، من الهام جدًا ترقية تميز المميزات وهنالك مئات التنقيحات التي تم إجراؤها عن طريق الأجهزة الموفرين وموفري البرامج أيضًا ، ونظام تشغيل مثل Microsoft يتضمن بالضبط على عدد محدود من المميزات الأنيقة التي تجيز للمستخدمين استعمال أنظمة الصوت والميكروفون على نحو مؤثر. حسنًا ، في تلك المقالة بالذات ، سنناقش إشكالية محددة تحجب المستعملين من الإتيان إلى علامة تبويب التنقيح في Windows عشرة/11. ستجد إجاباتًا متواضعة لتصليح الإشكالية والإتيان إلى علامة تبويب الترقية.
علامة تنظيم الصوت مفقودة
حسنًا ، تعد علامة تبويب الترقية في نسق التشغيل Windows باعتبار تحديث أو أفضلية تصميمات تجيز للمستخدمين تنقيح براعة أنظمة الصوت والميكروفون المتصلة بالكمبيوتر. حسنًا ، الإشكالية في الإطار هي أن علامة تبويب الترقية مفقودة وتعطل المستعملين ، والبلوغ إلى تنقيح مميزات الصوت أو الميكروفون. حسنًا ، تتم تلك المتشكلة تحديدًا نتيجة لـ وجود برامج تشغيل غير صحيحة أو ناحية خارجية وتأدية تنقيح يعرقل وسيلة التنقيح المضمنة.
طرق بسيطة لإصلاح علامة تبويب التحسين في نظام التشغيل Windows 10/11
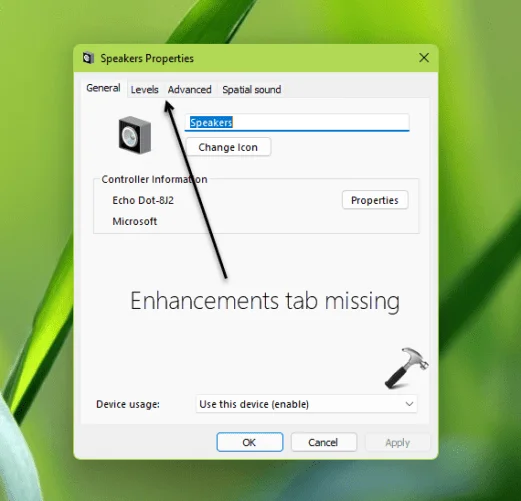
الطريقة الأولى: تحديث أو إعادة تثبيت برامج تشغيل أجهزة الصوت
حسنًا ، تعد برامج التشغيل مكونًا جوهريًا جدًا لنظام التشغيل وبدون برامج تشغيل الأجهزة وتكامل البرامج قضى غير ممكن. لذا ، سوف يكون لجميع مركب من مركبات الأجهزة المتصلة بالكمبيوتر مكون برنامج تشغيل يعمل كجسر بين نسق التشغيل والمكون الذي يجيز للكمبيوتر بالوصول إلى الأجهزة. لهذا ، ستؤدي إشكالية في برنامج التشغيل إلى حدوث مشاكل ويكون تصليح برنامج التشغيل طفيفًا جدًا.
- لإصلاح برامج تشغيل الصوت ، افتح مدير الجهاز بالبحث عنه باستخدام شريط البحث.
- الآن في مدير الجهاز ، انتقل إلى جهاز الصوت ثم انقر بزر الماوس الأيمن على برنامج التشغيل.
- الآن من القائمة ، حدد خيار تحديث برنامج التشغيل.
- الآن حدد خيار البحث تلقائيًا عن برامج التشغيل للسماح لجهاز الكمبيوتر الخاص بك بالبحث عن برامج التشغيل من الإنترنت.
- حسنًا ، سيحدث التحديث ، يمكنك إعادة تشغيل الكمبيوتر قبل تجربة علامة تبويب التحسين.
علامة تنظيم الصوت مفقودة
حسنًا ، هناك أيضًا طريقة أخرى لتحديث برامج تشغيل أجهزة الصوت على جهاز الكمبيوتر الخاص بك:
لتحديث برامج التشغيل ، يمكنك زيارة الموقع الرسمي لجهاز الصوت ثم البحث عن أحدث برامج التشغيل المتوافقة مع جهاز الصوت الخاص بك. بمجرد العثور على برنامج التشغيل ، قم بتنزيله وتثبيته على جهاز الكمبيوتر الخاص بك.
إعادة تثبيت برامج التشغيل
تعد إعادة تثبيت برامج تشغيل الصوت طريقة جيدة للتعامل مع مشكلات برامج التشغيل.
- لإعادة تثبيت برامج التشغيل ، افتح مدير الجهاز.
- هنا ، انتقل إلى برامج تشغيل الصوت ثم انقر بزر الماوس الأيمن عليها.
- الآن ، حدد خيار إلغاء التثبيت.
- بمجرد إلغاء تثبيت برنامج التشغيل ، أعد تشغيل الكمبيوتر.
- بعد إعادة تشغيل الكمبيوتر ، سيتم تثبيت برنامج التشغيل تلقائيًا.
الطريقة 2: تمكين خدمات الصوت
- لتمكين الخدمات ، افتح أمر التشغيل بالضغط على مفتاح Windows + R على لوحة المفاتيح.
- الآن ، اكتب services.msc ثم اضغط على Enter.
- هنا في أداة الخدمات ، انتقل إلى خدمة Windows Audio.
- انقر نقرًا مزدوجًا فوقه وادخل إلى علامة تبويب الخصائص.
- هنا ، بجانب نوع بدء التشغيل ، حدد تلقائي.
- الآن احفظ التغييرات واخرج من الخدمات.
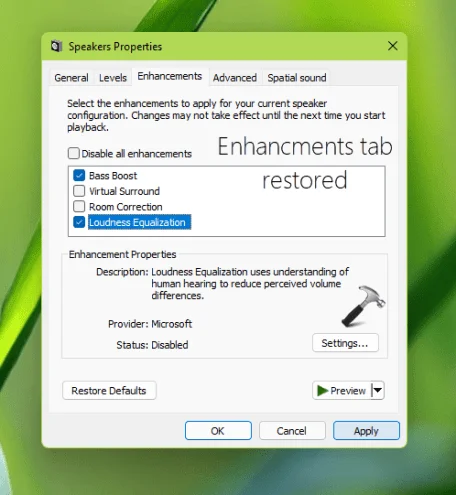
الطريقة الثالثة: فحص الجهاز
- للتحقق من الجهاز ، افتح مربع أوامر التشغيل وهنا أدخل لوحة التحكم.
- الآن بمجرد فتح لوحة التحكم ، انتقل هنا لإضافة جهاز ضمن علامة تبويب الأجهزة والصوت.
- هنا ، ضمن اختيار جهاز أو طابعة لإضافتها إلى هذا الكمبيوتر ، ابحث عن جهاز الصوت ثم قم بإضافته.
- الآن اضغط على الزر التالي.
- الآن ، أعد تشغيل الكمبيوتر.
الطريقة الرابعة: تغيير إعدادات بائع بطاقة الصوت
- لتغيير الإعدادات ، افتح لوحة التحكم بالبحث عنها باستخدام شريط البحث.
- الآن ، انتقل إلى إعدادات بائع بطاقة الصوت.
- هنا ، حدد خيار الميكروفون ثم اختر الإعدادات التي تفضلها.
- انتقل الآن إلى أجهزة التسجيل وشاهد ما إذا كانت علامة تبويب التحسين تفتح أم لا.
الطريقة الخامسة: قم بإلغاء تثبيت تطبيق Conexant SmartAudio Audio
- لإلغاء تثبيت Conexant SmartAudio Audio ، افتح تطبيق الإعدادات بالضغط على Windows + المفتاح I على لوحة المفاتيح.
- الآن ، انتقل إلى علامة التبويب التطبيقات وابحث عن تطبيق Conexant SmartAudio Audio.
- الآن ، انقر فوق النقاط الثلاث بالقرب من التطبيق ثم حدد خيار إلغاء التثبيت.
- أكمل العملية لإزالة التطبيق تمامًا من الكمبيوتر.

حسنًا ، هذه بعض الطرق البسيطة التي يمكنك استخدامها وإصلاح علامة تبويب التحسين المفقودة في نظام التشغيل Windows 10/11.
آمل أن تكون المعلومات المقدمة أعلاه مفيدة وغنية بالمعلومات ، باستخدام هذه الطرق البسيطة ، يمكنك بسهولة حل المشكلة على جهاز الكمبيوتر الخاص بك واستخدام ميزات التحسين بسهولة.
علامة تنظيم الصوت مفقودة





