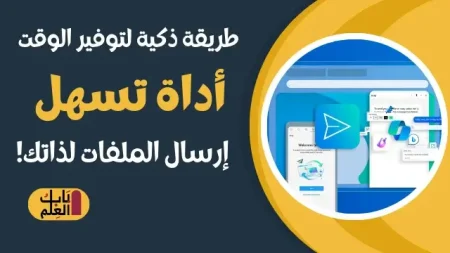قم بتعطيل ميزة التشغيل التلقائي AutoRun
نظام التشغيل Windows متعدد الاستخدامات وشائع جدًا ، ويستخدمه الملايين لتشغيل أجهزة الكمبيوتر وأجهزة الكمبيوتر المحمولة الخاصة بهم. يبرز Windows بين الحشود حيث يوفر نظام التشغيل للمستخدمين الميزات الضرورية والقوية ، ونظام التشغيل مستقر ويتم تحديثه باستمرار لمطابقة الاتجاهات التقنية الحالية. Windows 10 هو أحدث إصدار من نظام التشغيل Windows ويعتبر الإصدار الأخير لنظام التشغيل ولكن نظام التشغيل يتلقى تحديثات وإصلاحات للأخطاء من مطوريه للحفاظ على المعايير.
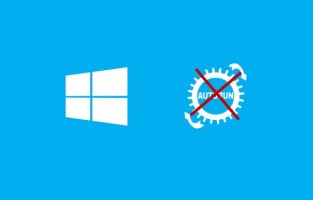
كما ذكرنا سابقًا ، يتمتع نظام التشغيل Windows بميزات قوية وحاسمة تجعله نظام تشغيل مثاليًا. هناك العديد من الميزات المهمة مثل الاختصارات وواجهة المستخدم البديهية وأدوات إدارة النظام وغير ذلك الكثير. على الرغم من أن Windows يحتوي على العديد من الميزات الرائعة ، فإن بعض ميزات نظام التشغيل يمكن أن تكون مزعجة حقًا وتقاطع المستخدم وإحدى هذه الميزات هي التشغيل التلقائي. AutoRun هي ميزة تتيح للكمبيوتر فتح أقراص DVDs CDs ومحركات أقراص USB ومحركات الأقراص الصلبة الخارجية تلقائيًا لفتح ملف AutoRun.inf وتشغيله. في حالة عدم وجود ملف AutoRun.inf ، ستتحول ميزة AuroRun إلى وضع التشغيل التلقائي حيث سيتم عرض خيارات مختلفة يمكنك تنفيذها على القرص المضغوط أو قرص DVD أو محرك أقراص USB مثل الملفات المفتوحة وتشغيل الفيديو أو الموسيقى وغير ذلك الكثير .

قد تكون ميزة التشغيل التلقائي مزعجة في بعض الأحيان حيث ستظهر النوافذ الجديدة مع الميزات الموجودة على الشاشة وتعطيل العمل الحالي الذي تقوم به عن طريق تشتيت انتباهك. يمكنك تعطيل ميزة التشغيل التلقائي حتى تتمكن من العمل بسلام. هنا في هذه المقالة ، ستتعلم كيفية تعطيل ميزة التشغيل التلقائي على جهاز الكمبيوتر الذي يعمل بنظام Windows 10 للعمل بكفاءة دون تشتيت الانتباه عند استخدام قرص مضغوط أو محرك أقراص USB. مع تعطيل الميزة ، لن تحصل على أي نوافذ منبثقة وسيتعين عليك فتح الجهاز يدويًا والوصول إلى الملفات. الأساليب بسيطة جدًا وسهلة المتابعة ، لذلك لن تحتاج إلى إجراء عمليات صعبة.
إليك كيف يمكنك تعطيل ميزة التشغيل التلقائي على جهاز كمبيوتر يعمل بنظام Windows 10:
فيما يلي 3 طرق يمكنك استخدامها لتعطيل ميزة التشغيل التلقائي على جهاز الكمبيوتر الذي يعمل بنظام Windows 10. اتبع أي طريقة من الطرق (أيهما أسهل بالنسبة لك) وقم بتعطيل ميزة التشغيل التلقائي.
قم بتعطيل ميزة التشغيل التلقائي AutoRun
الطريقة الأولى: تعطيل الميزة باستخدام محرر التسجيل
- يعد محرر التسجيل أداة مفيدة جدًا مدمجة في نظام التشغيل Windows 10. باستخدام المحرر يمكنك تكوين جهاز الكمبيوتر الخاص بك كما يحلو لك ، وهناك إجراءات وطرق يمكنك اتباعها لتهيئة جهاز الكمبيوتر الخاص بك.
- الآن ، دعنا نرى كيفية استخدام محرر التسجيل لتعطيل ميزة التشغيل التلقائي:
- افتح أمر التشغيل بالضغط على مفتاح Windows ومفتاح R على لوحة المفاتيح.
- الآن ، اكتب “Regedit” في العمود.
- سيتم فتح محرر التسجيل وتحتاج إلى الانتقال إلى هذا المسار “HKEY_CURRENT_USER \ Software \ Microsoft \ Windows \ CurrentVersion \ Policies \ Explorer”.
- بمجرد أن تكون في المسار المذكور أعلاه. قم بإنشاء ملف DWORD في اللوحة اليمنى وقم بتسميته “NoDriveTypeAutorun”.
- الآن ، في مربع بيانات القيمة ، اكتب “ff”.
- بمجرد الانتهاء ، اضغط على موافق واخرج من محرر التسجيل.
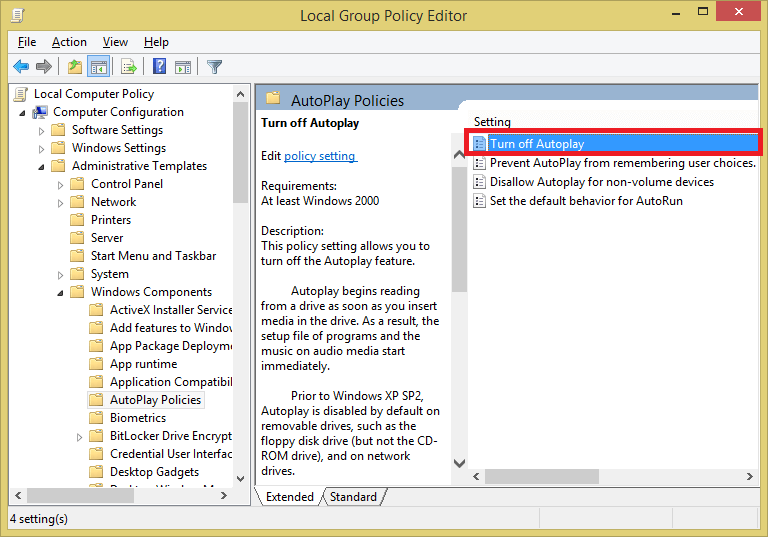
فيما يلي بعض الرموز السداسية العشرية لتعطيل التشغيل التلقائي للعديد من الأجهزة:
- FF – تعطيل “التشغيل التلقائي” على كافة محركات الأقراص.
- 20 – تعطيل AutoRun على محركات الأقراص المضغوطة.
- 4 – تعطيل AutoRun على محركات الأقراص القابلة للإزالة.
- 8 – تعطيل AutoRun على محركات الأقراص الثابتة.
- 10 – تعطيل AutoRun على محركات أقراص الشبكة.
- 40 – تعطيل AutoRun على أقراص RAM.
- 1 – تعطيل AutoRun على محركات أقراص غير معروفة.
إذا وجدت أن محرر التسجيل يصعب استخدامه ، يمكنك تجربة الطريقتين التاليتين.
الطريقة 2: تعطيل ميزة التشغيل التلقائي باستخدام نهج المجموعة
محرر نهج المجموعة هو أداة مدمجة في إصدارات Windows 10 الاحترافية والمؤسسات ، والتي يمكن من خلالها تغيير سياسة المجموعة للكمبيوتر وتخصيصها. لا تعمل سياسة المجموعة مع مستخدمي Windows 10 المنزليين حيث لا توجد سياسة جماعية في الإصدار المنزلي من Windows 10. بالنسبة لمستخدمي Windows 10 home ، يمكنك اتباع الطريقة التالية وهي بسيطة للغاية وقابلة للتنفيذ.
قم بتعطيل ميزة التشغيل التلقائي AutoRun
- افتح مربع أمر التشغيل ، واكتب هنا gpedit.msc واضغط على موافق.
- الآن ، سيتم فتح سياسة المجموعة في نافذة جديدة.
- هنا ، ضمن علامة تبويب تكوين الكمبيوتر ، اختر مكونات Windows.
- ضمن خيار مكونات Windows ، اختر سياسات التشغيل التلقائي.
- في جزء النوافذ الأيمن ، ستجد خيار “إيقاف تشغيل التشغيل التلقائي”.
- قم بتعطيل الميزة وانتهى الأمر.
- تعمل هذه الطريقة فقط على إصدار Windows 10 Pro و Windows 10 Enterprises.
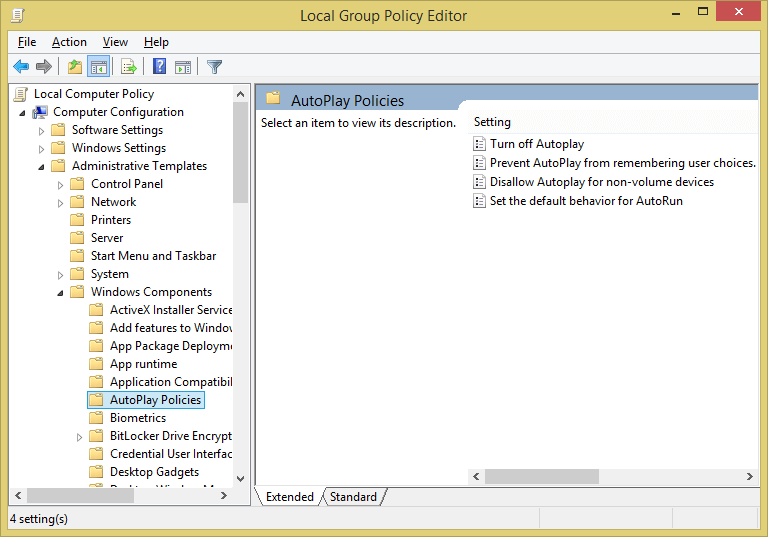
الطريقة الثالثة: تعطيل التشغيل التلقائي باستخدام تطبيق الإعدادات
هذه الطريقة هي الأسهل حيث لا توجد حاجة لاستخدام أي أداة تم إنشاؤها والتي قد تشعر أنها معقدة ولكن هذه الطريقة تشغل تطبيق الإعدادات الذي يحتوي على واجهة مستخدم جيدة ومفصل بما يكفي لتسهيل الأمور.
قم بتعطيل ميزة التشغيل التلقائي AutoRun
اتبع الخطوات المذكورة أدناه لتعطيل ميزة التشغيل التلقائي في نظام التشغيل Windows 10:
- افتح الإعدادات بالبحث عن الإعدادات في شريط البحث.
- بمجرد فتح تطبيق الإعدادات ، انتقل إلى خيار الأجهزة.
- ضمن خيار الأجهزة ، ابحث عن خيارات التشغيل التلقائي.
- في إعدادات التشغيل التلقائي ، يمكنك تشغيل وإيقاف تشغيل ميزة التشغيل التلقائي.
ستكون الطريقة الأخيرة هي الأسهل ، بحيث يمكن لمستخدمي الكمبيوتر الجدد استخدام هذه الطريقة بدلاً من الخلط بين أنفسهم ومحرر التسجيل ومحرر نهج المجموعة.
نأمل أن تكون المعلومات المقدمة مفيدة وغنية بالمعلومات. استفد من الطرق المذكورة أعلاه لتعطيل ميزة التشغيل التلقائي على كمبيوتر يعمل بنظام Windows 10.