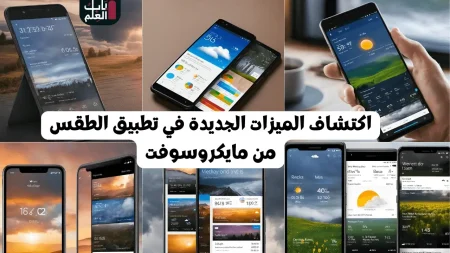تعرف على كيفية إصلاح Windows إذا لم يعمل بشكل صحيح
قمت بتشغيل جهاز الكمبيوتر الخاص بك في أحد الأيام ويرفض Windows ويندوز التشغيل، فماذا تفعل؟ يعد “تعذر تشغيل Windows” أحد الأعراض الشائعة لأسباب متنوعة، لذا ستحتاج إلى إجراء بعض استكشاف الأخطاء وإصلاحها.
تعد الإصدارات الحديثة من Windows أفضل في التعافي من هذا النوع من الأشياء. في حالة توقف نظام التشغيل Windows XP عن العمل عند مواجهة هذه المشكلة، ستحاول الإصدارات الحديثة من Windows تشغيل “إصلاح مشاكل بدء التشغيل” تلقائيًا.
الأشياء الأولى أولاً: هل تغير أي شيء؟
تأكد من التفكير في التغييرات التي أجريتها مؤخرًا — هل قمت مؤخرًا بتثبيت برنامج تشغيل جهاز جديد، أو توصيل مكون جهاز جديد بجهاز الكمبيوتر الخاص بك، أو فتح علبة الكمبيوتر الخاص بك والقيام بشيء ما؟ من المحتمل أن يكون برنامج تشغيل الجهاز معطلاً، أو أن الجهاز الجديد غير متوافق، أو أنك قمت بفصل شيء ما عن طريق الخطأ أثناء العمل داخل جهاز الكمبيوتر الخاص بك.
مع وضع هذه الأمور في الاعتبار، قد تتمكن من تضييق نطاق المشكلة.
إذا لم يتم تشغيل الكمبيوتر على الإطلاق

إذا لم يتم تشغيل جهاز الكمبيوتر الخاص بك على الإطلاق، فتأكد من توصيله بمنفذ طاقة وأن موصل الطاقة ليس مفكوكًا. إذا كان جهاز كمبيوتر مكتبيًا، فتأكد من ضبط مفتاح الطاقة الموجود في الجزء الخلفي من علبته — الموجود على مصدر الطاقة — على وضع التشغيل. إذا استمر عدم تشغيله على الإطلاق، فمن المحتمل أنك قمت بفصل كابل الطاقة الموجود داخل علبته. من الممكن أيضًا أن كابل الطاقة لم يتم تثبيته بشكل صحيح على اللوحة الأم في المقام الأول. إليك ما يجب أن تجربه.
تأكد من توصيل مصدر الطاقة بمأخذ الحائط، ولكن اضبط موضع مفتاح الطاقة على وضع إيقاف التشغيل. بمجرد الانتهاء من ذلك، المس جزءًا معدنيًا من علبة الكمبيوتر الخاص بك، ثم اضغط بقوة (ولكن بلطف!) على موصلات الطاقة التي تعمل من مصدر الطاقة إلى اللوحة الأم. عند توصيله بشكل صحيح، يجب أن يكون هناك فجوة صغيرة فقط (إن وجدت) بين موصل الكابل والمقبس الموجود على اللوحة الأم.
أثناء تواجدك في جهاز الكمبيوتر الخاص بك، تأكد من عدم فقدان أي شيء آخر أيضًا. اضغط برفق على ذاكرة الوصول العشوائي (RAM) ووحدة معالجة الرسومات (GPU) للتأكد من تثبيتهما بشكل صحيح، وتأكد من توصيل موصلات الطاقة PCIe بشكل صحيح بوحدة معالجة الرسومات (GPU)، إذا كانت تحتوي عليها.
إذا لم تكن تعبث داخل العلبة، فمن المحتمل أن يكون مصدر الطاقة معطلاً. في هذه الحالة، سيتعين عليك إصلاح أجهزة الكمبيوتر لديك أو شراء جهاز كمبيوتر جديد.
تأكد من فحص شاشة الكمبيوتر لديك – إذا بدا أن جهاز الكمبيوتر الخاص بك قيد التشغيل، ولكن شاشتك تظل سوداء، فتأكد من تشغيل الشاشة ومن توصيل الكابل الذي يربطها بعلبة الكمبيوتر الخاص بك بشكل آمن من كلا الطرفين.
يعمل الكمبيوتر ويقول لا يوجد جهاز قابل للتمهيد

إذا كان جهاز الكمبيوتر الخاص بك قيد التشغيل ولكن ظهرت لك شاشة سوداء تقول شيئًا مثل “لا يوجد جهاز قابل للتمهيد” أو نوع آخر من رسائل “خطأ في القرص”، فلا يبدو أن جهاز الكمبيوتر الخاص بك يقوم بالتمهيد من محرك الأقراص الذي تم تثبيت Windows عليه. أدخل إلى شاشة إعداد BIOS أو UEFI للكمبيوتر الخاص بك وتحقق من إعداد ترتيب التمهيد الخاص به ، مع التأكد من ضبطه على التمهيد من محرك الأقراص الثابتة الصحيح.
إذا لم يظهر محرك الأقراص الثابتة في القائمة على الإطلاق، فمن المحتمل أن يكون محرك الأقراص لديك قد فشل ولم يعد من الممكن التمهيد منه على الإطلاق. إذا كنت في جهاز الكمبيوتر الخاص بك، فمن المحتمل أيضًا أنك قمت بفصل محرك الأقراص عن طريق الخطأ. في بعض الأحيان، لا تعمل المقاطع الموجودة على موصلات SATA بشكل جيد كما ينبغي، وقد تخرج حتى مع حدوث عطل بسيط. إذا وجدت كبل SATA متصلاً باللوحة الأم ولكن لا شيء آخر، أو كبل SATA متصل بمحرك أقراص ولكن ليس اللوحة الأم، فمن المحتمل أن تكون هذه هي مشكلتك. تحتاج فقط إلى إعادة تثبيت محرك الأقراص ، ويجب أن تكون جاهزًا للبدء.
إذا كان كل شيء يبدو جيدًا في BIOS ولم يتم فصل محرك الأقراص لديك، فقد تحتاج إلى إدراج وسائط تثبيت Windows أو استرداده وتشغيل عملية “إصلاح مشاكل بدء التشغيل” . سيحاول هذا جعل Windows قابلاً للتمهيد مرة أخرى. على سبيل المثال، إذا قام شيء ما بالكتابة فوق قطاع التمهيد الخاص بمحرك أقراص Windows، فسيؤدي ذلك إلى إصلاح قطاع التمهيد. إذا لم يتم تحميل بيئة الاسترداد أو لم تتمكن من رؤية محرك الأقراص الثابتة لديك، فمن المحتمل أن تكون لديك مشكلة في الجهاز. تأكد من التحقق من نظام التشغيل BIOS أو UEFI أولاً إذا لم يتم تحميل بيئة الاسترداد.
إذا تجمد Windows أو تعطل أثناء التمهيد

إذا بدا أن نظام التشغيل Windows يبدأ في التشغيل ولكنه فشل جزئيًا، فقد تواجه مشكلة في البرنامج أو الجهاز. إذا كانت مشكلة برمجية، فقد تتمكن من إصلاحها عن طريق إجراء عملية إصلاح بدء التشغيل . إذا لم تتمكن من القيام بذلك من قائمة التمهيد، فأدخل قرص تثبيت Windows أو قرص الاسترداد واستخدم أداة إصلاح بدء التشغيل من هناك. إذا لم يساعد ذلك على الإطلاق، فقد تحتاج إلى إعادة تثبيت Windows أو إعادة تعيين Windows 10 أو Windows 11 .
إذا واجه الكمبيوتر أخطاء أثناء محاولة إجراء إصلاح بدء التشغيل أو إعادة تثبيت Windows، أو كانت عملية إعادة التثبيت تعمل بشكل صحيح وواجهت نفس الأخطاء بعد ذلك، فمن المحتمل أن تكون لديك مشكلة في الجهاز.
في حالة بدء تشغيل Windows والشاشات الزرقاء أو التجميد

إذا تعطل Windows أو ظهرت عليك شاشات زرقاء في كل مرة يتم فيها تشغيله، فقد تواجه مشكلة في الأجهزة أو البرامج. على سبيل المثال، قد يتم تحميل برامج ضارة أو برنامج تشغيل به أخطاء عند التمهيد ويتسبب في التعطل، أو قد يكون هناك خلل في أجهزة الكمبيوتر لديك.
لاختبار ذلك، قم بتشغيل جهاز الكمبيوتر الذي يعمل بنظام Windows في الوضع الآمن . في الوضع الآمن، لن يقوم Windows بتحميل برامج تشغيل الأجهزة النموذجية أو أي برنامج يبدأ تشغيله تلقائيًا عند بدء التشغيل. إذا كان الكمبيوتر مستقرًا في الوضع الآمن، فحاول إلغاء تثبيت أي برامج تشغيل أجهزة تم تثبيتها مؤخرًا، وإجراء استعادة النظام، والمسح بحثًا عن البرامج الضارة. إذا كنت محظوظًا، فقد تؤدي إحدى هذه الخطوات إلى حل مشكلة البرنامج لديك وتسمح لك بتشغيل Windows بشكل طبيعي. يجب عليك أيضًا إزالة أي أجهزة جديدة قمت بتثبيتها، حتى لو كانت شيئًا بسيطًا، مثل الماوس أو لوحة المفاتيح أو كاميرا الويب الجديدة.
الشيء التالي الذي يجب عليك تجربته هو تشغيل Chkdsk . Chkdsk عبارة عن أداة مساعدة يمكنها إصلاح تلف محرك الأقراص وغالبًا ما تقوم بفرز الشاشات الزرقاء غير المتوقعة.
افتح نافذة موجه الأوامر كمسؤول ، وأدخل الأمر التالي، واتركه يكتمل :
CHKDSK /F /R
إذا لم يتم حل مشكلتك، فحاول إعادة تثبيت Windows أو إجراء إعادة تعيين على Windows 10 أو Windows 11 . سيؤدي هذا إلى إعادة ضبط جهاز الكمبيوتر الخاص بك مرة أخرى إلى حالته النظيفة الافتراضية في المصنع. إذا كنت لا تزال تواجه الأعطال، فمن المحتمل أن يكون جهاز الكمبيوتر الخاص بك به مشكلة في الأجهزة.
كيفية استرداد الملفات عندما لا يقوم نظام التشغيل Windows بالتمهيد

إذا كانت لديك ملفات مهمة ستفقدها وترغب في عمل نسخة احتياطية منها قبل إعادة تثبيت Windows، فيمكنك استخدام مثبت Windows أو وسائط Linux المباشرة لاستعادة الملفات . يتم تشغيلها بالكامل من قرص مضغوط أو قرص DVD أو محرك أقراص USB وتسمح لك بنسخ ملفاتك إلى وسائط خارجية أخرى، مثل محرك أقراص USB آخر أو محرك أقراص ثابت خارجي.
إذا لم تتمكن من تشغيل قرص تثبيت Windows أو القرص المضغوط المباشر لنظام التشغيل Linux، فقد تحتاج إلى الانتقال إلى BIOS أو UEFI وتغيير إعداد ترتيب التمهيد.
إذا لم ينجح هذا – أو إذا كان بإمكانك التمهيد من الأجهزة وتجمد جهاز الكمبيوتر الخاص بك أو لم تتمكن من الوصول إلى محرك الأقراص الثابتة لديك – فمن المحتمل أن تكون لديك مشكلة في الأجهزة. يمكنك محاولة سحب القرص الصلب للكمبيوتر وإدخاله في كمبيوتر آخر واستعادة ملفاتك بهذه الطريقة.
من المفترض أن يؤدي اتباع هذه الخطوات إلى إصلاح الغالبية العظمى من مشكلات تمهيد Windows – على الأقل تلك التي يمكن إصلاحها بالفعل. السحابة المظلمة التي تخيم دائمًا على مثل هذه المشكلات هي احتمال تعطل محرك الأقراص الثابتة أو أي مكون آخر في الكمبيوتر.