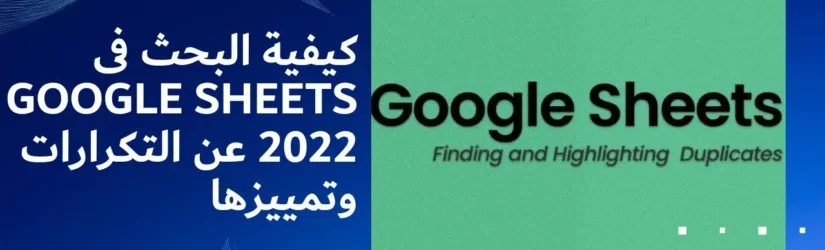كيفية البحث فى Google Sheets 2022
تتضمن جداول بيانات Google خيارًا للعثور على التكرارات وإزالتها ، ولكنها لا تمنحك فرصة لمراجعة هذه التكرارات قبل تحديد ما إذا كان ينبغي إزالتها أم لا. لحسن الحظ ، هناك حل بديل لهذا باستخدام التنسيق الشرطي وصيغة مفيدة تبرز التكرارات بدلاً من ذلك ، وتترك الباقي لك.
إعداد صيغة التنسيق الشرطي Google Sheets
لإعداد صيغة التنسيق الشرطي ، افتح جدول البيانات الذي يحتوي على البيانات التي تريد العمل عليها ، وحدد الخلايا التي تريد البحث عن التكرارات فيها . في المثال أدناه ، أقوم باختيار عمود من المكونات اللازمة لخبز ملفات تعريف الارتباط برقائق الشوكولاتة.
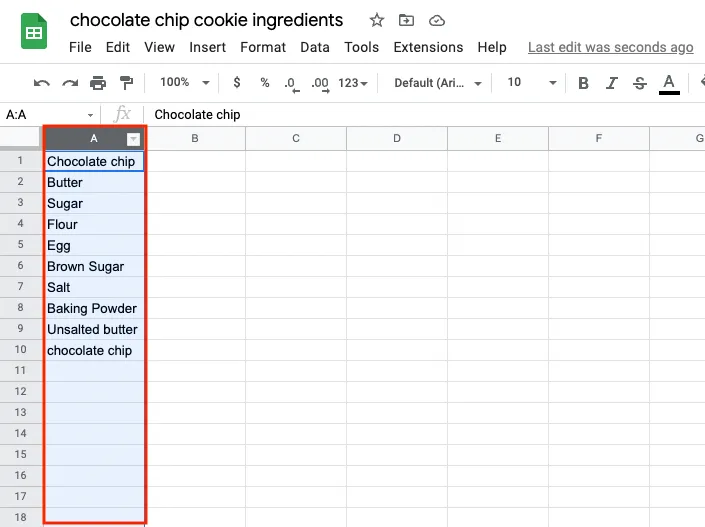
بمجرد تحديد اختيارك ، انقر فوق تنسيق> تنسيق شرطي من قائمة تطبيق Google Sheets.
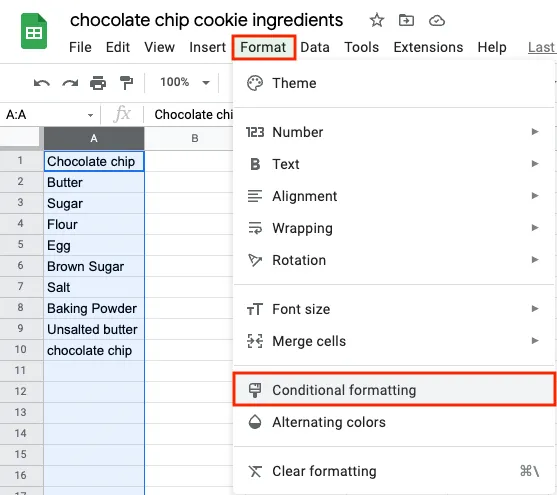
سيتم فتح لوحة قواعد التنسيق الشرطي على يمين جدول البيانات. حدد علامة التبويب ” لون واحد ” في هذا الشريط الجانبي ، وأكد أن النطاق الموجود في الحقل ” تطبيق على النطاق ” يطابق الخلايا المحددة. يمكنك تعديل النطاق الخاص بك إذا لزم الأمر في هذه المرحلة عن طريق النقر فوق الرمز الذي يشبه الجدول ثم ضبط اختيارك.
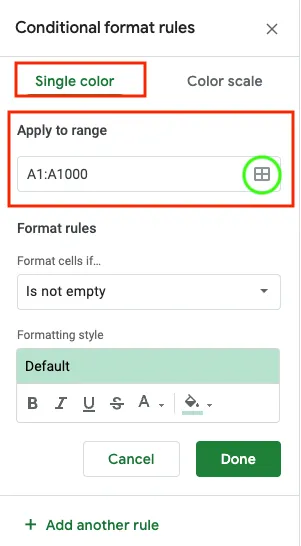
في قسم ” قواعد التنسيق ” ، انقر على القائمة المنسدلة وحدد ” صيغة مخصصة “.
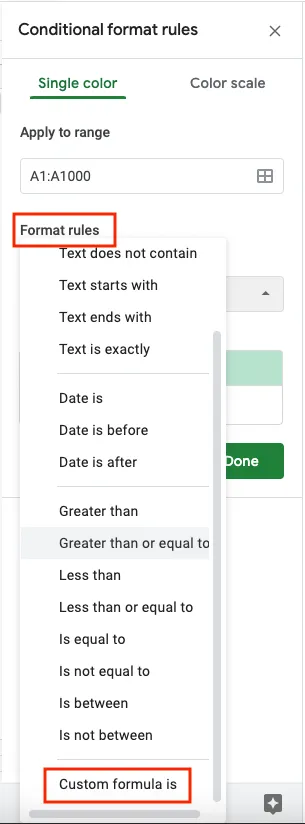
أدخل الصيغة المخصصة أدناه وقم بإجراء التعديلات التالية:
= COUNTIF (النطاق ، المعايير)> 1
- RANGE : أدخل نطاق العمود الذي حددته مسبقًا. للتبسيط ، نقترح استخدام نطاق أعمدة بدلاً من نطاق من الخلايا. من الأسهل كثيرًا كتابة A: A للإشارة إلى العمود A بالكامل ، بدلاً من $ A $ 1: $ A $ 1000 للإشارة إلى جميع الخلايا. في هذا المثال ، منذ أن اخترت الصف A ، سأذهب مع A: A. إذا كنت قد اخترت العمود B ، فسأختار B: B ، وهكذا.
- المعايير : أدخل الخلية الأولى داخل هذا العمود المحدد الذي يتضمن البيانات. في المثال الخاص بي ، الخلية الأولى التي تحتوي على بيانات هي A1 ، لذلك هذا ما سأستخدمه لمعاييري.
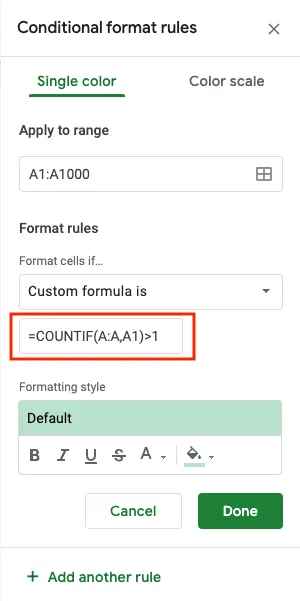
أخيرًا ، اضبط نمط التنسيق حسب رغبتك. في المثال الخاص بي ، تم تعيين “جداول البيانات” بشكل افتراضي لإبراز التنسيق الشرطي الخاص بي باللون الأخضر. إذا أردت تغيير هذا ليكون بالخط العريض ومظلل باللون الأصفر بدلاً من ذلك ، فهذا هو المكان الذي سأقوم فيه بإجراء هذه التغييرات.
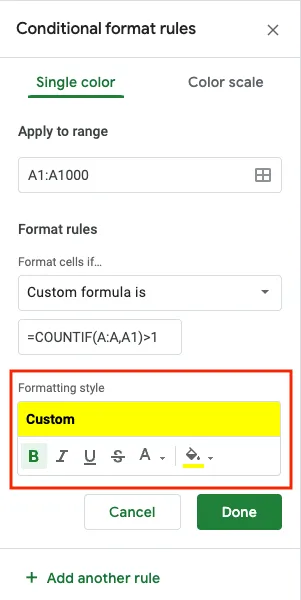
أخيرًا ، انقر فوق تم لحفظ الصيغة الخاصة بك ومشاهدتها بينما يتم تعديل بياناتك الآن لتظهر لك القيم المكررة بالتنسيق المخصص.
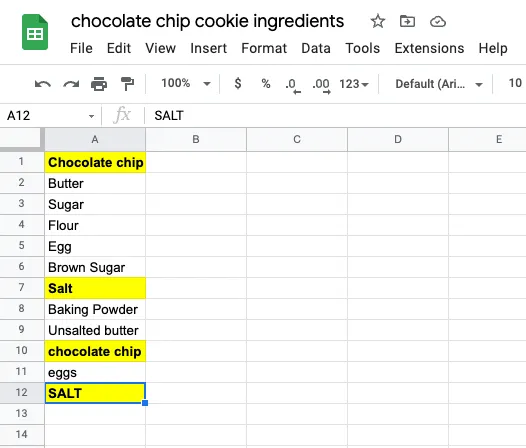
أنا فقط أريد الخطوات!
1. افتح جدول البيانات
2. حدد الخلايا التي تريد البحث عن التكرارات فيها
3. انقر فوق تنسيق> تنسيق شرطي
4. حدد علامة التبويب ” لون واحد ” في هذا الشريط الجانبي ، وتأكد من تطابق النطاق الموجود في الحقل ” تطبيق على النطاق ” مع الخلايا المحددة
5. في قسم ” قواعد التنسيق ” ، انقر على القائمة المنسدلة وحدد ” الصيغة المخصصة هي “
6. أدخل الصيغة المخصصة أدناه = COUNTIF (RANGE ، CRITERIA)> 1 حيث يكون RANGE هو عمود القيم التي حددتها وتكون CRITERIA هي أول خلية بها بيانات.
7. اضبط نمط التنسيق حسب رغبتك
8. انقر فوق تم
قيود استخدام هذه الطريقة
كما ترى في لقطة الشاشة أعلاه ، فشلت الصيغة في التقاط التكرارات غير المطابقة تمامًا ، مثل صيغ الجمع. ومع ذلك ، فقد التقطت نسخة كاملة من نفس الكلمة. هناك صيغ أكثر تعقيدًا يمكنك استخدامها للتنقيب والحصول على نتائج أكثر تحديدًا ، ولكن لأغراض هذا الدليل ، نستخدم الحل الأبسط والأسرع .
يمكنك تعديل هذا التنسيق الشرطي وحذفه حسب الحاجة ، وعلى الرغم من أنه ليس مثاليًا ، إلا أنه يتفوق على حل الكل أو لا شيء الذي توفره Google Sheet حاليًا.