كيفية تخصيص قائمة ابدأ على Windows 11
كمستخدمي Windows ، يجب أن نكون جميعًا على دراية بقائمة البدء. لقد كانت إحدى السمات المهمة لنظام التشغيل Windows التي كانت موجودة منذ المراحل المبكرة جدًا من نظام التشغيل. وهي ، حتى الإصدار الأول من Windows (Windows NT 1) كان يحتوي على هذه الميزة على سطح المكتب. لذا ، فإن قائمة البداية هي واحدة من القوائم بلا منازع على نظام التشغيل Windows ، وقد تم تطويرها بشكل جيد من قبل Microsoft.

كان موقع رمز قائمة البدء على شريط المهام متماثلًا إلى حد كبير ، وهذا هو الجانب الأيسر السفلي حيث يوجد الرمز حتى الآن. مع كل ترقية لنظام التشغيل ، طرحت Microsoft شيئًا جديدًا غيّر ميزات قائمة البدء ، وفي الغالب تم تغيير مظهر رمز قائمة البدء طوال الوقت (وهو دائمًا شعار Windows) ، وفي أحدث نظام تشغيل Windows- Windows 11 ، تم نقل رمز قائمة البدء إلى وسط شريط المهام وهو شيء جديد جربته Microsoft في نظام التشغيل.
حسنًا ، إذا كانت لديك فكرة قليلة أو معدومة عما نتحدث عنه ، فإليك شرحًا بسيطًا لماهية قائمة البداية: قائمة البداية هي القائمة الافتراضية التي تظهر في الركن الأيسر السفلي من الشاشة. تحتوي قائمة البداية على أشياء مختلفة بداخلها وستتمكن من الوصول إلى هذه الميزات بمجرد النقر عليها باستخدام الماوس. بعض الخيارات الشائعة المتاحة في قائمة البدء هي خيار الطاقة وخيار الحسابات والتطبيقات التي تم تثبيتها على الكمبيوتر والصور والملفات الأخرى الموجودة على الكمبيوتر.
لذلك ، في الأساس ، فإن قائمة البداية هي شيء يمنحك خيار الوصول إلى أي شيء على جهاز الكمبيوتر الذي يعمل بنظام Windows من خلال الخيارات المختلفة التي يضمها. حسنًا ، مثل هذا الخيار المفيد المتاح على Windows يجعل نظام التشغيل سهل الاستخدام ، علاوة على ذلك ، مع Windows 11 ، تكون قائمة البداية قابلة للتخصيص بدرجة كبيرة مما يسمح للمستخدمين بتخصيصها بأي طريقة مناسبة. لذلك ، هنا في هذه المقالة ، سنناقش بعض الطرق لتخصيص قائمة البدء على جهاز كمبيوتر يعمل بنظام Windows 11.
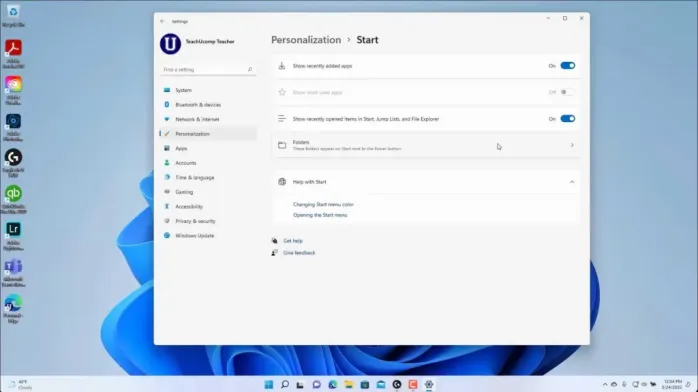
إذن ، لماذا بالضبط Windows 11 ، ولماذا لا يكون Windows 10 أو أنظمة تشغيل سابقة؟ حسنًا ، لتوضيح الأمر بكلمات بسيطة ، يعد Windows 11 نظام تشغيل قويًا للغاية مع واجهة مستخدم رائعة في حين أن أسلافه مثل Windows 10 أو Windows 8 لم تكن قابلة للتخصيص بشكل كبير ، كما أن Windows 11 هو أحدث نظام تشغيل وأكثر صلة به ، فمن المهم أننا نستكشف الخيارات وقابلية التخصيص المتاحة على نظام التشغيل.
لذا ، من الممكن تخصيص قائمة البداية ويمكنك نقل معظم الخيارات هنا وهناك والقيام بالمزيد مع الواجهة لجعلها تناسب ذوقك. مع جعل واجهة المستخدم سلسة للغاية وذات حواف منحنية ، سيكون تخصيص الواجهة تجربة رائعة للغاية. إذن ، إليك بعض الخطوات البسيطة لتخصيص قائمة البداية بسهولة. لذا ، تابع معنا واحصل على قائمة البداية بمظهر جديد.
طرق بسيطة لتخصيص قائمة ابدأ
مع كل ما قيل ، يمكننا الغوص في طرق تخصيص قائمة البداية حتى تتمكن من جعل قائمة البداية تبدو بالطريقة التي تريدها.
- لتخصيص قائمة ابدأ في Windows 11 ، افتح تطبيق الإعدادات بالضغط على أيقونة Windows + I (وهي اختصار لوحة المفاتيح لتطبيق الإعدادات).
- بدلاً من ذلك ، يمكنك النقر بزر الماوس الأيمن فوق الزر “ابدأ” ثم النقر فوق أمر “الإعدادات” في النافذة المنبثقة التي تظهر.
- ثم انقر فوق ارتباط التخصيص في الجزء الأيسر من النافذة من نافذة تطبيق الإعدادات لعرض إعدادات التخصيص على اليمين.
- ثم انقر فوق الارتباط ابدأ في قائمة التخصيص لعرض إعداداتها على الجانب الأيمن من النافذة.
- لمشاهدة التطبيقات المضافة مؤخرًا من قائمة ابدأ في نظام التشغيل Windows 11 ، انقر فوق مفتاح تبديل إظهار التطبيقات المضافة مؤخرًا وقم بتعيينه على الإعداد “تشغيل”.
- لإخفائها ، انقر عليها بزر الماوس الأيمن لإيقاف تشغيل الخيار.
- لإضافة زر إلى يسار زر الطاقة في قائمة ابدأ في نظام التشغيل Windows 11 للوصول إلى مجلدات المستخدم العامة أو تطبيق الإعدادات ، حدد المجلدات التي تريد الارتباط بها على الجانب الأيمن من فئة البدء في علامة التبويب “الإعدادات”. انقر لمشاهدة قائمة بالنوافذ والمجلدات المراد استخدامها. يمكنك إضافة إلى هذا القسم.
- لإضافة زر إلى يسار زر الطاقة في قائمة ابدأ في نظام التشغيل Windows 11 للوصول إلى مجلدات المستخدم العامة أو تطبيق الإعدادات ، انقر فوق رابط المجلدات على الجانب الأيمن من فئة البدء في علامة التبويب الإعدادات. انقر لمشاهدة قائمة بالنوافذ والمجلدات المراد استخدامها. يمكنك إضافة إلى هذا القسم.
- لإضافة مجلد أو برنامج مدرج ، انقر فوق مفتاح shift لتبديله إلى الوضع “تشغيل”.
- لإخفائه ، انقر فوق مفتاح التبديل في وضع “إيقاف التشغيل”. إذا اخترت إضافة زر لمجلد أو تطبيق ، فيمكنك فتحه بالنقر فوق الزر الذي يظهر على يمين زر الطاقة في قائمة “ابدأ”.
- لإغلاق نافذة الإعدادات بعد تخصيص قائمة “ابدأ” ، انقر فوق الزر X في الزاوية العلوية اليمنى.
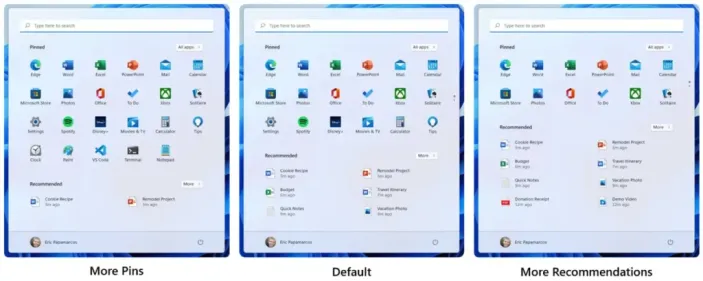
لذلك ، هذا هو مدى سهولة تخصيص قائمة بدء Windows 11. الخيارات المتاحة مفيدة للغاية ويمكن تنفيذها لمنح نظام التشغيل مظهرًا محسنًا للغاية.
من خلال هذه الخطوات المبسطة المقدمة لك ، يمكنك بسهولة إجراء تغييرات على قائمة البداية بسهولة ، لذلك آمل أن تكون مفيدة وستستفيد منها على أفضل وجه وتجعل قائمة البداية تبدو فعالة وجمالية.





