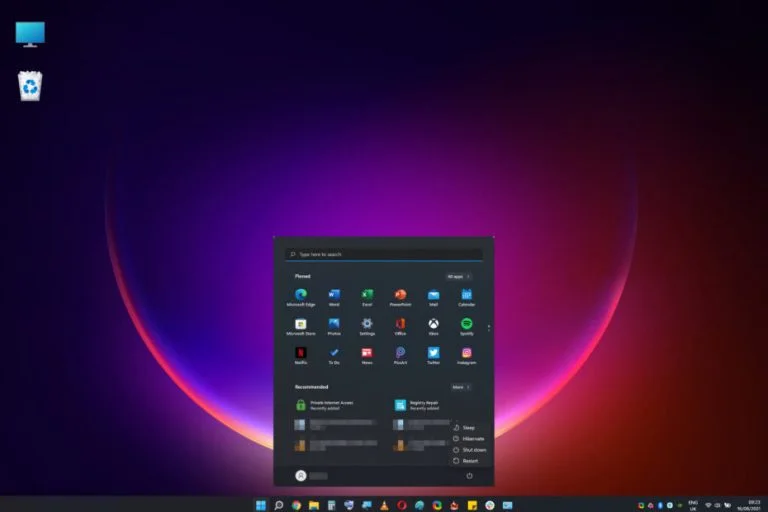كيفية تمكين وتعطيل وضع السبات على Windows 11
يعد السبات ميزة رائعة في معظم أجهزة الكمبيوتر هذه الأيام. تدعم معظم أنظمة التشغيل القياسية ميزة السبات وتسمح للمستخدمين بتمكينها أو تعطيلها بناءً على احتياجاتهم. من السهل استخدام ميزة يمكنك استخدامها بدلاً من إيقاف تشغيل الكمبيوتر أو وضعه في وضع السكون. حسنًا ، سنناقش الميزة بالتفصيل وسنناقش كيفية تمكين وتعطيل الميزة على جهاز كمبيوتر يعمل بنظام Windows 11.
بادئ ذي بدء ، يعد الإسبات ميزة شائعة جدًا ، حيث تتيح لك هذه الميزة وضع جهاز الكمبيوتر الخاص بك مؤقتًا في وضع لا يتم إيقاف تشغيله أو وضع السكون. حسنًا ، ما يحدث عند استخدام الإسبات هو أن جميع البيانات التي يتم استخدامها بشكل نشط سيتم حفظها على القرص الثابت وسيصبح الكمبيوتر غير نشط حتى تقوم بتشغيله مرة أخرى.
كيفية تمكين وتعطيل وضع السبات على Windows 11
قد يبدو هذا خيارًا جيدًا للأشخاص الذين يأخذون فترات راحة طويلة بين العمل ويريدون البدء من حيث غادروا بدلاً من فتح جميع التطبيقات من البداية. الآن ، بعد أن ناقشنا الحقائق حول كيفية عمل السبات ، قد يكون لديك سؤال بسيط حول كيفية اختلاف السبات عن وضع السكون ، حسنًا ، هنا يذهب التفسير.
كيفية تمكين وتعطيل وضع السبات على Windows 11
عند وضع جهاز كمبيوتر في وضع السكون ، سيتم تخزين جميع البيانات التي تتم معالجتها حاليًا في ذاكرة الوصول العشوائي. لذلك تصبح جميع المكونات الأخرى غير نشطة باستثناء ذاكرة الوصول العشوائي ، وبمجرد تشغيل الكمبيوتر ، تصبح المعلومات الموجودة في ذاكرة الوصول العشوائي قابلة للوصول عندما تعود وحدة المعالجة المركزية إلى ما كانت عليه. حسنًا ، في حالة السبات ، بدلاً من استخدام ذاكرة الوصول العشوائي لحفظ المعلومات ، يتم استخدام القرص الصلب. إليك مشكلة ،
قد ترى أنه يتم استخدام كل من وضع السبات والسكون لجعل جهاز الكمبيوتر الخاص بك غير نشط مؤقتًا ، لذلك ستشعر بالارتباك عند استخدام هذه الخيارات ، حسنًا ، وضع السكون هو استراحة قصيرة مثل 30 دقيقة ، و يمكن استخدام وضع السبات لمدة ساعة أو نحو ذلك.
كيفية تمكين وتعطيل وضع السبات على Windows 11
مع هذا ، سيكون لديك فكرة واضحة عن ماهية السبات وكيف يختلف عن وضع السكون. الآن ، عليك أن تفهم ما إذا كان استخدام السبات مفيدًا لجهاز الكمبيوتر الخاص بك؟ يستخدم وضع السبات القرص الصلب لحفظ جميع المعلومات النشطة ، وبالتالي سيكون قرص القطيع نشطًا. هذه ليست مشكلة كبيرة ، لأن القرص الصلب مصمم للعمل بشكل مستمر ولكن عندما يتعلق الأمر باستخدام محرك الأقراص الصلبة ، يجب تقليل استخدام وضع السبات لأن محركات الأقراص الصلبة بها أجزاء متحركة وتولد حرارة. ليس هذا فقط هم يستهلكون طاقة أكثر من SSD. مع هذا ، يمكن استخدام وضع السبات مع SSD بكفاءة حيث لا يوجد جزء متحرك والتخزين باستخدام يستهلك طاقة أقل.
كيفية تمكين وتعطيل وضع السبات على Windows 11
الآن ، نظرًا لاستكشافنا بعض الحقائق الأساسية التي تحتاج إلى معرفتها حول وضع السبات ، دعنا ننتقل إلى تعلم كيفية تمكين خيار السبات على Windows 11.
قبل ذلك ، دعونا نناقش قليلاً حول Windows 11. نظام التشغيل على وشك الإصدار ومن المتوقع أن يتم طرحه بحلول نهاية عام 2021. على عكس أنظمة تشغيل Windows السابقة ، يحتوي هذا النظام على واجهة مستخدم تشبه Mac. يقال إن نظام التشغيل يحتوي على الكثير من الميزات الجديدة والمحسّنة التي تتطلب من المستخدمين امتلاك جهاز كمبيوتر متوسط المستوى مع إصدار TPM 2.0 وهو أمر مثير للجدل بعض الشيء حتى هذه النقطة. نظرًا لأنه تم إصدار إصدارات المعاينة فقط ، فلا يمكن الحكم على نظام التشغيل بشكل كامل. دعنا ننتظر حتى تظهر النسخة الرسمية لفهم الميزات والأخطاء بشكل كامل.
كيفية تمكين أو تعطيل وضع السبات في Windows 11
من خلال إصدارات إصدار معاينة نظام التشغيل التي تم إصدارها في برنامج Insider ، يمكن تخمين بعض الميزات ويمكن تحليل العديد من الجوانب. هذا يجعل الأمور أسهل عندما نكتشف الجديد في نظام التشغيل وكيفية استخدام الميزات الموجودة فيه. إذن ، إليك طرق تمكين وتعطيل خيار السبات على نظام التشغيل Windows 11.
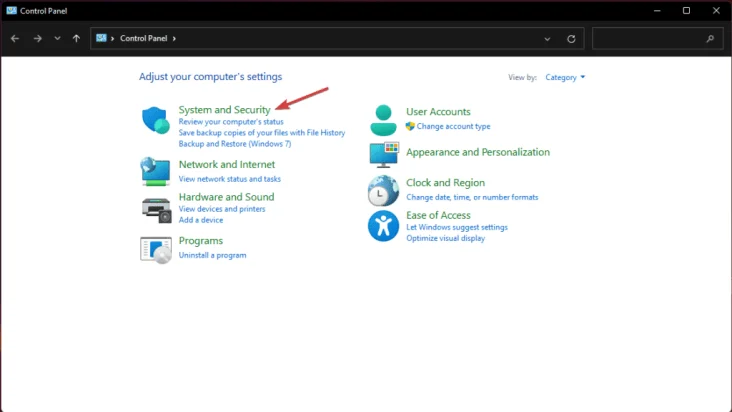
الطريقة الأولى: تمكين وتعطيل استخدام لوحة التحكم
تعد لوحة التحكم واحدة من أفضل ميزات Windows التي يتم نقلها إلى الإصدارات التالية حتى بعد إدخال الإعدادات ، يمكن للمستخدمين الذين اعتادوا استخدامها إجراء تغييرات على الكمبيوتر بسهولة. إليك كيفية استخدام الخيار الموجود في لوحة التحكم لتمكين أو تعطيل خيار السبات.
كيفية تمكين وتعطيل وضع السبات على Windows 11
- افتح لوحة التحكم بالبحث عن لوحة التحكم في شريط البحث.
- الآن ، انتقل إلى علامة تبويب النظام والأمان.
- هنا في علامة تبويب النظام والأمان ، انتقل إلى خيار الطاقة.
- هنا ، انقر فوق “تغيير الإعدادات غير المتوفرة حاليًا.
- حدد الآن المربع بالقرب من خيار السبات وانقر فوق حفظ التغييرات لتمكين وضع السبات.
- بمجرد الانتهاء من ذلك ، ستجد زر وضع السبات في زر البدء ، والذي يمكنك من خلاله وضع جهاز الكمبيوتر الخاص بك في وضع السبات.
- إذا كنت ترغب في تعطيل الوضع ، يمكنك اتباع الخطوات المذكورة أعلاه حتى الخطوة 4 ثم إلغاء تحديد المربع بالقرب من السبات. ثم انقر فوق حفظ التغييرات.
الطريقة 2: تمكين أو تعطيل وضع الإسبات باستخدام موجه الأوامر
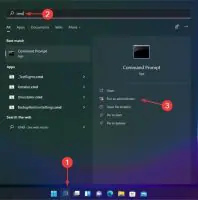
يُعرف موجه الأوامر جيدًا بتعدد استخداماته في توفير ميزات الأوامر للمستخدمين. يمكن استخدام هذا لتمكين وضع السبات وتعطيله ويمكن للمستخدمين الذين يفضلون استخدام موجه الأوامر القيام بذلك لأن استخدام موجه الأوامر أمر ممتع.
كيفية تمكين وتعطيل وضع السبات على Windows 11
- افتح موجه الأوامر كمسؤول ، من خلال البحث عن موجه الأوامر ثم النقر بزر الماوس الأيمن فوقه لتحديد تشغيل كمسؤول.
- بمجرد فتح الجهاز ، أدخل “powercfg.exe / hibernate on” واضغط على Enter.
- سيؤدي هذا إلى تمكين وضع السبات ويمكنك استخدامه من قائمة البداية.
حسنًا ، الطرق المذكورة أعلاه هي أبسط الطرق لتمكين الإعلان من تعطيل وضع السبات على نظام التشغيل Windows 11 ، يمكنك بسهولة تمكين وتعطيل الوضع.
آمل أن تكون المعلومات المقدمة أعلاه مفيدة وغنية بالمعلومات ، حاول استخدام وضع السبات على جهاز الكمبيوتر الخاص بك وتذكر أن لا تبالغ في ذلك لأن الوضع يمكن أن يدمر القرص الصلب.