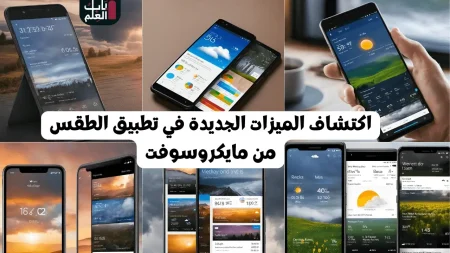كيفية نسخ قرص نظام Windows 11
يرشدك هذا الدليل خلال خطوات استنساخ قرص النظام (أو أي قرص آخر) لجهاز كمبيوتر يعمل بنظام Windows 11 مجانًا. يجب أن تعمل الطريقة على الأجهزة التي تعمل بإصدارات سابقة من Windows أيضًا.
لقد اشتريت جهاز كمبيوتر شخصي جديد يعمل بنظام Windows 11 هذا الأسبوع للعمل في Office ولاحظت أن محرك الحالة الصلبة يعمل على إبطاء الأمور. كان يحتوي على مساحة جيدة ، 512 جيجا بايت ، ولكن بمجرد أن تبدأ عمليات الكتابة ، ستؤدي إلى إبطاء الأمور على النظام بأكمله إلى حد كبير.
كان لدي محرك أقراص الحالة الصلبة 256 جيجا بايت لا يزال مستلقيًا من جهاز كمبيوتر قديم وقررت استبدال محرك أقراص الحالة الصلبة البطيء للكمبيوتر الجديد بمحرك أقراص الحالة الصلبة السريع القديم. يقوم الاستنساخ بنسخ كافة البيانات من قرص إلى آخر. نظرًا لأنني لم أرغب في إعادة تثبيت Windows أو التطبيقات ، فقد قررت استنساخ القرص لأن هذا سيؤدي إلى تسريع الأمور بشكل كبير.
في حين أن هناك العديد من الإرشادات حول الاستنساخ متوفرة على الإنترنت ، يبدو أن معظمها يعلن عن منتجات مدفوعة. يستخدم هذا الدليل برنامج نسخ احتياطي مجاني للقرص ، Macrium Reflect Free على وجه الدقة ، لاستنساخ قسم النظام من SSD البطيء إلى SSD السريع.
أول شيء عليك القيام به هو تنزيل Macrium Reflect Free. يمكنك القيام بذلك من موقع ويب المطور ، ولكنك تحتاج إلى توفير عنوان بريد إلكتروني للقيام بذلك. يمكنك أيضًا تنزيل البرنامج من مواقع الجهات الخارجية مثل Softonic .
[alert color=”light”]ملاحظة : قد ترغب في فك تشفير قسم مشفر قبل بدء العملية ، حيث قد لا يعمل برنامج التشفير بشكل جيد بسبب القرص الذي تم تغييره.[/alert]
يجب ألا يسبب التثبيت أي مشاكل. شيء واحد عليك القيام به هو توصيل كل من محركات الأقراص الثابتة بجهاز الكمبيوتر حيث ستقوم بنسخ البيانات من قرص النظام قيد التشغيل إلى القرص الجديد.
يعرض Macrium Reflect Free جميع الأقراص وأقسامها في واجهته. حدد “استنساخ هذا القرص” ، والذي تجده أسفل قرص النظام الرئيسي في الواجهة.

تفتح نافذة النسخ ويتم عرض القرص الرئيسي في الأعلى كقرص المصدر. قم بتنشيط “تحديد قرص للنسخ” لاختيار محرك الأقراص الوجهة.
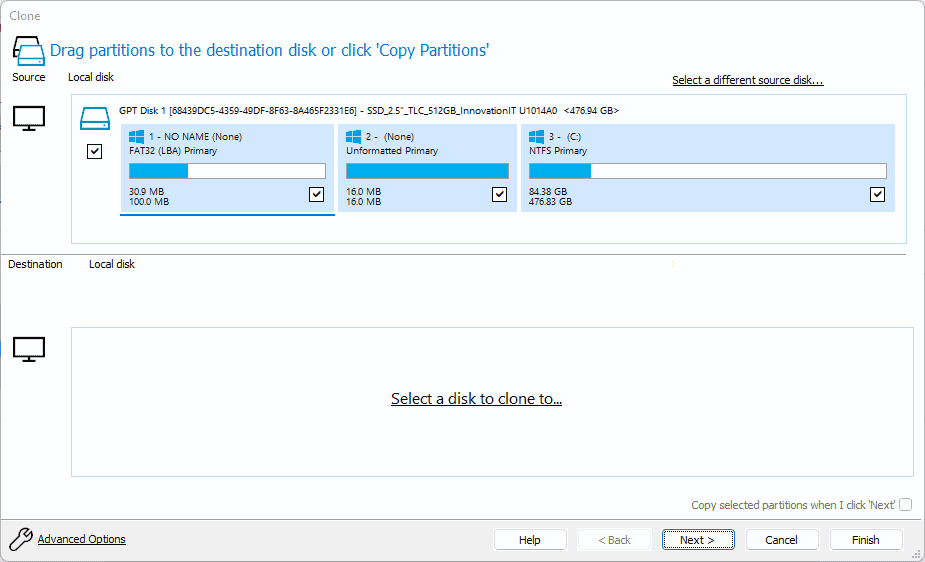
استخدم إجراء “حذف القسم” لإزالة أي قسم موجود من القرص الثاني. نظرًا لأنك تريد نسخ قرص النظام ، فأنت بحاجة إلى التأكد من أن القرص بأكمله مجاني.
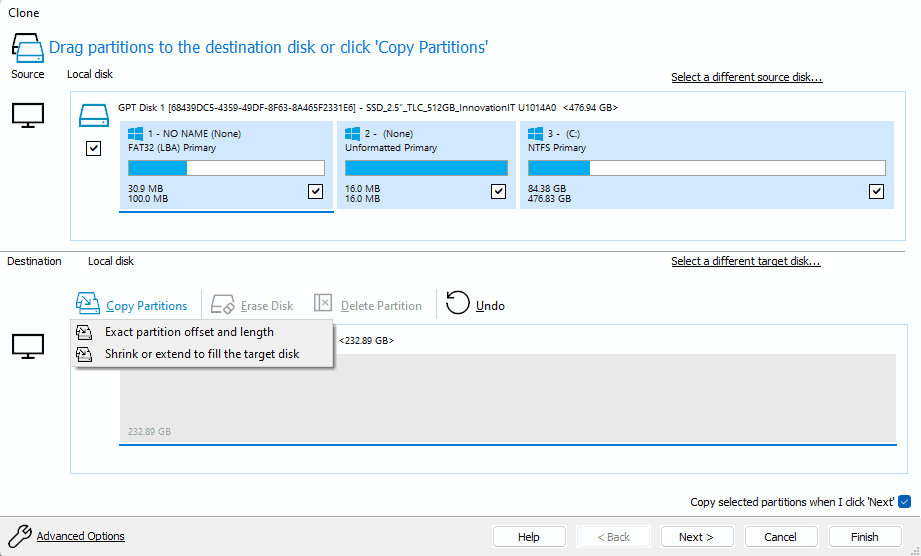
بمجرد الانتهاء من ذلك ، حدد زر نسخ الأقسام ثم “إزاحة وطول القسم الدقيق” من قائمة الاختيار.
يجب أن تشاهد نسخة طبق الأصل من بنية القرص بعد التحديد. لاحظ أنك بحاجة إلى مساحة كافية على القرص الجديد بحيث يمكن نسخ جميع البيانات الموجودة على القرص المصدر. لا يحتاج القرصان إلى نفس القدر من المساحة ، ولكن يجب توفر مساحة خالية كافية.
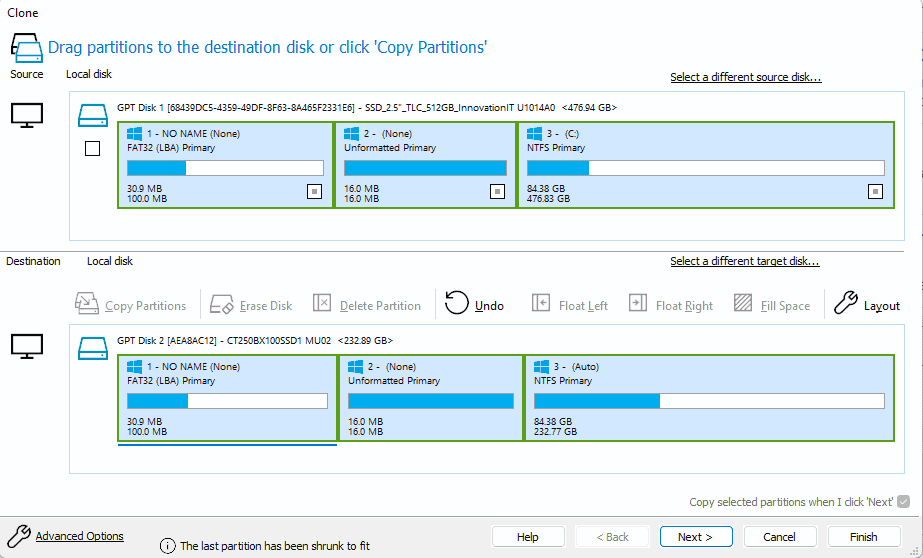
حدد التالي للمتابعة ثم التالي مرة أخرى لتخطي جزء الجدولة. نظرًا لأن هذه عملية لمرة واحدة ، فلا داعي لجدولة المهمة بحيث يمكن تنفيذها مرة أخرى في المستقبل.
يعرض Macrium Reflect Free نظرة عامة على الشاشة النهائية. ستجد هناك معلومات حول الاستنساخ وكل قسم من الأقسام التي سينسخها تطبيق النسخ الاحتياطي في العملية إلى محرك الأقراص الجديد.
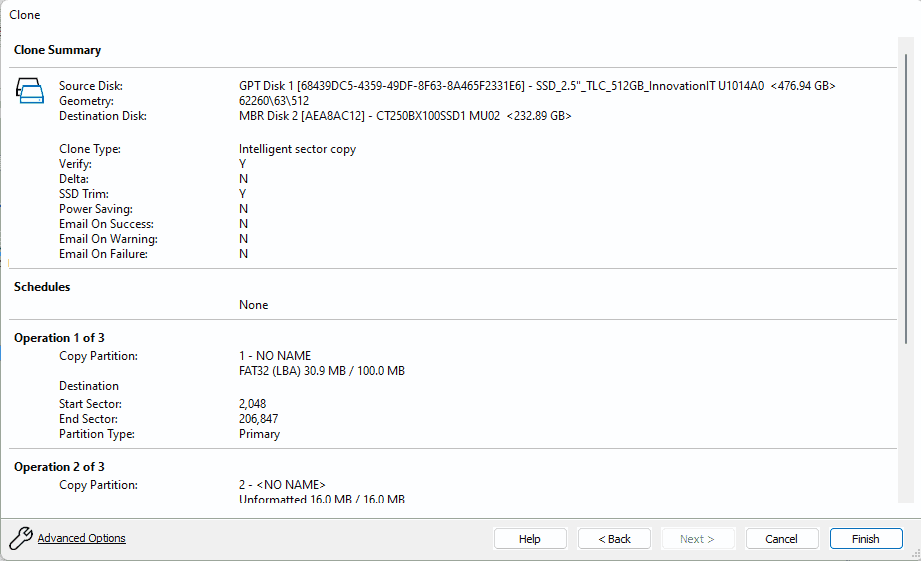
حدد زر الإنهاء لإكمال التكوين. يعرض Macrium Reflect Free المطالبة التالية “ماذا تريد أن تفعل الآن”. ما عليك سوى اختيار “موافق” على الشاشة لبدء الاستنساخ على الفور. يمكنك أيضًا تحديد إلغاء لتأجيلها.