مشكلة تثبيت Windows Update
مشكلة تثبيت Windows Update – فشل التثبيت وظهور رسالة الخطأ 0x80070643 عند محاولة تثبيته.
أصدرت شركة مايكروسوفت تحديثات أمنية حديثة لنظام التشغيل Windows الخاص بها يوم أمس.
بعض المسؤولين تظهر لهم رسالة الخطأ 0x80070643 – ERROR_INSTALL_FAILURE عندما يحاولون تثبيت التحديثات.
لن يتم تثبيت تحديث نظام التشغيل وستؤدي المحاولة مرة أخرى إلى ظهور رسالة خطأ مماثلة.
وقد واجه الكثير من القراء هذا الموضوع.
تلقى بعض الأشخاص رسالة خطأ تفيد أنه كانت هناك بعض المشاكل في محاولة تثبيت تحديثات Windows، ولكن سنحاول مرة أخرى لاحقا.
فإذا استمرت ظهور هذه الرسالة وكنت ترغب في البحث على الإنترنت أو الاتصال بالدعم للحصول على معلومات، فربما يمكن أن يساعدك هذا: (0x80070643)”.
يؤكد الرمز “0x80070643” المشكلة الموجودة في محاولة تحديث ويندوز.
استطاعت Microsoft نشر مقالة دعم تؤكد المشكلة التي تعاني منها الحاسوب وتقدم بعض التوضيحات المفيدة.
وفقا لبيان مايكروسوفت، يتم التنصيب الآن لإصلاح ثغرة أمنية تهدد تشفير Bitlocker في نظام التشغيل Windows.
يمكن لهذه الثغرة أن تتيح للمهاجمين اختراق نظام التشفير باستخدام بيئة الإصلاح في Windows (WinRE).
المشكلة التي تجعل أجهزة الكمبيوتر التي تعمل بنظام Windows ترمي رمز الخطأ هي أن القسم المخصص للاسترداد ليس كافيا بما يكفي لإكمال عملية التحديث.
قد يتلقى المسؤولون أيضا رسالة الخطأ “فشلت خدمة بيئة الإصلاح في وندوز”.
عندما يحاولون تثبيت تحديث نظام التشغيل ويندوز, يواجهون مشكلة تثبيتها بسبب عدم وجود مساحة كافية على القرص الصلب وممكن يحدث عادةً بسبب تلف الهارد ديسك .
كيفية حل المشكله
النصيحة الآحادية الوحيدة المقدمة من Microsoft هي تعديل حجم قسم بـــ إعادة الاسترداد يدويا لتتمكن من القيام بمحاولة تثبيت التحديث.
يجب أن تأخذ في الاعتبار أن الإرشادات فعالة فقط إذا وجد قسم الاسترداد بعد قسم نظام التشغيل.
إحدى الطرق السهلة لمعرفة ما إذا كان هذا هو الحال، هي عندما تقوم بفتح “ابدأ”، ثم تكتب “إدارة الأقراص” وتحدد “إنشاء وتنسيق أقسام القرص الثابت” من بين النتائج.
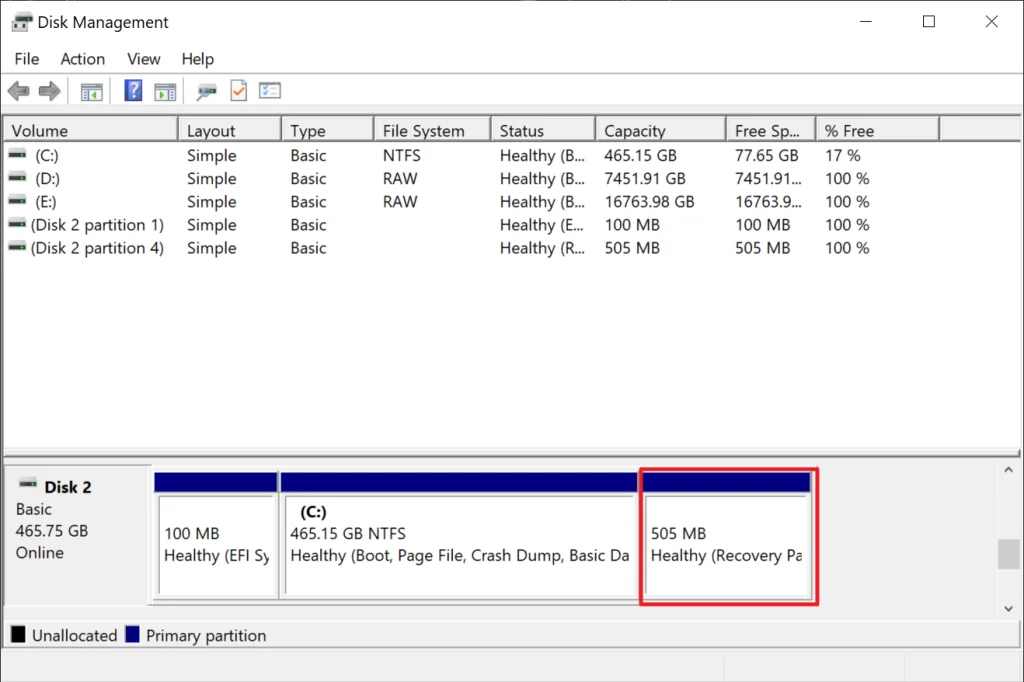
قم بتعيين موقع محرك ويندوز الرئيسي وتحقق من قسم الاسترداد.
إذا كان الأمر هكذا، يسعدني إرشادك باتباع الإرشادات.
يرجى ملاحظة أن الأمر يتطلب تقليص القسم المخصص لنظام التشغيل لتوفير مساحة للقسم المخصص للإستعادة.
يفضل عمل نسخ احتياطية للنظام قبل البدء في أي تغييرات عليه، وذلك لتجنب أي مشاكل قد تحدث بعد ذلك؛ مثل عدم قدرة النظام على تثبيت تحديثات ويندوز.
محاولة تثبيت Windows Update تحتاج إلى حذف الأقسام وتغيير حجمها باستخدام الحل البديل الذي تقدمه Microsoft.
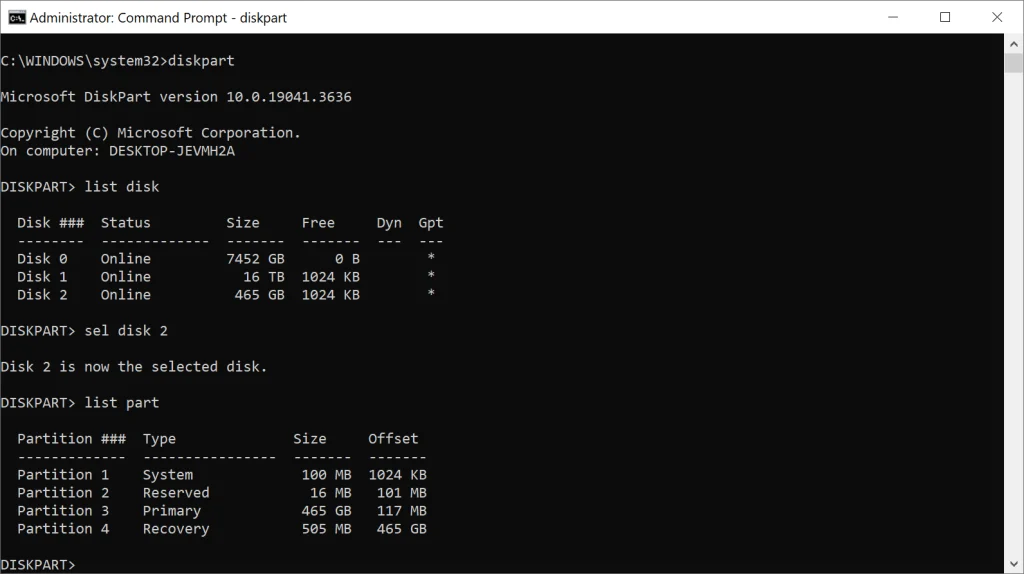
أولاً، تحقق من توفر WinRE:
- افتح “ابدأ”، واكتب CMD، ثم حدد “تشغيل كمسؤول” لتشغيل نافذة موجه أوامر مرتفعة.
- قم بتشغيل الأمر reagentc /info . إذا رأيت معلومات المسار، فهذا يعني أن WinRE ممكّن. لاحظ الرقم الموجود خلف القرص الصلب والقسم في المسار، حيث ستحتاج إليهما لاحقًا.
- قم بتشغيل reagentc /disable لتعطيل WinRE للعملية.
الآن قم بتقليص قسم نظام التشغيل لإنشاء قسم استرداد جديد:
- قم بتشغيل Diskpart .
- قم بتشغيل list disk للحصول على قائمة بجميع الأقراص الثابتة المتصلة بالكمبيوتر.
- لتحديد قرص نظام التشغيل، قم بتشغيل الأمر sel disk <OS disk Index> . استبدل >فهرس قرص نظام التشغيل” بقيمة القرص الصلب.
- قم بإدراج كافة الأقسام عن طريق تشغيل جزء القائمة . تحقق من وجود القسم الأساسي هناك. عادة ما تكون الأكبر.
- حدد قسم نظام التشغيل (الأساسي) باستخدام الأمر sel Part <OS Partition Index> .
- تشغيل التقليص المطلوب = 250 الحد الأدنى = 250. يؤدي هذا إلى تقليص قسم نظام التشغيل بمقدار 250 ميجابايت.
- قم بتشغيل الجزء sel <WinRE Partition Index> لتحديد قسم الاسترداد. استخدم رقم القسم الذي حصلت عليه عند تشغيل الأمر الأول في الأعلى.
- احذف القسم عن طريق تشغيل حذف القسم .
- اكتب قرص القائمة مرة أخرى وتحقق من وجود علامة النجمة (*) في عمود GPT الخاص بمحرك الأقراص.
- إذا كان القرص الذي يحتوي على نظام التشغيل Windows هو GPT، فقم بتشغيل الأوامر التالية:
- إنشاء معرف أساسي للقسم = de94bba4-06d1-4d40-a16a-bfd50179d6ac
- سمات gpt = 0x8000000000000001
- إذا كان القرص MBR، فقم بتشغيل الأمر التالي:
- إنشاء معرف أساسي للقسم = 27
- إذا كان القرص الذي يحتوي على نظام التشغيل Windows هو GPT، فقم بتشغيل الأوامر التالية:
- لتهيئة القسم، قم بتشغيل الأمر format fast fs=ntfs label=”Windows RE Tools” .
- قم بتشغيل الأمر list vol للتحقق من توفر قسم الاسترداد مرة أخرى.
- اكتب “خروج” للخروج من diskpart.
- قم بتشغيل reagentc /enable لتمكين بيئة الاسترداد مرة أخرى.
- تأكد من أن هذا هو الحال عن طريق تشغيل reagentc /info .





