
ايقونه البطارية مفقوده في نظام التشغيل
نعلم جميعًا أن أجهزة الكمبيوتر المحمولة تعمل بالبطاريات ، على عكس الكمبيوتر الشخصي الذي يعمل مباشرة باستخدام مصدر طاقة خارجي. ميزة استخدام الكمبيوتر المحمول هي أن مصدر الطاقة موثوق به للغاية وحتى أثناء انقطاع التيار الكهربائي ، يمكنك استخدام أجهزة الكمبيوتر المحمولة والعمل بكفاءة. في كل كمبيوتر محمول ، سيكون هناك مدير للبطارية ورمز البطارية هو جزء مهم جدًا من مدير الطاقة. في جهاز كمبيوتر محمول يعمل بنظام Windows 10 ، عادة ما يكون الرمز موجودًا في علبة الإشعارات في الزاوية اليمنى للزر ويمكن الوصول إليه.
ايقونه البطارية مفقوده في نظام التشغيل
رمز البطارية في علبة النظام مستجيب ويمكنك تغيير أوضاع الطاقة باستخدام هذا الرمز. وضع الطاقة الأكثر شيوعًا هو وضع الأداء والتوازن وموفر الطاقة. تعد أوضاع الطاقة هذه مفيدة جدًا عند إجراء عمليات مختلفة على الكمبيوتر ويمكن الوصول إليها بسرعة باستخدام رمز البطارية. حسنًا ، تتمثل الوظيفة الرئيسية لأيقونة البطارية في عرض مقدار عمر البطارية المتبقي ، لذلك ، يمكنك بسهولة شحن الكمبيوتر واستخدامه دون فقد أي تقدم.
مع هذا ، يمكن أن يكون رمز البطارية المفقود موقفًا صعبًا جدًا للتعامل معه ، فقد تصاب بالذعر. حسنًا ، رمز البطارية المفقود هو عيب بسيط جدًا. إصلاحه سهل للغاية ويمكن إجراؤه باتباع بعض الإصلاحات المنهجية.
لذلك ، هنا في هذه المقالة ، سنناقش الإصلاحات وكيفية تنفيذها لسهولة الفهم.
لذلك ، دعنا نتعمق ونصلح رمز البطارية المفقود في علبة النظام.
كيفية إصلاح رمز البطارية المفقود في علبة النظام لنظام التشغيل Windows 10
يعد إصلاح المشكلة أسهل بكثير مما تعتقد ، فإليك بعض الطرق البسيطة التي يمكنك من خلالها محاولة إصلاح المشكلة على جهاز الكمبيوتر الذي يعمل بنظام Windows 10.
ايقونه البطارية مفقوده في نظام التشغيل
الطريقة الأولى: أعد تشغيل مستكشف Windows
يعد Windows Explorer مسؤولاً إلى حد كبير عن بعض المشكلات المتعلقة بنظام التشغيل Windows ، وستؤدي إعادة تشغيل التطبيق إلى حل المشكلات. حسنًا ، شريط المهام ، درج النظام متصل بـ WIndows Explorer وإعادة تشغيله سيصلح المشكلات البسيطة.
ايقونه البطارية مفقوده في نظام التشغيل
- لذلك ، لإعادة تشغيل مستكشف WIndows ، عليك أولاً إغلاق جميع علامات تبويب المستكشف قيد التشغيل والتأكد من عدم وجود نقل ملفات أو تشغيل مهمة أخرى ذات صلة بالمستكشف. يمكنك أيضًا إعادة تشغيل الكمبيوتر للتأكد من عدم وجود عملية يقوم بها مستكشف Windows.
- بمجرد أن تصبح جاهزًا ، افتح مدير المهام بالضغط على مفتاح التحكم + مفتاح التحول ومفتاح الهروب على لوحة المفاتيح واحدًا تلو الآخر.
- الآن بمجرد فتح مدير المهام ، حدد موقع explorer.exe.
- الآن ، حدد explorer.exe ثم انقر بزر الماوس الأيمن فوقه.
- هنا في القائمة ، حدد المهمة النهائية.
- حسنًا ، الآن سيصبح سطح مكتب الكمبيوتر فارغًا بدون رموز أو شريط مهام.
- الآن ، في مدير المهام ، انتقل إلى علامة التبويب ملف في الزاوية العلوية اليسرى وانقر عليها.
- هنا حدد الخيار “تشغيل مهمة جديدة”.
- الآن ستظهر نافذة صغيرة في ذلك ، يمكنك إدخال “explorer.exe” ثم الضغط على Enter.
- سيتم إعادة تشغيل المستكشف وسيظهر رمز البطارية مرة أخرى كالمعتاد.
ايقونه البطارية مفقوده في نظام التشغيل
الطريقة 2: تحقق مما إذا كان رمز البطارية مخفيًا في علبة النظام المخفية
تنقسم علبة النظام إلى جزأين ، أحدهما يعرض الرموز على شريط المهام والآخر هو الجزء المخفي ، والذي يمكنك الوصول إليه من خلال النقر على أيقونة تشبه السهم في شريط المهام. حسنًا ، هناك فرصة لدخول رمز البطارية إلى الدرج المخفي عن طريق الخطأ ، ويمكنك التحقق من الدرج المخفي وإعادته للخارج.
- للوصول إلى الدرج المخفي ، انقر فوق الرمز الذي يشبه السهم على شريط المهام.
- تعرف الآن على ما إذا كانت أيقونة البطارية موجودة ، وإذا كانت موجودة ، فانقر عليها واسحب الرمز خارج الدرج المخفي.
- يمكن لعلبة النظام التعامل مع 4 رموز فقط ليتم عرضها خارجيًا ، لذا تحقق مما إذا كان هناك أي رمز آخر يحل محل رمز البطارية.
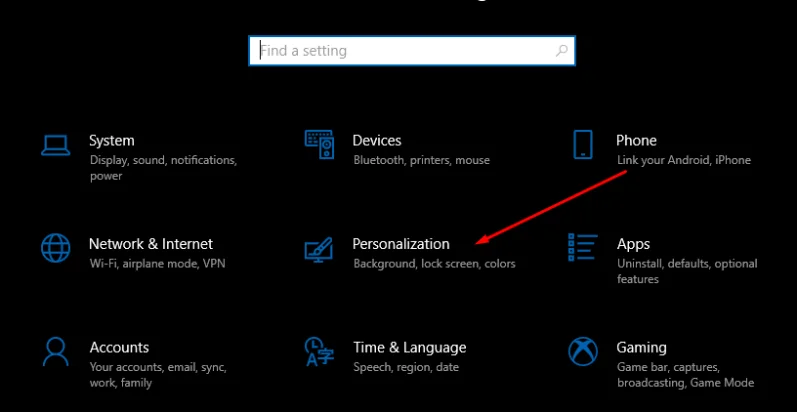
الطريقة الثالثة: تبديل الرموز التي يتم عرضها في شريط المهام
ربما تم تعطيل رمز البطارية بطريق الخطأ من الظهور على شريط المهام ، ويمكنك إصلاح ذلك عن طريق تمكينه في الإعدادات.
- لتمكين رمز البطارية ، انقر بزر الماوس الأيمن في أي مكان على شريط المهام ثم حدد خيار إعدادات شريط المهام.
- هنا ، في تطبيق الإعدادات ، انتقل إلى علامة تبويب شريط المهام.
- الآن ، قم بالتمرير لأسفل على الشاشة اليمنى وحدد “تحديد الرموز التي تظهر على خيار شريط المهام”.
- الآن ، قم بالتبديل على الزر الموجود بالقرب من الخيار الذي يشير إلى الطاقة لتمكين عرض رمز البطارية على شريط المهام.
ايقونه البطارية مفقوده في نظام التشغيل
الطريقة الرابعة: أعد تثبيت محول الطاقة
ستؤدي إعادة تثبيت محول الطاقة إلى إصلاح المشكلة وحل أي مشكلات تتعلق بالطاقة والبطارية في الكمبيوتر.
- لإعادة تثبيت محول الطاقة ، افتح مدير الجهاز.
- هنا ، حدد خيار الطاقة (البطاريات) في القائمة.
- الآن ، حدد خيار Microsoft AC Adapter ثم قم بإلغاء تثبيت الجهاز.
- الآن ، ابحث عن الأجهزة لإعادة تثبيت المحول.
- الآن أعد تشغيل الكمبيوتر.
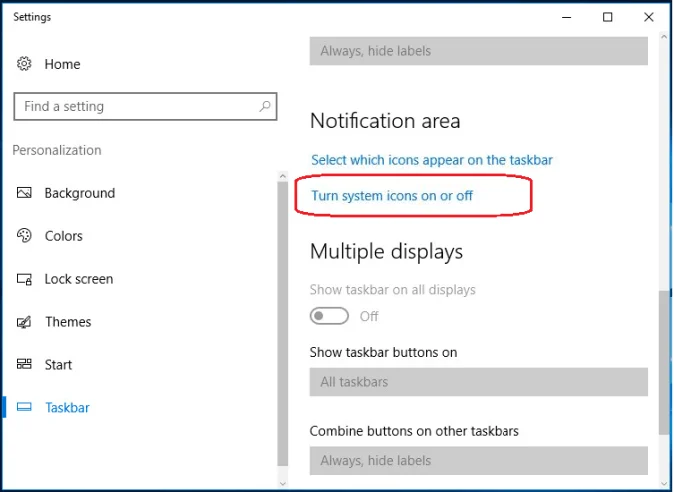
حسنًا ، هذه بعض الطرق البسيطة لإصلاح رمز البطارية المفقود من Icon Tray على Windows 10. باستخدام هذه الإصلاحات ، يمكنك بسهولة استعادة رمز البطارية على شريط المهام وتتبع عمر البطارية بشكل فعال.
آمل أن تكون المعلومات المقدمة أعلاه مفيدة وغنية بالمعلومات ، وحل المشكلة على جهاز الكمبيوتر الخاص بك وتتبع عمر البطارية بشكل فعال.









