
توقف الكمبيوتر بشكل عشوائي
التجميد العشوائي للكمبيوتر أمر مزعج للغاية. هذا ليس شائعًا جدًا لمستخدمي Windows 10 ولكنه يحدث وسيؤدي بالتأكيد إلى الذعر. حسنًا ، ما الذي يمكن أن تتوقعه عند استخدام الكمبيوتر لشيء مهم ويتجمد في المنتصف دون أي تحذيرات. حسنًا ، هذه المشكلات المزعجة نادرة جدًا ولكن عندما تبدأ في الحدوث بشكل متكرر تحتاج إلى إصلاحها لاستخدام الكمبيوتر بكفاءة.
قد تتساءل ، لماذا يواجه نظام تشغيل مستقر مثل Windows 10 مشكلات مثل هذه؟ حسنًا ، الإجابة هي أن نظام التشغيل مستقر ولكن إذا لم يكن مناسبًا ؛ يمكن أن تحدث مشكلات مثل هذه إذا تمت صيانتها أو إدارتها. يجب إجراء الإصلاحات للحصول على نظام تشغيل مستقر. يعتبر Windows 10 ، بشكل عام ، أكثر استقرارًا من الإصدارات السابقة وأيضًا Windows 11 وهو جديد نسبيًا.
كان نظام التشغيل موجودًا منذ عام 2015 وكانت Microsoft تعمل على جعل نظام التشغيل قويًا ومستقرًا من خلال التحديثات. سيعرف الأشخاص الذين كانوا يستخدمون Windows XP و Windows 7 كيف تجمدت أنظمة التشغيل هذه وكيف أن Windows 10 أفضل بكثير من أنظمة التشغيل تلك. لذلك ، من الواضح أن نظام التشغيل هو تحسن ولكنه ليس مضمونًا.
توقف الكمبيوتر بشكل عشوائي
لذا ، بالنسبة إلى سبب التجميد: هناك بعض الأسباب الرئيسية التي يمكن أن تتسبب في توقف الكمبيوتر عن العمل وتوقفه عن الاستجابة وهي أن الكمبيوتر يعمل على انخفاض الذاكرة ، ومساحة القرص ممتلئة تقريبًا ، والذاكرة الافتراضية التي تم تعيينها بشكل خاطئ ، والأداء الصعب الصعب محرك ، أو مصدر طاقة منخفض ، أو برامج تشغيل قديمة أو معيبة ، أو تطبيقات معيبة أو غير مدعومة. حسنًا ، لا تعرض مشكلة التجميد رسالة خطأ ، لذا من الصعب تحديد سبب معين ، لذا لإصلاح المشكلة ، تحتاج إلى تجربة الأساليب ومعرفة ما ينجح.
توقف الكمبيوتر بشكل عشوائي
لذا ، لتوضيح الأمور قليلاً ، إليك ما يحدث عندما يتجمد الكمبيوتر ، ولا يوجد تحديث للشاشة ، والماوس عالق ، ولوحة المفاتيح لا تعمل. لذلك ، قد يكون من الصعب جدًا الخروج من هذا الموقف ، وفي بعض الأحيان ، تكون إعادة تشغيل الكمبيوتر هي الحل الفوري الوحيد الذي سيحذف كل تقدم العمل غير المحفوظ.
إصلاحات لحل مشكلة التجميد العشوائي على نظام التشغيل Windows 10
إذن ، إليك بعض الإصلاحات البسيطة والفعالة لحل مشكلة التجميد على نظام التشغيل Windows 10.
الطريقة الأولى: إزالة الملفات غير المرغوب فيها وتحرير مساحة القرص
سيؤدي القرص الثابت الممتلئ أو شبه الممتلئ إلى تجميد الكمبيوتر ويمكن أن يساعد تحرير بعض مساحة القرص في حل المشكلة. يمكنك فقط حذف الملفات غير المرغوب فيها وإلغاء تثبيت التطبيقات غير المستخدمة من الكمبيوتر لتحرير المساحة. يمكنك أيضًا استخدام أي تطبيق لتنظيف القرص وإزالة الملفات المكررة. بمجرد إخلاء بعض المساحة ، سترى بالفعل زيادة في الأداء ولن يتوقف الكمبيوتر عن التجميد.
توقف الكمبيوتر بشكل عشوائي
الطريقة 2: تشغيل عمليات فحص النظام
يأتي نظام التشغيل Windows مع بعض الأوامر التي يمكن استخدامها لتشغيل عمليات فحص الملفات. ستعمل الأوامر على إصلاح ملفات النظام المعيبة التي قد تكون سبب تجميد جهاز الكمبيوتر بشكل عشوائي.
- لتشغيل عمليات فحص الملفات ، افتح موجه الأوامر كمسؤول.
- هنا في الجهاز ، أدخل “SFC / scannow ثم قم بتشغيله.
- سيتم تشغيل العملية وستستغرق بعض الوقت حتى تكتمل.
- بمجرد الانتهاء ، سيتم إصلاح أي ملف نظام تالف وسيتم حل المشكلة.
- يجب عليك إعادة تشغيل الكمبيوتر حتى تصبح التغييرات سارية المفعول.
توقف الكمبيوتر بشكل عشوائي
الطريقة الثالثة: تحديث برنامج التشغيل
يمكن أن يكون برنامج التشغيل القديم أو الخاطئ سببًا لهذه المشكلة في نظام التشغيل Windows 10 ، لذا فإن تحديث برامج التشغيل سيساعد في حل مشكلة التجميد.
- لتحديث برامج التشغيل ، يمكنك تحديث برامج التشغيل يدويًا من خلال الانتقال إلى مدير الجهاز ثم النقر بزر الماوس الأيمن على الأجهزة ثم تحديد خيار تحديث برامج التشغيل.
- إذا كنت ترغب في تحديث برامج التشغيل تلقائيًا ، فيمكنك تثبيت أي تطبيق مجاني أو مدفوع من جهة خارجية يقوم بتحديث برامج التشغيل عندما تكون التحديثات متاحة للتثبيت.
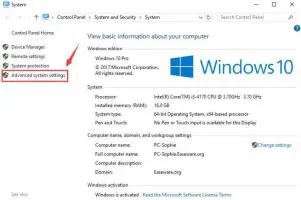
الطريقة الرابعة: قم بتشغيل تشخيصات ذاكرة Windows
سيبحث تشخيص الذاكرة عن الأخطاء عن طريق مسح الذاكرة الفعلية على الكمبيوتر.
- لبدء تشخيص الذاكرة ، افتح أمر التشغيل بالضغط على مفتاح Windows ومفتاح R على لوحة المفاتيح.
- هنا ، اكتب “mdsched.exe” ثم قم بتشغيله عن طريق الضغط على مفتاح الإدخال.
- سيطلب منك الفحص إعادة تشغيل الكمبيوتر.
- سيستغرق هذا الفحص عدة دقائق ليكتمل وعليك الانتظار بصبر حتى ينتهي التشخيص.
الطريقة الخامسة: ضبط (زيادة أو تقليل) الذاكرة الظاهرية
تعد الذاكرة الظاهرية جانبًا مهمًا جدًا لجهاز الكمبيوتر الذي يعمل بنظام Windows. إنها ذاكرة الوصول العشوائي المؤقتة مثل ذاكرة التخزين المخصصة على القرص الثابت لتخزين الملفات مؤقتًا. سيؤدي ذلك إلى تسريع معالجة الملفات. لذلك ، عندما لا يكون حجم الذاكرة الافتراضية مدعومًا ، يمكنك مواجهة مشكلات مثل تجميد الكمبيوتر أو تأخر الأداء.
- لضبط الذاكرة الافتراضية ، افتح لوحة التحكم.
- هنا اذهب إلى الأنظمة والأوراق المالية ثم انتقل إلى خيار الأنظمة.
- هنا في جزء النوافذ الأيسر ، حدد خيار إعدادات النظام المتقدمة.
- الآن في خصائص النظام ، انتقل إلى علامة التبويب خيارات متقدمة.
- هنا ، ضمن قسم الأداء ، حدد الإعدادات.
- الآن ، انتقل إلى خيارات متقدمة وتحت خيار الذاكرة الافتراضية ، حدد التغيير.
- الآن ، قم بإلغاء تحديد الملفات المقسمة إلى صفحات التي تتم إدارتها تلقائيًا ، ثم حدد المربع بالقرب من الحجم المخصص ، ثم قم بتعيين الحد الأدنى والحد الأقصى لقيمة الذاكرة الافتراضية.
- تأكد من عدم تعيين ذاكرة افتراضية عالية وأنها تبلغ حوالي 1.5 مرة من الذاكرة الفعلية على الكمبيوتر.
الطريقة 6: إعادة تعيين كتالوج Windows
- لإعادة تعيين كتالوج Windows ، افتح موجه الأوامر.]
- هنا أدخل “netsh winsock reset” ثم قم بتشغيله.
- بمجرد الانتهاء من ذلك ، أعد تشغيل الكمبيوتر.
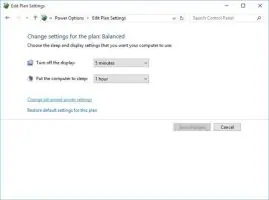
الطريقة 7: استعادة الكمبيوتر
يمكنك استعادة جهاز الكمبيوتر الذي يعمل بنظام Windows 10 إلى تاريخ سابق حيث لم تستمر المشكلة مطلقًا لإصلاح المشكلة. عند استعادة الكمبيوتر ، يمكن إصلاح أي تغييرات قد تكون تسببت في تجميد الكمبيوتر.
آمل أن تكون المعلومات المقدمة أعلاه مفيدة وغنية بالمعلومات ، فهذه الطرق فعالة ويمكنك تجربتها وإصلاح المشكلة على جهاز الكمبيوتر الخاص بك.









