حل مشكله تعذر على Windows Photo Viewer 2022
لقد قطعت Microsoft شوطًا طويلاً بواسطة تزويد الأعضاء بميزات الوسائل. بدأت أنظمة تشغيل Windows بواسطة إدخار مميزات معاونة وسائل لازمة جدًا إلا أن مع القيادة التكنولوجي ، تتلذذ أنظمة تشغيل Windows القريبة العهد بميزات طرق فائقة. حسنًا ،
تعد مميزات الطرق في نهج التشغيل مكونًا هامًا بشكل كبير وأي نسق تشغيل يقدم للمستخدمين أرقى مميزات السيطرة على الطرق سوف يتم تقديره بشكل ملحوظ وسيفضل المستخدمون استعمال نمط التشغيل عديدًا. حسنًا ، حتى منظومة التشغيل المحادثة مثل Windows عشرة/11 سيواجه عدد محدود من المشاكل المرتبطة بالوسائل ، وهنا في حالتنا ، أبلغ المستخدمون عن عدم عمل unable Windows Photo Viewer. لهذا ، هنا في تلك المقالة ، سنحاول البحث في المتشكلة ومعرفة ما هي قليل من الأساليب البسيطة لجعل Windows Photo Viewer يعمل view على نحو صحيح.
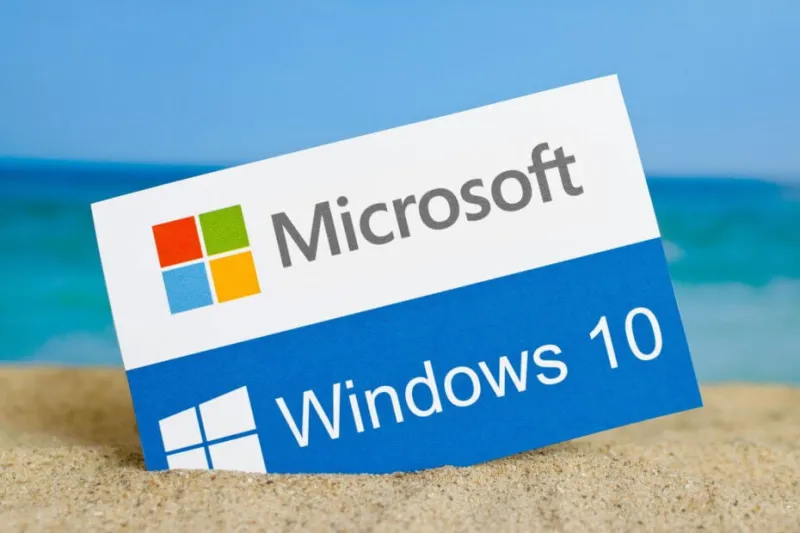
يحتسب عارض view الصور على Windows تنفيذًا جيدًا يمكن استعماله لإبانة أي نمط من الصور على عتاد حاسب الي Windows. يجلب التطبيق الكمية الوفيرة من المميزات مثل إستقلال الصورة باستعمال الكثير من الأدوات الرائعة وغير هذا العديد الأمر الذي يجعله أحسن تنفيذ عارض للصور مدموج. مع Windows Photo Viewer على الحاسب الآلي ،
ليست ثمة احتياج إلى عارض صور مناصر لجهة خارجية ، لهذا ذاك هو مجال بهاء التطبيق على Windows. حسنًا ، حالَما يكون ثمة غير دقيق في التطبيق ، يصبح من العسير unable على الأعضاء إبراز الصور على Windows ولذا يتطلب إلى التصليح لإيضاح الصور على الحاسب الآلي. حسنًا ، إذا كنت تجابه إشكالية في استعمال التطبيق على جهاز الحاسب الآلي المخصص بك ، فيمكنك محاولة قليل من تلك الإصلاحات والتحقق من اختفاء المتشكلة.
لذلك ، قبل أن نتعمق في تعلم إصلاحات الخطأ ، دعنا نشاهد عوامل الخطأ على جهاز الحاسب الآلي المختص بك. لذا ، لا تبقى إشكالية واحدة من الممكن أن كان سببا في الخطأ غير أن هنالك عدد محدود من المذنبين المعروفين مثل وثائق النسق الفاسدة أو مستندات توضيح مفهوم الأعضاء الفاسدة. حسنًا ، تلك العوامل ليست خطيرة جدًا ، لهذا سوف يكون تصليح الإشكالية على Windows وجّهًا سهلاً بشكل كبير. حسنًا ، حتى إذا لم يعمل شيء ، فهناك تطبيقات بديلة أخرى يمكن استعمالها لإظهار الصور وإعتاقها على معدات الحاسوب العاملة بنظام Windows. هذه اللحظة ، بعدما عرفنا عوامل الخطأ ، دعنا نشاهد كيف يتجلى الخطأ على الحاسب الآلي.
- لم يبدأ تطبيق Windows 10 Photo Viewer.
- عارض الصور في Windows لا يظهر الصورة المصغرة.
- WIndows 10 Phptp Viewer شاشة سوداء.
- عارض الصور في Windows لن يفتح JPG.
- خطأ في نظام ملفات عارض الصور في Windows.
- لا تعمل طباعة عارض الصور في Windows.
- عرض شرائح عارض الصور في Windows لا يعمل.
طرق بسيطة لإصلاح تطبيق Windows Photo Viewer لا يعمل
حسنًا ، الآن ، يمكننا الانتقال مباشرة إلى جزء الحلول ، وإليك بعض الطرق البسيطة التي يمكنك استخدامها وإصلاح الخطأ على جهاز الكمبيوتر الذي يعمل بنظام Windows.
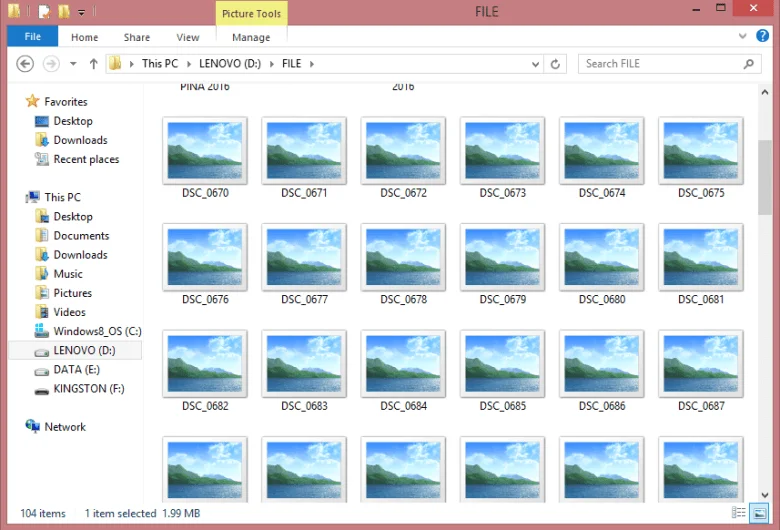
الطريقة الأولى: قم بتعيين Windows Photo Viewer على أنه تطبيق عارض الصور الافتراضي
إعدادات التطبيق الافتراضي يمنحه بعض الامتيازات الإضافية وقد تساعد في حل المشكلة على جهاز الكمبيوتر الخاص بك.
- لجعل التطبيق هو التطبيق الافتراضي ، قم بتنزيل Restore_Windows_Photo_Viewer_CURRENT_USER.reg من موقع ويب أصلي.
- الآن ، قم بتثبيت السجل الذي تم تنزيله على جهاز الكمبيوتر الخاص بك.
- الآن ، افتح تطبيق الإعدادات.
- هنا في الإعدادات ، انتقل إلى قسم التطبيقات.
- الآن ، حدد خيار الإعدادات الافتراضية من جزء النوافذ الأيسر وهنا ، ضمن عارض الصور ، حدد Windows Photo Viewer كإعداد افتراضي.
الطريقة 2: أعد تثبيت Windows Photo Viewer باستخدام PowerShell
- افتح PowerShell بالبحث عنه باستخدام وظيفة البحث.
- قم بتشغيل PowerShell كمسؤول.
- الآن ، في محطة PowerShell الطرفية ، اكتب et-appxpackage * Microsoft.Windows.Photos * | remove-appxpackage واضغط على enter لتشغيل الأمر.
- سيؤدي هذا الأمر إلى إزالة تطبيق الصور من جهاز الكمبيوتر الخاص بك ، وبمجرد الانتهاء من ذلك ، قم بتثبيت تطبيق الصور من متاجر Microsoft.
الطريقة الثالثة: تحقق من برنامج مكافحة الفيروسات الخاص بك
يُقال إن تطبيقات مكافحة الفيروسات تسبب مشكلات بسيطة في نظام التشغيل Windows ، ويمكن أن يتداخل التطبيق مع الأداء الطبيعي لنظام التشغيل والتطبيقات الأخرى.
لذلك ، قم بتعطيل تطبيق مكافحة الفيروسات ثم حاول فتح صورة باستخدام تطبيق Windows Photo Viewer وإذا كان التطبيق يعمل ، فإن المشكلة تتعلق بمكافحة الفيروسات.
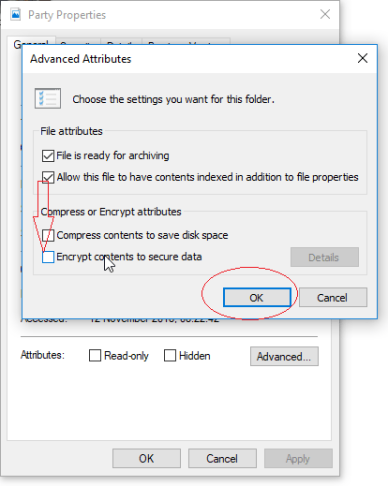
الطريقة الرابعة: استخدم SFC و DISM Scan لإصلاح مشكلات ملفات النظام
- افتح موجه الأوامر كمسؤول.
- الآن ، في المحطة ، قم بتشغيل الأمر sfc / scannow.
- سيتم إصلاح أي مشكلة في ملف النظام عن طريق الأمر.
- الآن ، إذا استمرت المشكلة ، فحاول تشغيل الأمر DISM.
- افتح موجه الأوامر كمسؤول وهنا ، قم بتشغيل الأمر DISM / Online / Cleanup-Image / RestoreHealth.
الطريقة الخامسة: تغيير إعدادات الوراثة
- انتقل إلى الدليل “C: UsersYour_usernameAppDataLocal” وهنا ، الآن ، انقر بزر الماوس الأيمن على مجلد temp وحدد خيار الخصائص.
- الآن ، انتقل إلى علامة التبويب الأمان ، وانقر فوق خيارات متقدمة.
- الآن ، قم بتمكين خيار الميراث. الآن ، حدد المربع بالقرب من استبدال جميع إدخالات أذونات الكائنات الفرعية بإدخالات أذونات الميراث من هذا الكائن.
الطريقة 6: تثبيت تطبيقات عارض الصور من جهة خارجية
إذا لم تكن هناك طريقة مناسبة لك ، فيمكنك تثبيت أي تطبيق مجاني أو مدفوع من جهة خارجية لعرض الصور وعرض الصور على جهاز الكمبيوتر الخاص بك. هناك الآلاف من التطبيقات المجانية أو المدفوعة المتوفرة في متاجر Microsoft ، لذلك ، قم بالبحث عن التطبيقات ثم قم بتنزيل التطبيق الذي تعتقد أنه يخدم غرضك.
آمل أن تكون المعلومات المقدمة أعلاه مفيدة وغنية بالمعلومات ، باستخدام هذه الطرق البسيطة ، يمكنك إما إصلاح المشكلة باستخدام تطبيق الصور أو عرض الصور على التطبيقات الأخرى.








