
حل مشكله شريط البحث لا يعمل
عندما يحدث خطأ ما في جهاز الكمبيوتر الخاص بك ، فإنك تصاب بالذعر ، وستؤدي مشكلة جهاز الكمبيوتر الخاص بك إلى إعاقة قدرتك على العمل بشكل أفضل وتحقيق نتائج جيدة. حسنًا ، من الطبيعي جدًا أن يواجه المستخدمون مشكلات على جهاز الكمبيوتر وهناك عدة طرق لإصلاح المشكلة والعمل بكفاءة. حسنًا ، إذا كانت المشكلة بسيطة ، فيمكنك تجاهلها والاستمرار في استخدام الكمبيوتر لتحقيق أهدافك ، ولكن عندما تكون مشكلة كبيرة ، فسيتعين عليك إصلاحها قبل أن تعمل لأن المشكلة ستزعجك.
أبلغ بعض مستخدمي Windows 11 مؤخرًا أن شريط البحث يسبب مشكلة وأن الميزة لا تعمل. حسنًا ، هذه أخبار سيئة للمستخدمين الذين يعتمدون على هذه الأداة للعمل بفعالية. حسنًا ، يتم استخدام ميزة شريط البحث في نظام التشغيل Windows إلى حد كبير من قبل الجميع للبحث عن التطبيقات والأدوات وغير ذلك الكثير في نظام التشغيل ، حيث إنها بسيطة وسهلة الاستخدام والنتائج جيدة. لذلك ، نظرًا لأن شريط البحث لا يعمل على جهاز الكمبيوتر الخاص بك ، يجب عليك إصلاحه للبحث عن التطبيقات والأدوات.
حل مشكله شريط البحث لا يعمل
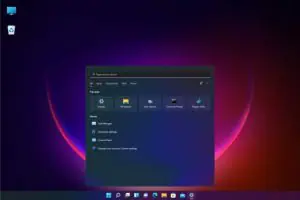
حسنًا ، كنا جميعًا سنستخدم شريط البحث للعثور على التطبيقات والأدوات وغير ذلك الكثير على الكمبيوتر. يعد شريط البحث مفيدًا جدًا ، لذا فإن إصلاح المشكلة به يحظى بالأولوية. حسنًا ، إذا كانت لديك مشكلات مع شريط البحث على جهاز الكمبيوتر الذي يعمل بنظام Windows 11 ، فأنت بحاجة إلى حل المشكلة ، وإليك الطرق التي يمكنك استخدامها لإصلاح المشكلة.
حل مشكله شريط البحث لا يعمل
لم تكن مشكلة عدم عمل شريط البحث شائعة في أنظمة تشغيل Windows ولكنها منتشرة في نظام التشغيل Windows 11 لأن نظام التشغيل لا يزال قيد التطوير وما لم يتم إصدار نسخة رسمية مستقرة ، فإن تصميمات المعاينة ستحتوي على أخطاء ومشكلات. حسنًا ، تم تعيين إصدار Windows 11 الرسمي هذا في أواخر عام 2021 ، لذلك إذا كنت تنتظر نظام التشغيل ، فتحقق من متطلبات جهاز الكمبيوتر الخاص بك واستعد. أو إذا كنت ترغب في تشغيل نظام التشغيل ، في الوقت الحالي ، يمكنك تنزيل وتثبيت إصدار معاينة نظام التشغيل على جهاز الكمبيوتر الخاص بك وتجربة الميزات.
حل مشكله شريط البحث لا يعمل
حسنًا ، مع هذا ، قد تبحث عن حل. إذن ، فيما يلي بعض أساليب العمل التي جربها العديد من المستخدمين وأبلغوا عن أن الأساليب تعمل ، يمكنك تجربة ثلاث طرق بسيطة وإصلاح المشكلة على جهاز الكمبيوتر الخاص بك.
حل مشكله شريط البحث لا يعمل
إصلاح مشكلة عدم عمل شريط البحث على Windows 11
لذلك ، لقد فهمنا سبب عدم عمل شريط البحث على Windows 11. الآن ، دعنا نتعمق في تعلم طرق إصلاح شريط البحث لا يعمل على أجهزة الكمبيوتر التي تعمل بنظام Windows 11.
الطريقة الأولى: قم بإعادة تشغيل جهاز الكمبيوتر الخاص بك
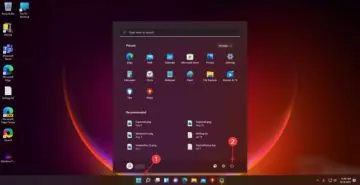
حسنًا ، يمكن أن تكون إعادة تشغيل الكمبيوتر حلاً للعديد من المشكلات في الكمبيوتر. حسنًا ، ما يحدث عند إعادة التشغيل هو أن الملفات التي تم تحميلها بشكل غير كامل أو تعذر تحميلها ستتم إعادة تشغيلها بشكل صحيح وإصلاح المشكلة. حسنًا ، إذا كانت الملفات المتعلقة بميزة شريط البحث ذات بداية سيئة ، فيمكن إصلاحها ببساطة عن طريق إعادة تشغيل الكمبيوتر.
الطريقة الثانية: قم بتحديث نظام التشغيل Windows الخاص بك
يمكن إصلاح مثل هذه المشكلات ببساطة عن طريق تحديث نظام التشغيل windows ، وكذلك بالنسبة لنظام التشغيل Windows 11 ، فقد تم إصدار نظام التشغيل للتو كإصدار معاينة وأصدرت Microsoft إصدار معاينة أحدث ، لذا يمكنك محاولة تحديث نظام التشغيل الخاص بك إلى إصدار معاينة أحدث لحل مشكلة عدم عمل شريط البحث على Windows 11.
- لتحديث نظام التشغيل الخاص بك ، افتح تطبيق الإعدادات من قائمة strt.
- هنا في تطبيق الإعدادات ، انتقل إلى خيارات التحديثات وتحقق من التحديثات ، عندما يتوفر تحديث ، ستتمكن من تحديث الإصدار الأحدث.
حل مشكله شريط البحث لا يعمل
الطريقة الثالثة: استعادة ملف SearchHost.exe
يمكن أن تكون إعادة تشغيل searchHost.exe مفيدة في إعادة تشغيل الملف القابل للتنفيذ. بمجرد إعادة تشغيل ملف exe. ، يمكنك استخدام ميزة البحث بسهولة.
- لإعادة تشغيل searchHost.exe ، افتح مدير المهام بالضغط على مفتاح التحكم بالإضافة إلى مفتاح Shift ومفتاح الهروب على لوحة المفاتيح.
- بمجرد فتح مدير المهام ، هنا ، انتقل إلى علامة تبويب العمليات وابحث عن عملية searchHost.exe.
- الآن ، انقر بزر الماوس الأيمن على العملية وحدد إنهاء المهمة. الآن ، بمجرد الانتهاء من المهمة ، انتقل إلى خيار الملف في مدير المهام ثم انقر فوق تشغيل مهمة جديدة ، هنا أدخل searchHost.exe ثم اضغط على موافق. سيؤدي هذا إلى إعادة تشغيل searchHost.exe.
الآن ، يمكنك محاولة البحث عن تطبيقات أو أشياء أخرى على الكمبيوتر باستخدام شريط البحث.
حل مشكله شريط البحث لا يعمل
الطريقة الرابعة: قم بتشغيل مستكشف الأخطاء ومصلحها
يمكن أن يؤدي تشغيل شريط البحث وفهرسة مستكشف الأخطاء ومصلحها إلى إصلاح المشكلة على الكمبيوتر.
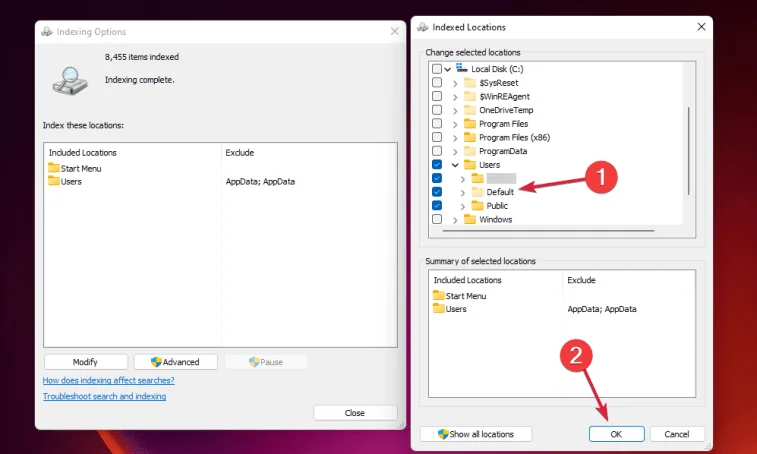
- لتشغيل مستكشف الأخطاء ومصلحها ، افتح تطبيق الإعدادات من قائمة البداية.
- هنا في تطبيق الإعدادات ، انتقل إلى علامة تبويب الأنظمة ثم حدد خيار استكشاف الأخطاء وإصلاحها.
- الآن ، حدد مستكشفات الأخطاء ومصلحاتها الأخرى ، ثم ضمن أدوات استكشاف الأخطاء وإصلاحها الأخرى ، ابحث عن شريط البحث وفهرسة مستكشف الأخطاء ومصلحها.
- الآن ، قم بتشغيل مستكشف الأخطاء ومصلحها. ستستمر العملية لبعض الوقت وسيتم إصلاح المشكلة.
الطريقة الخامسة: إعادة تعيين جهاز الكمبيوتر الخاص بك
ستؤدي إعادة تعيين الكمبيوتر إلى إصلاح الملفات الموجودة في نظام التشغيل وإصلاح المشكلات التي تسببها الملفات المعيبة.
- لإعادة تعيين الكمبيوتر ، افتح الإعدادات ، انتقل الآن إلى علامة تبويب الأنظمة.
- هنا ، حدد استرداد هذا الكمبيوتر ، هنا حدد خيار إعادة تعيين هذا الكمبيوتر.
- سيُطلب منك سؤال “ما إذا كنت تريد الاحتفاظ بملفاتك أم لا” ، يمكنك اختيار الاحتفاظ بملفاتك ثم إعادة تعيين جهاز الكمبيوتر.
آمل أن تكون المعلومات المقدمة أعلاه مفيدة وغنية بالمعلومات ، مع كل هذه الطرق البسيطة المذكورة ، يمكنك بسهولة إصلاح شريط البحث الذي لا يعمل خطأ على نظام التشغيل Windows 11 الخاص بك.









