
حل مشكله لا يوجد إنترنت آمن
أصبح الإنترنت منصة ضخمة تضم مليارات المستخدمين كل يوم. حيث يستخدم ملايين المستخدمين الإنترنت باستخدام جهاز كمبيوتر أو كمبيوتر محمول للعمل بكفاءة. تعد الشبكة أساسية للإنترنت وسيستخدم معظم المستخدمين شبكة Wi-Fi أو اتصالاً يعتمد على Ethernet للوصول إلى الإنترنت. حسنًا ، تستخدم معظم أجهزة الكمبيوتر الحديثة شبكة Wi-Fi للاتصال بالإنترنت وقد تحسنت سرعات الإنترنت بشكل ملحوظ.
يمكن لمعظمنا الآن الوصول إلى الإنترنت عالي السرعة بسهولة وإنجاز المهام بسهولة. حسنًا ، الآن بعد أن أصبح العمل من المنزل اتجاهًا بارزًا ، مهد الإنترنت الطريق لتخفيف WFH. لذلك ، عندما تكون هناك مشكلة في اتصال الشبكة على جهاز الكمبيوتر الخاص بك ، فستواجه مشكلات في العمل والأشياء الأخرى ، لذا فإن وجود شبكة جيدة يمثل أولوية. حسنًا ، هناك بعض مشكلات الشبكة الشائعة التي قد تحدث على جهاز الكمبيوتر الخاص بك وإحدى هذه المشكلات هي عدم وجود إنترنت ، إعلام آمن ضمن الشبكة التي تستخدمها حاليًا.
حل مشكله لا يوجد إنترنت آمن
لا يوجد إنترنت ، الآمن ليس أمرًا رائعًا ويحدث عدة مرات ، واستعادة اتصال الشبكة أمر سهل وبسيط للغاية. لذلك ، قد تتساءل عن سبب المشكلة ولماذا تحدث طوال الوقت. حسنًا ، لا يوجد سبب محدد يمكن أن يتسبب في حدوث ذلك ، فقد تكون آخر التحديثات التي قمت بتثبيتها ، أو المشكلات المتعلقة بملفات برنامج تشغيل الشبكة ، أو المشكلات المتعلقة بشبكة Wi-Fi ، أو الإنترنت البطيء ، أو ملف نظام التشغيل الخاطئ.
على الرغم من أنه لا يمكن تحديد المشكلة بدقة ، يمكن إصلاح الخطأ ببعض الطرق البسيطة ، لذلك ، إليك الطرق التي يمكنك تجربتها وحل المشكلة على جهاز الكمبيوتر الذي يعمل بنظام Windows 10. يحدث هذا الخطأ بشكل شائع على نظام التشغيل Windows 10 ، ولكن يمكن أن يحدث أيضًا في نظامي التشغيل Windows 8 و Windows 11 ، لذا فإن التعرف على الإصلاح سيكون أمرًا جيدًا بالنسبة لك لأنه يمكنك إصلاح المشكلة في الحالة التي تراها وليس عليك البحث عن الإصلاح في اللحظة.
حسنًا ، الإصلاحات بسيطة جدًا ويمكنك حل المشكلة في غضون دقائق ومتابعة عملك بسهولة. لذلك ، اتبع وتعلم جميع الطرق لإصلاح الخطأ لا يوجد إنترنت ، آمن على نظام التشغيل Windows 10.
إصلاحات بسيطة لحل مشكلة عدم وجود إنترنت ، خطأ آمن على نظام التشغيل Windows 10
إذن ، إليك الطرق البسيطة التي يمكنك من خلالها محاولة حل المشكلة على جهاز الكمبيوتر الخاص بك ، حتى تتمكن من العمل بسهولة مع الإنترنت.
الطريقة الأولى: قم بتشغيل مستكشف الأخطاء ومصلحها
يحتوي Windows على أحد أفضل أدوات حل المشكلات المضمنة في نظام التشغيل . لقد خصص نظام التشغيل مستكشفات الأخطاء ومصلحها التي يمكن استخدامها لحل المشكلات الشائعة على الكمبيوتر. حسنًا ، هناك أيضًا مستكشف أخطاء الإنترنت ومصلحها ، والذي يمكن استخدامه لإصلاح المشكلة.
- لاستخدام مستكشف الأخطاء ومصلحها المخصص ، انتقل إلى الإعدادات وهنا ، افتح علامة التبويب التحديث والأمان.
- هنا ، حدد خيار استكشاف الأخطاء وإصلاحها.
- هنا ، انقر فوق أدوات استكشاف الأخطاء وإصلاحها الإضافية.
- الآن ، من القائمة ، حدد مستكشف أخطاء الإنترنت ومصلحها وقم بتشغيل مستكشف الأخطاء ومصلحها.
- بمجرد الانتهاء من ذلك ، تحقق مما إذا كان قد تم حل المشكلة. إذا لم يكن كذلك ، فقم بتشغيل خيار مستكشف أخطاء محول الشبكة ومصلحها.
- ستجد مستكشف أخطاء محول الشبكة ومصلحها عندما تقوم بالتمرير لأسفل في نفس نافذة مستكشف الأخطاء ومصلحها الإضافية.

الطريقة الثانية: تحديث برامج التشغيل
يعد تحديث برامج التشغيل أمرًا مهمًا جدًا لأن الأعطال أو برامج التشغيل القديمة سوف تتسبب في حدوث مشكلات وتعارضات.
- لتحديث برنامج التشغيل ، انتقل إلى شريط البحث في شريط المهام.
- هنا ابحث عن مدير الجهاز.
- الآن ، من مدير الجهاز ، اختر برنامج التشغيل ثم انقر بزر الماوس الأيمن فوقه.
- الآن حدد خيار تحديث برامج التشغيل.
- الآن في النافذة المنبثقة ، حدد البحث تلقائيًا عن برامج التشغيل.
- دع التحديث يحدث ، وبمجرد الانتهاء من ذلك ، تحقق مما إذا كان قد تم حل المشكلة أم لا.
الطريقة الثالثة: إعادة تعيين الاتصالات
قم بإزالة كبل Ethernet المتصل بالكمبيوتر ثم أعد إدخاله. إذا كنت تستخدم Wi-Fi ، فانسى شبكة Wi-Fi ثم اتصل بها من جديد. سيساعد هذا في حل المشكلة على جهاز الكمبيوتر الخاص بك.
حاول أيضًا استخدام وضع الطائرة ، وقم بإيقاف تشغيله. للعثور على أي تغييرات مع الاتصالات.
حل مشكله لا يوجد إنترنت آمن
الطريقة الرابعة: تغيير إعدادات المحول
- انتقل إلى خصائص محول الشبكة ، وابحث عن إيثرنت أو اتصال Wi-Fi.
- ابحث عن الإصدار 6 من بروتوكول الإنترنت (TCP / IPv6).
- قم بإلغاء تحديد IPv6.
- الآن ، انقر فوق موافق واحفظ الإعدادات.
حل مشكله لا يوجد إنترنت آمن
الطريقة الخامسة: أعد تثبيت محول الشبكة
- افتح مدير الجهاز بالبحث عنه في شريط البحث.
- هنا ، ابحث عن محول الشبكة.
- انقر بزر الماوس الأيمن على الجهاز ثم حدد إلغاء تثبيت الجهاز.
- بمجرد الانتهاء ، ابحث عن تغييرات الأجهزة. سيظهر الجهاز مرة أخرى على الكمبيوتر.
- الآن ، تحقق مما إذا كان قد تم حل المشكلة أم لا.
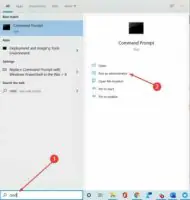
الطريقة السادسة: تحقق من تطبيق مكافحة الفيروسات
قد تتسبب برامج مكافحة الفيروسات أحيانًا في حدوث مشكلات في اتصالات الشبكة الخاصة بك ، ولإصلاح المشكلة ، يمكنك تعطيل برنامج مكافحة الفيروسات الخاص بك لبعض الوقت. هذه طريقة للتحقق مما إذا كان برنامج مكافحة الفيروسات هو المشكلة ، وإذا لم يكن الأمر كذلك ، يمكنك تمكين تطبيق مكافحة الفيروسات وتجربة طرق أخرى. سيكون الإصلاح الدائم هو إزالة تطبيق مكافحة الفيروسات من الكمبيوتر. حسنًا ، إذا كان التطبيق مدفوع الأجر ، فعليك أن تختار ما إذا كنت تريد إزالته أم لا.
حل مشكله لا يوجد إنترنت آمن

الطريقة السابعة: إعادة تعيين تكوين الشبكة
- افتح موجه الأوامر كمسؤول.
- هنا ، أدخل ” netsh winsock reset” وقم بتشغيله.
- الآن ، أدخل ” netsh int ip reset” وقم بتشغيله.
- بمجرد الانتهاء ، أدخل ” ipconfig / release” وقم بتشغيله.
- الآن ، أدخل ” ipconfig / تجديد” وقم بتشغيله.
- الآن ، ” ipconfig / flushdns” وقم بتشغيله.
- الآن بعد أن تم تنفيذ جميع الأوامر ، قم بإنهاء موجه الأوامر.
- كان من الممكن إعادة تعيين محولات الشبكة.
إذن ، هذه بعض من أفضل الطرق البسيطة التي يمكنك استخدامها لإصلاح مشكلة عدم الاتصال بالإنترنت المؤمنة على جهاز الكمبيوتر الذي يعمل بنظام Windows 10.
آمل أن تكون المعلومات المقدمة أعلاه مفيدة وغنية بالمعلومات ، يمكنك الآن بسهولة حل مشكلة عدم وجود إنترنت ، خطأ آمن على جهاز الكمبيوتر الخاص بك.
حل مشكله لا يوجد إنترنت آمن









