
حل مشكله VPN لا يعمل
زاد استخدام ميزات VPN في الأيام الأخيرة. في هذا العصر الرقمي ، يحتاج الأشخاص إلى ميزات أمان شبكة جيدة لحماية انتهاكات البيانات أو أشكال أخرى من الهجمات الإلكترونية. حسنًا ، يعد استخدام VPN طريقة جيدة لتأمين الاتصال. يعد استخدام VPN أحد أفضل الطرق لتأمين الشبكة والوصول إلى الإنترنت دون عوائق. حسنًا ، هناك العديد من التطبيقات لاستخدام شبكات VPN وأصبح العديد من المستخدمين على دراية بالميزة ويستخدمونها يوميًا. حسنًا ، نظرًا لشعبية VPN ، قامت Microsoft ببناء ميزة VPN في نظام التشغيل الخاص بها. لذلك ، أبلغ مستخدمو Windows 11 مؤخرًا أن VPN المدمج لا يعمل. إذن ، إليك بعض الطرق البسيطة ، يمكنك محاولة حل المشكلة.
حل مشكله VPN لا يعمل

تم إصدار VPN في Windows لأول مرة لنظام التشغيل Windows 10 ومع إصدار Windows 11 ، وضعت Microsoft الميزة في Windows 11 ، بحيث يمكن للمستخدمين استخدام الميزة مجانًا. حسنًا ، إن VPN المقدم في Window مجاني ، على عكس العديد من شبكات VPN التابعة لجهات خارجية والتي تحتوي على اشتراك قائم على الاشتراك في الخدمة. حسنًا ، كفاءة هذه الشبكة الافتراضية الخاصة المجانية ليست ذات مستوى عالٍ للغاية ولكنها تؤدي مهمة توفير القليل من اتصال شبكة آمن.
حل مشكله VPN لا يعمل
حسنًا ، تقوم VPN فقط بإخفاء عنوان IP الخاص بك ويوفر لك مزود الخدمة اتصالاً مهيئًا بحيث يتم إخفاء عنوان IP الخاص بك وبياناتك. حسنًا ، مع إخفاء البيانات ، يتم تحسين أمنك. لا يمكن لأي شخص تتبع تواجدك على الإنترنت وما تفعله عبر الإنترنت. حسنًا ، هذه هي الطريقة التي تعمل بها VPN ويمكنك استخدام هذه الميزات بسهولة مع VPN المضمنة في نظام التشغيل Windows. ولكن مع المشكلات الأخيرة على نظام التشغيل Windows 11 ، يتعذر على المستخدمين استخدام الميزة وإذا كنت أحدهم ، يمكنك تجربة بعض هذه الطرق لإصلاح المشكلة على جهاز الكمبيوتر الذي يعمل بنظام Windows 11.
حل مشكله VPN لا يعمل
طرق بسيطة لإصلاح مشكلة Windows 11 VPN
إذن ، إليك بعض الطرق البسيطة ، يمكنك محاولة إصلاح خطأ VPN على جهاز الكمبيوتر الخاص بك. تابع وحل المشكلة بسهولة.
الطريقة الأولى: إضافة VPN يدويًا والاتصال باستخدامه
- لإضافة VPN يدويًا ، افتح تطبيق الإعدادات بالبحث عن تطبيق الإعدادات أو بالضغط على مفتاح Windows والمفتاح I على لوحة المفاتيح.
- الآن ، انتقل إلى علامة التبويب الشبكة والإنترنت.
- هنا ، ابحث عن خيار VPN وحدده.
- حدد إضافة رأي VPN.
- الآن ، املأ نموذج اتصال VPN واحفظه.
- حدد الآن خيار الاتصال لمحاولة الاتصال بـ VPN.
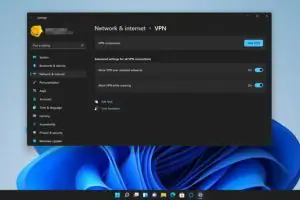
الطريقة الثانية: تحديث الكمبيوتر
قد يساعد تحديث الكمبيوتر في حل المشكلة ويمكنك تجربة هذه الطريقة لإصلاح المشكلة بسهولة.
- لتحديث الكمبيوتر ، انتقل إلى خيار التحديث والأمان في تطبيق الإعدادات.
- هنا ، حدد خيار التحقق من وجود تحديثات لتحديث الكمبيوتر.
- إذا كان هناك أي تحديث متاح ، فسيقوم الكمبيوتر تلقائيًا بتحديث نظام التشغيل.
حل مشكله VPN لا يعمل
الطريقة الثالثة: مسح DNS باستخدام موجه الأوامر
- افتح زر البحث ثم ابحث عن موجه الأوامر.
- الآن ، قم بتشغيل موجه الأوامر كمسؤول.
- هنا في محطة موجه الأوامر ، قم بتشغيل الأوامر التالية واحدة تلو الأخرى:
ipconfig / release
ipconfig / flushdns
ipconfig / تجديد
إعادة تعيين
netsh int IP IP netsh Winsock reset
- بمجرد الانتهاء من ذلك ، أغلق موجه الأوامر ثم أعد تشغيل الكمبيوتر.
الطريقة الرابعة: تعطيل إعدادات الوكيل
- افتح تطبيق الإعدادات.
- اذهب هنا إلى خيار الشبكة والإنترنت.
- هنا ، حدد خيار الوكيل.
- الآن ، إذا تم تمكين استخدام الخادم الوكيل ، فاضغط على خيار الإعداد.
- الآن ، قم بتشغيل خيار استخدام الخادم الوكيل.
- الآن ، احفظ الخيارات ثم اخرج من الإعدادات.
حل مشكله VPN لا يعمل
الطريقة الخامسة: قم بإيقاف تشغيل جدار الحماية
- افتح لوحة التحكم.
- هنا ، انتقل إلى علامة تبويب النظام والأمان.
- هنا ، حدد خيار جدار حماية المدافع.
- هنا ، قم بإيقاف تشغيل ميزة جدار الحماية.
- انقر فوق الزر Ok ثم الخروج.
حسنًا ، إذا كان لديك برنامج مكافحة فيروسات تابع لجهة خارجية ، فيجب عليك تعطيل جدار حماية مكافحة الفيروسات.
الطريقة 6:
أعد تثبيت محول منفذ WAN المصغر:
- لإعادة تثبيت محول WAN Miniport ، افتح مدير الجهاز باستخدام وظيفة البحث.
- هنا في مدير الجهاز ، ابحث عن خيار WAN Miniport (IP) ضمن محولات الشبكة ثم انقر بزر الماوس الأيمن فوقه.
- الآن ، حدد خيار إلغاء تثبيت الجهاز لإلغاء التثبيت.
- بمجرد الانتهاء من ذلك ، ابحث عن تغييرات الأجهزة وسيقوم الكمبيوتر تلقائيًا بتثبيت منفذ WAN المصغر.
الطريقة 7: إعادة تعيين Windows 11
- لإعادة تعيين نظام التشغيل Windows 11 ، انتقل إلى تطبيق الإعدادات.
- اذهب هنا إلى علامة تبويب الأنظمة.
- الآن ، انتقل إلى خيار الاسترداد.
- هنا في علامة تبويب الاسترداد ، حدد خيار إعادة تعيين جهاز الكمبيوتر هذا.
- حدد خيار الاحتفاظ بملفاتي.
- بعد ذلك ، اختر خيار التنزيل السحابي أو إعادة التثبيت المحلي حسب تفضيلاتك.
- الآن حدد التالي وقم بتشغيل إعادة التعيين.
حل مشكله VPN لا يعمل
الطريقة الثامنة: تعطيل بروتوكول الإنترنت الإصدار 6
- لتعطيل IP الإصدار 6 ، انتقل إلى اتصال الشبكة باستخدام وظيفة البحث.
- هنا في علامة تبويب اتصالات الشبكة ، ابحث عن خيار عرض اتصالات الشبكة.
- الآن ، انقر بزر الماوس الأيمن فوق محول شبكة VPN وحدد الخصائص.
- الآن ، قم بإلغاء تحديد خانة الاختيار Internet Protocol Version 6 لتعطيله.
- انقر فوق موافق ثم قم بتطبيق حفظ التغييرات.
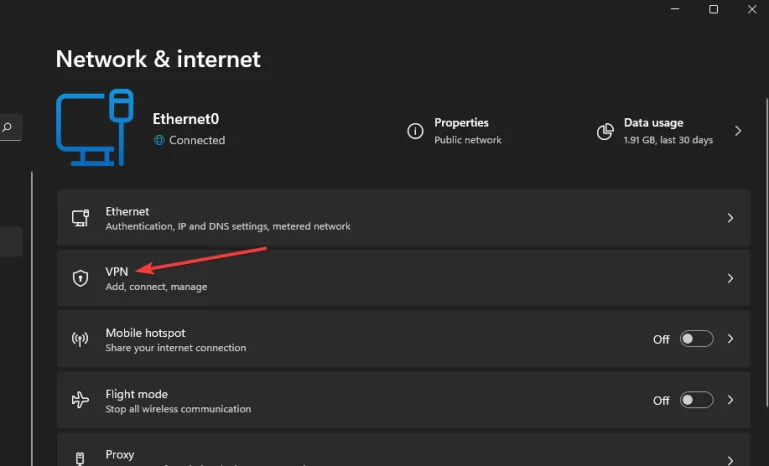
جرب VPN تابع لجهة خارجية بدلاً من ذلك
حسنًا ، إذا لم ينجح شيء ، فحاول استخدام أي VPN تابع لجهة خارجية. حسنًا ، هناك المئات من شبكات VPN الجيدة المتاحة ، والتي يمكنك من خلالها اختيار واحدة واستخدامها على جهاز الكمبيوتر الذي يعمل بنظام Windows 11.
آمل أن تكون المعلومات المقدمة أعلاه مفيدة وغنية بالمعلومات. هذه بعض الطرق البسيطة التي يمكنك تجربتها لإصلاح VPN التي لا تعمل على نظام التشغيل Windows 11.









