خفايا فى هاتف iPhone 2023
يأتي iOS 17 مليئًا بمجموعة متنوعة من الميزات والحيل المثيرة التي تعزز تجربة iPhone الخاصة بك. في هذا الدليل، سنستكشف بعضًا من أفضل حيل iOS 17 التي يمكن أن تساعدك في تحقيق أقصى استفادة من جهازك.
بدءًا من الطرق الملائمة لمشاركة معلومات الاتصال وحتى تحسين إمكانية الوصول وإدارة كلمات المرور، يقدم iOS 17 ما يناسب الجميع.
ما هي أفضل حيل iOS 17؟
هناك العديد من حيل iOS 17 التي توفر مجموعة واسعة من الوظائف التي يمكنها تحسين استخدامك اليومي لجهاز iPhone.
دعنا نستكشف كل واحد منها بالتفصيل لمساعدتك في تحقيق أقصى استفادة من iOS 17.
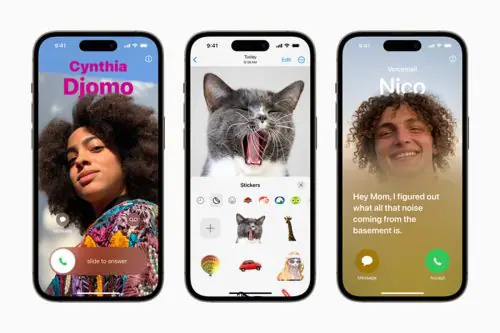
NameDrop
NameDrop هي طريقة جديدة لمشاركة معلومات الاتصال الخاصة بك مع الآخرين باستخدام AirDrop. لاستخدام NameDrop، ما عليك سوى تقريب جهاز iPhone الخاص بك من iPhone أو Apple Watch الخاص بالشخص الآخر وانتظر ظهور إشعار على أجهزته. بمجرد النقر على الإشعار، ستتم مشاركة معلومات الاتصال الخاصة بك معهم تلقائيًا.
يعد NameDrop طريقة ملائمة لمشاركة معلومات الاتصال الخاصة بك مع الآخرين، خاصة إذا كنت في حدث للتواصل أو أي تجمع اجتماعي آخر. إنها أيضًا طريقة جيدة لمشاركة معلومات الاتصال الخاصة بك مع شخص ليس على دراية بـ AirDrop.
مشغل فديوهات
00:01
00:11
كيفية تمكين واستخدام NameDrop في iOS 17
لتمكين NameDrop:
- انتقل إلى الإعدادات > عام > AirDrop
- حدد جهات الاتصال فقط أو الجميع
لمشاركة معلومات الاتصال الخاصة بك باستخدام NameDrop:
- قم بتقريب جهاز iPhone الخاص بك من جهاز iPhone أو Apple Watch الخاص بالشخص الآخر
- اضغط على إشعار NameDrop الخاص بهم
- اضغط على مشاركة جهة الاتصال
إذا كنت تريد إنشاء ملصق جهة اتصال، فاتبع هذه الخطوات البسيطة:
- افتح تطبيق جهات الاتصال على جهازك
- حدد جهة الاتصال التي تريد مشاركتها
- انقر على زر المشاركة ثم اختر “إنشاء ملصق جهة اتصال”
مسافة الشاشة
تم تصميم ميزة مسافة شاشة iPhone لمساعدتك على تقليل إجهاد العين وخطر الإصابة بقصر النظر (قصر النظر)، خاصة عند الأطفال. يمكن أن يساعدك أيضًا على تحسين وضعك العام وتقليل آلام الرقبة والكتف.
تم تصميم هذه الميزة لمساعدتك على تقليل إجهاد العين وخطر الإصابة بقصر النظر (قصر النظر)، خاصة عند الأطفال. يمكن أن يساعدك أيضًا على تحسين وضعك العام وتقليل آلام الرقبة والكتف.
كيفية تمكين مسافة الشاشة في iOS 17
لتمكين مسافة الشاشة:
- انتقل إلى الإعدادات > مدة استخدام الجهاز > مسافة الشاشة
- اضغط على “متابعة” مرتين لتمكين الميزة
القطعة الاتصال
تتيح لك أداة جهات الاتصال في iOS 17 إضافة جهات الاتصال المفضلة لديك إلى شاشتك الرئيسية حتى تتمكن من الاتصال بهم أو إرسال رسائل نصية إليهم أو استخدام FaceTime بسرعة.
تُعد أداة جهة الاتصال طريقة ملائمة لإبقاء جهات الاتصال المفضلة لديك في متناول يدك. إنها أيضًا طريقة جيدة للتحقق بسرعة من حالة إشعارات جهات الاتصال الخاصة بك وأحداث التقويم.
كيفية إنشاء أداة جهة الاتصال في iOS 17
لإضافة أداة الاتصال:
- انقر مع الاستمرار على منطقة فارغة من شاشتك الرئيسية
- اضغط على الزر + في الزاوية العلوية اليسرى
- ابحث عن “جهات الاتصال” واضغط عليها
- حدد حجم وتخطيط القطعة
- اضغط على إضافة القطعة
تعليق
الاستعداد عبارة عن تجربة جديدة بملء الشاشة تعرض معلومات سريعة عندما يكون جهاز iPhone الخاص بك على جانبه أثناء الشحن. يتضمن ذلك أشياء مثل الوقت والتاريخ ومستوى البطارية والإشعارات وأحداث التقويم القادمة.
تم تصميم وضع الاستعداد ليكون وسيلة أكثر إفادة وجاذبية للتفاعل مع جهاز iPhone الخاص بك أثناء الشحن. إنها أيضًا طريقة جيدة للبقاء مطلعًا على الإشعارات وأحداث التقويم دون الحاجة إلى إلغاء قفل جهازك.

كيفية تمكين وضع الاستعداد في iOS 17
لتمكين وضع الاستعداد:
- انتقل إلى الإعدادات > البطارية
- قم بالتمرير لأسفل والتبديل في وضع الاستعداد
النسخ الصوتية
تتيح لك النسخ الصوتية قراءة الرسائل الصوتية في تطبيق الرسائل. يعد هذا مفيدًا إذا كنت في مكان لا يمكنك فيه الاستماع إلى الرسائل الصوتية، أو إذا كنت تفضل قراءتها ببساطة.
تعد النسخ الصوتية طريقة رائعة للبقاء مطلعًا على محادثاتك حتى إذا لم تتمكن من الاستماع إلى الرسائل الصوتية. كما أنها طريقة جيدة لتسهيل الوصول إلى تطبيق الرسائل للأشخاص الذين يعانون من ضعف السمع.
كيفية تمكين النسخ الصوتي في iOS 17
لتمكين النسخ الصوتي:
- انتقل إلى الإعدادات > الرسائل
- قم بالتبديل على الرسائل الصوتية
- قم بالتبديل إلى نسخ الصوت
تحقق في
يعد تسجيل الوصول ميزة جديدة في تطبيق الرسائل تتيح لك السماح لصديق أو أحد أفراد العائلة بمعرفة وقت وصولك بأمان إلى الوجهة.
يعد تسجيل الوصول طريقة رائعة لطمأنة أحبائك بأنك آمن، خاصة إذا كنت مسافرًا أو خارجًا في وقت متأخر من الليل. إنها أيضًا طريقة جيدة لإعلام أحبائك عندما تتأخر عن موعد.
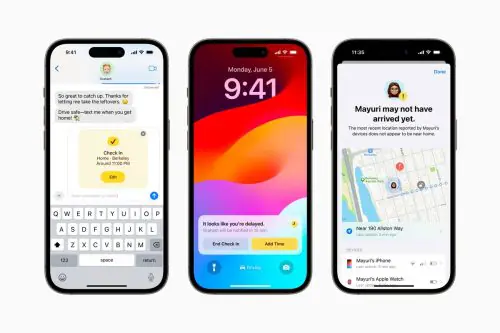
كيفية تمكين تسجيل الدخول في iOS 17
لتمكين تسجيل الوصول:
- افتح محادثة الرسائل مع الشخص الذي تريد تسجيل الدخول معه
- اضغط على زر إرسال
- اضغط على زر تسجيل الدخول
صوت شخصي
التالي في قائمتنا لأفضل حيل iOS 17 هو الصوت الشخصي.
الصوت الشخصي هو ميزة جديدة في Siri تتيح لك تخصيص صوت Siri ليبدو مثلك تمامًا. بمجرد إنشاء صوت شخصي، يمكنك تعيينه كصوت Siri الافتراضي أو اختيار استخدامه لمهام محددة، مثل قراءة رسائلك النصية بصوت عالٍ أو إعطائك الاتجاهات.
يعد الصوت الشخصي طريقة رائعة لجعل Siri يشعر بمزيد من الشخصية والجاذبية. إنها أيضًا طريقة جيدة لتسهيل الوصول إلى Siri للأشخاص ذوي اللهجات أو أنماط الكلام المختلفة.
كيفية إنشاء وتمكين الصوت الشخصي في iOS 17
لإعداد الصوت الشخصي في iOS 17:
- افتح الإعدادات وانتقل إلى إمكانية الوصول > الصوت الشخصي
- اضغط على “إنشاء صوت شخصي” وقم بتسجيل صوتك لمدة 15 دقيقة تقريبًا. يمكنك القيام بذلك في جلسة واحدة أو عدة جلسات
بمجرد الانتهاء من التسجيل، اضغط على “تم”. سيقوم جهاز iPhone الخاص بك بمعالجة التسجيل وإنشاء النموذج الصوتي المخصص لك، وهو ما قد يستغرق ما يصل إلى ساعة
لاستخدام الصوت الشخصي في iOS 17:
- افتح الإعدادات وانتقل إلى إمكانية الوصول > الكلام المباشر
- قم بتمكين Live Speech وحدد الصوت الشخصي الذي تم إنشاؤه من القائمة
- انقر ثلاث مرات على زر السكون/الاستيقاظ لفتح أداة تحويل النص إلى كلام في Live Speech
- اكتب أو أملي النص الذي تريد التحدث به ثم اضغط على زر التحدث
ملصقات حية من الصور
تعمل الملصقات المباشرة على إضفاء الحيوية على محادثاتك باستخدام الملصقات المتحركة التي تعرض شخصيتك. باستخدام الملصقات المباشرة، يمكنك التعبير عن نفسك بطريقة أكثر جاذبية، سواء كان ذلك من خلال صورة GIF مضحكة أو ملصق مخصص يمثل حالتك المزاجية.
لا تعد الملصقات المباشرة طريقة رائعة لإضافة الفكاهة والأسلوب إلى محادثاتك فحسب، بل إنها تجعل التواصل أكثر تفاعلية ومتعة أيضًا. وهذا يجعل الملصقات المباشرة واحدة من أفضل حيل iOS 17 المتوفرة.
كيفية إنشاء ملصقات حية من الصور في iOS 17
لإنشاء الملصقات المباشرة واستخدامها في iOS 17:
- افتح الرسائل واختر محادثة
- اضغط على أيقونة “+”، ثم حدد “الملصقات” من القائمة
- اختر صورة أو صورة لاستخدامها كملصق، أو التقط صورة جديدة باستخدام الكاميرا
- اضغط على “إضافة ملصق” في الزاوية اليمنى السفلى
- أضف تأثيرًا (اختياري) عن طريق النقر على “إضافة تأثير” في الزاوية اليسرى السفلية، ثم الاختيار من الخيارات المتاحة
- اضغط على “تم” في الزاوية اليمنى العليا لحفظ الملصق الخاص بك
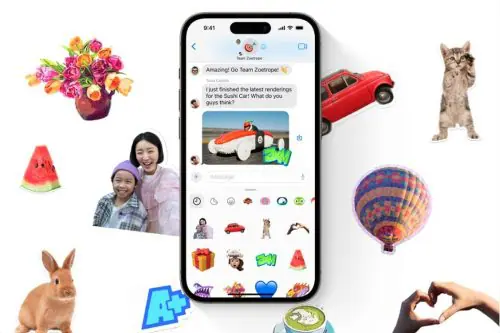
تنظيف رموز التحقق تلقائيا
[su_note note_color=”#93496e” text_color=”#faf6f6″ radius=”10″]يمكن لنظام iOS 17 الآن تنظيف رموز التحقق تلقائيًا من صندوق الوارد الخاص بالرسائل. يعد هذا مفيدًا لأن رموز التحقق غالبًا ما تكون صالحة لفترة زمنية قصيرة فقط، ويمكن أن تؤدي إلى حدوث فوضى في صندوق الوارد الخاص بك.[/su_note]
كيفية مسح رموز التحقق تلقائيًا في iOS 17
لمسح رموز التحقق تلقائيًا في iOS 17:
- انتقل إلى الإعدادات > الرسائل ثم
- قم بالتبديل إلى عوامل تصفية الرسائل
- اضغط على تلقائي
- قم بالتبديل على رموز التحقق
كلمات مرور العائلة
باستخدام كلمة مرور العائلة ، يمكنك بسهولة مشاركة كلمات المرور مع أفراد عائلتك، مما يضمن حصول الجميع على إمكانية الوصول إلى الحسابات التي يحتاجون إليها.
يتيح لك تمكين كلمات مرور العائلة أيضًا إدارة والتحكم في أفراد العائلة الذين يمكنهم الوصول إلى كلمات مرور محددة.
كيفية تمكين كلمات مرور العائلة في iOS 17
لتمكين كلمات مرور العائلة في iOS 17:
- افتح الإعدادات وانتقل إلى كلمات المرور
- اضغط على زر “تشغيل” لتمكين كلمات مرور العائلة. اتبع المطالبات لإعداد الميزة
بمجرد تمكين كلمات مرور العائلة، ارجع إلى:
- الإعدادات > كلمات المرور ثم اضغط على “كلمات مرور العائلة”
- حدد كلمة المرور التي تريد مشاركتها مع أفراد عائلتك.
- اضغط على زر “مشاركة” بجوار كلمة المرور
- حدد أفراد العائلة الذين تريد مشاركة كلمة المرور معهم
وبهذه الميزة، ننتهي من كتابة أفضل حيل iOS 17. يعد iOS 17 بالتأكيد تحديثًا يجلب العديد من المستجدات إلى نظام iPhone البيئي.








