
شرح كيفيه تشغيل TMP 2.0
بشكل عام ، لم يتغير الحد الأدنى لمتطلبات نظام Windows 11 كثيرًا عن Windows 10. ومع ذلك ، قررت Microsoft التوقف عن دعم العديد من وحدات المعالجة المركزية والسماح فقط لأجهزة الكمبيوتر المزودة بـ TPM 2.0 (Trusted Platform Module الإصدار 2) بتشغيل Windows 11.
لحسن الحظ ، يجب أن يكون التوافق مع TPM 2.0 متاحًا عمليًا على كل قطعة من الأجهزة التي تم إصدارها بعد عام 2015 ، وتفعيلها ليس بالأمر الصعب. في هذه المقالة ، سنوجهك عبر الخطوات اللازمة لتمكين TMP 2.0 على جهاز الكمبيوتر الخاص بك.
كيفية تمكين TMP 2.0 في نظام التشغيل Windows 10
يجب أن يكون لديك جهاز كمبيوتر مع TPM 2.0 لتثبيت Windows 11. ومع ذلك ، إذا لم تتمكن من العثور على دليل الكمبيوتر أو اللوحة الأم ، فقد تضطر إلى الذهاب إلى مكان آخر. يمكن أن تساعد أداة بسيطة تسمى فحص صحة الكمبيوتر الشخصي توفرها Microsoft في تحديد ما إذا كان جهاز الكمبيوتر الخاص بك يحتوي على TMP 2.0.
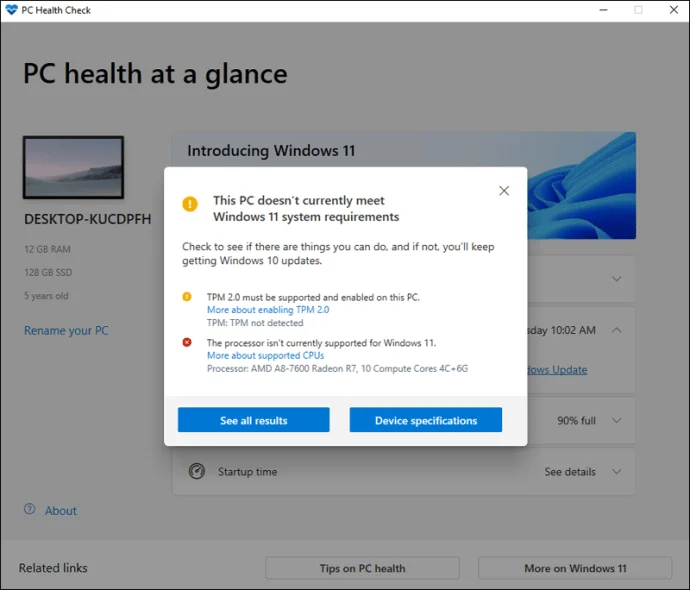
بعد تنزيل التطبيق ، انقر فوق “تحقق الآن!” الموجود في الجزء “مقدمة إلى Windows 11” من فحص صحة الكمبيوتر الشخصي.
سيتم تحديد قدرة جهاز الكمبيوتر الخاص بك على تشغيل Windows 11 عندما يكمل البرنامج اختباراته على جهازك. إذا سارت الأمور على ما يرام ، فسيتم إخطارك بأن جهاز الكمبيوتر الخاص بك قد انتهى. حدد زر “مشاهدة جميع النتائج” للاطلاع على مزيد من المعلومات حول أداء جهاز الكمبيوتر الخاص بك. تم تضمين مرجع أساسي لـ TPM 2.0 ، والذي يخبرك إذا تم تمكينه على جهازك ، في هذه القائمة.
عندما يتعلق الأمر بالوحدة النمطية للنظام الأساسي الموثوق به (TPM) 2.0 ، فقد يكون الأمر محيرًا بعض الشيء لأنه حتى لو كان جهاز الكمبيوتر الخاص بك به الوظيفة ، فقد لا يتم تنشيطه. لمساعدتك في تحديد ما إذا كانت هذه هي الحالة ، قدمت Microsoft نصائح حول كيفية القيام بذلك. من الممكن تحقيق ذلك باتباع الخطوات التالية:
- انتقل إلى “الإعدادات” في نظام التشغيل Windows 10.
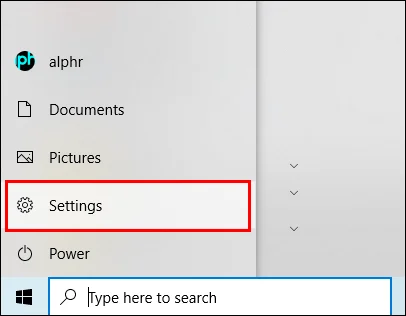
انقر فوق “التحديث والأمان”.
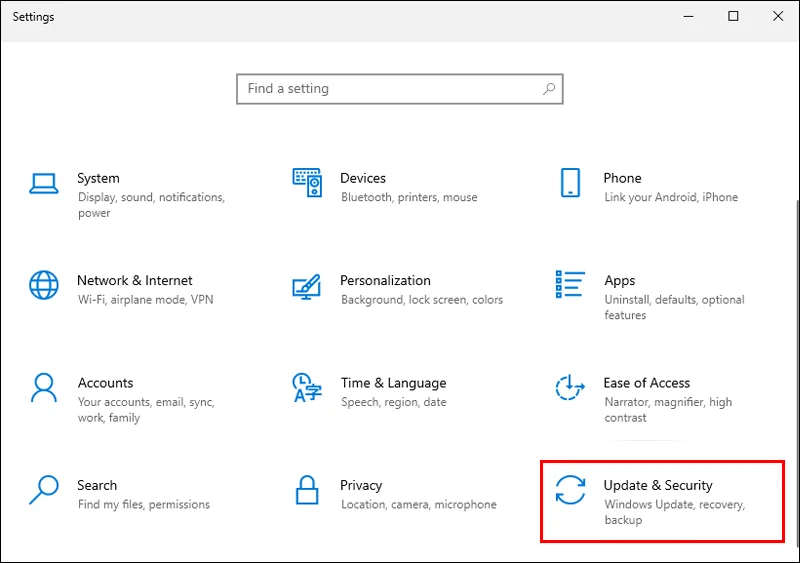
حدد “أمان Windows”.
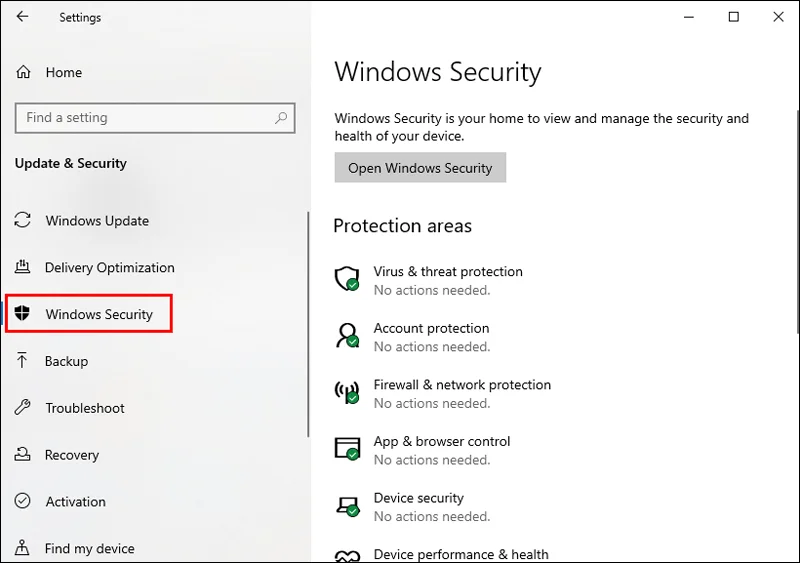
تأكد من أن “إصدار المواصفات” هو 2.0 في قسم “معالج الأمان”. قد يكون جهاز الكمبيوتر الخاص بك غير متوافق مع Windows 11 إذا كان هذا الرقم مختلفًا عما تراه أعلاه. ومع ذلك ، إذا لم يتم تنشيط هذه الوظيفة ، فقد يكون الأمر مجرد مسألة تمكينها.
يمكن أيضًا استخدام Microsoft Management Console للتحقق من توفر TPM 2.0. إليك الطريقة:
- افتح نافذة Run بالضغط باستمرار على مفتاح Windows و R في نفس الوقت.
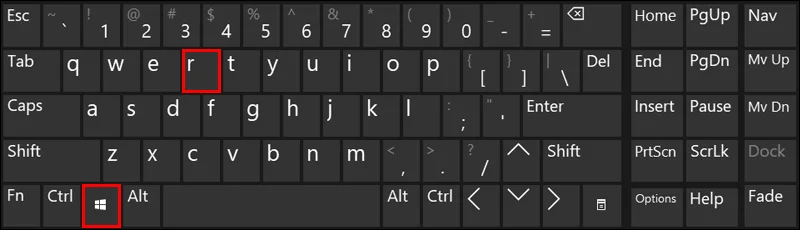
- أدخل الأمر “tpm.msc” في حقل النص.
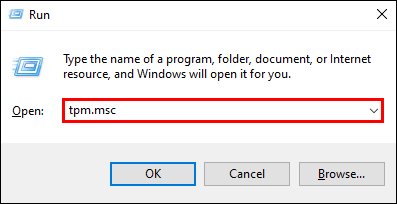
لن يعمل TPM بشكل صحيح إذا كان “إصدار المواصفات” في قسم “معلومات الشركة المصنعة لـ TPM” أقل من 2.0. أيضًا ، قد يتم إلغاء تنشيط TPM متوافق على جهاز الكمبيوتر الخاص بك إذا انبثق التحذير “لا يمكن اكتشاف TPM المتوافقة”.
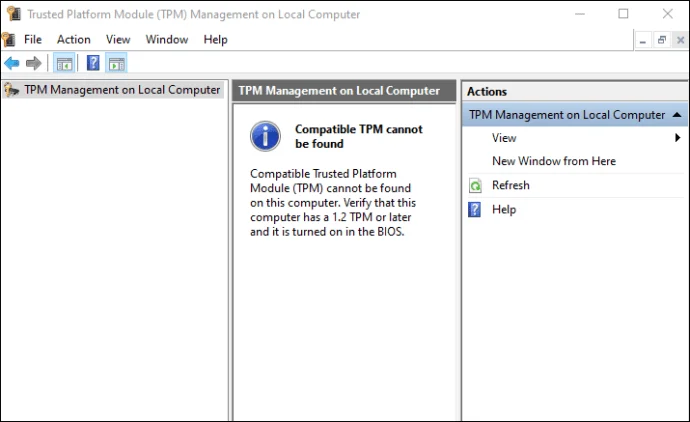
كيفية تمكين TPM 2.0 في BIOS
إذا كنت محظوظًا بما يكفي لتثبيت TPM المناسب ولكن تم إلغاء تنشيطه فقط ، فإن الخطوة التالية هي تمكينه. يلزم الوصول إلى UEFI BIOS لجهاز الكمبيوتر الخاص بك للقيام بهذه المهام ، على الرغم من أن الأساليب والتخطيطات المحددة تختلف من مصنع إلى آخر.
الخطوات التالية هي الفكرة الأساسية لتنشيط TPM 2.0 في BIOS. ومع ذلك ، نظرًا لوجود العديد من الإصدارات المختلفة ، فسننظر في BIOS Asus و MSI و Aorus بمزيد من التفاصيل لاحقًا. أيضًا ، ضع في اعتبارك أن الخطوات قد تختلف اعتمادًا على ما إذا كان لديك لوحة أم Intel أو AMD.
- أعد تشغيل جهاز الكمبيوتر الخاص بك.
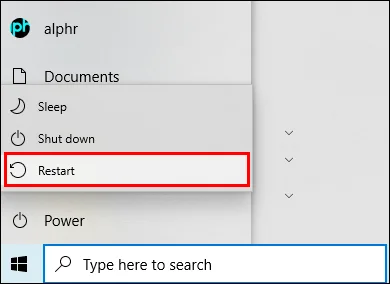
- اضغط على F2 للدخول إلى قائمة إعداد BIOS أثناء تمهيد الكمبيوتر.
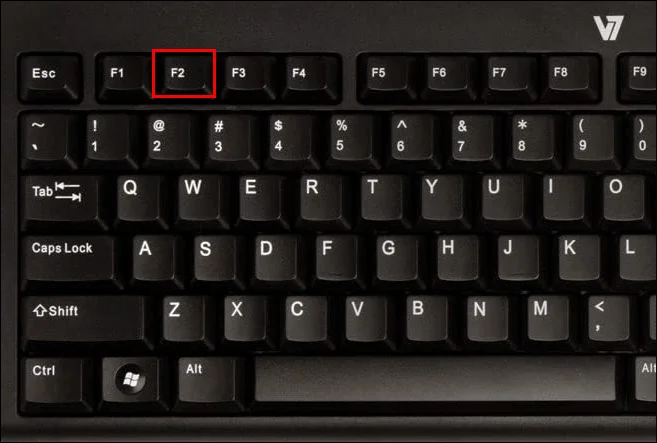
- حدد علامة التبويب “الأمان” باستخدام مفاتيح الأسهم.
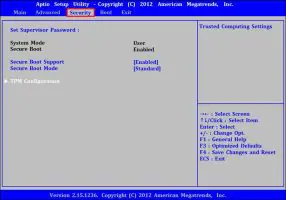
- ابحث عن TPM أو Intel Platform Trust Technology (IPTT) أو AMD CPU fTPM في قاعدة البيانات.
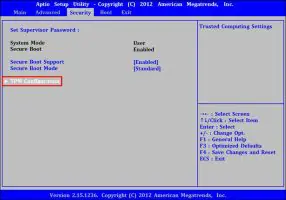
- اضبط “ممكّن” على “نعم”.
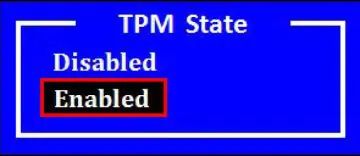
- اضغط على F10 للخروج من BIOS وحفظ التغييرات.
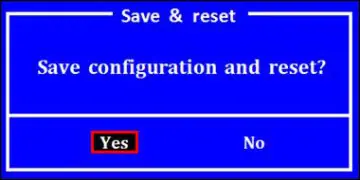
كيفية تمكين TPM 2.0 في BIOS على Asus
فيما يلي كيفية تنشيط TMP 2.0 في Bios Asus على اللوحات الأم Intel و AMD.
اللوحات الأم إنتل
- استمر في الضغط على مفتاح Del أثناء بدء تشغيل الكمبيوتر.
- انتقل إلى “خيارات متقدمة”.
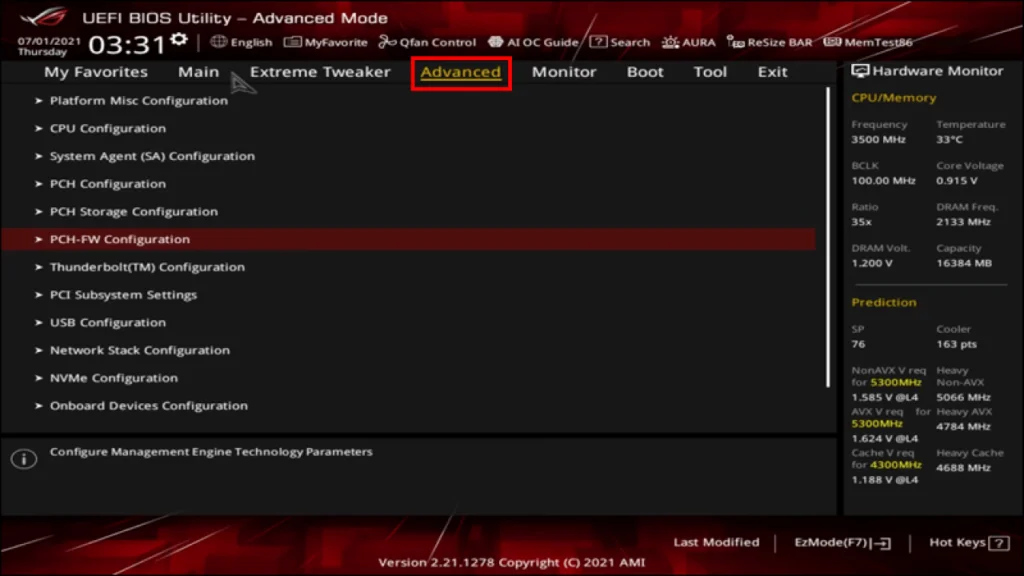
- حدد “تكوين PCH-FW.”
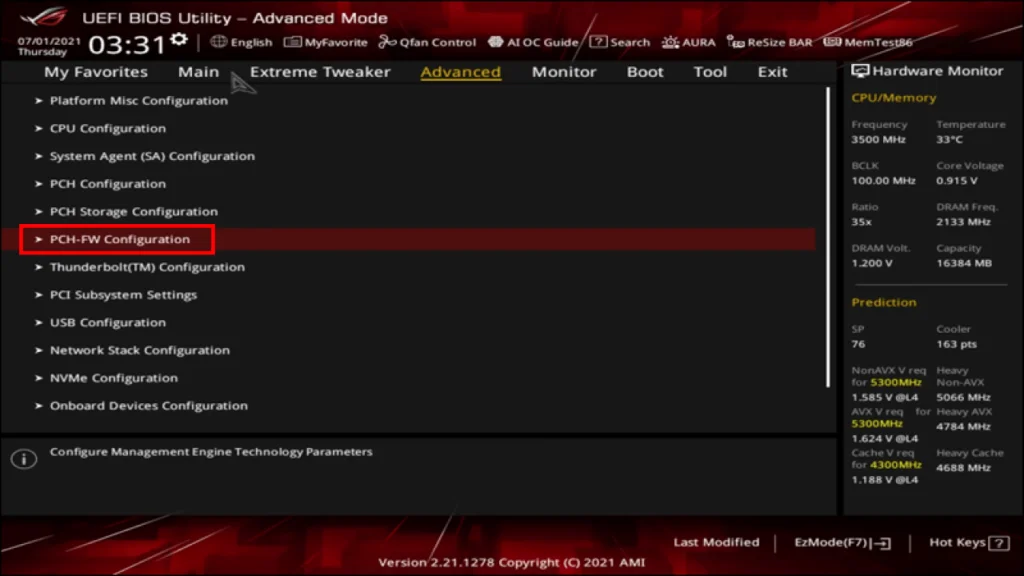
- ابحث عن “PTT” واختر “تمكين”.

- عندما تظهر نافذة التحذير ، انقر فوق “موافق”.
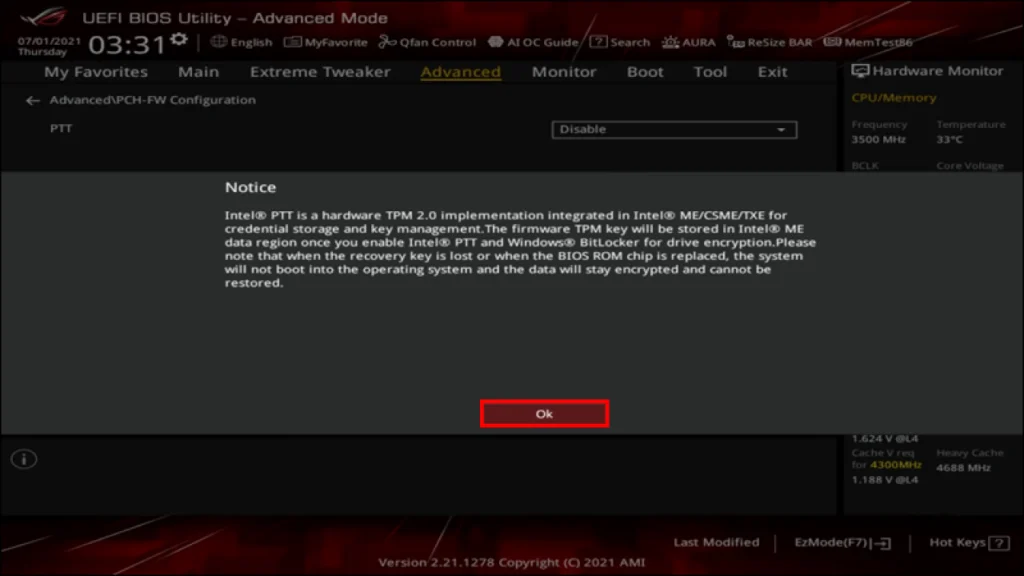
- لحفظ التغييرات ، اضغط على F10.
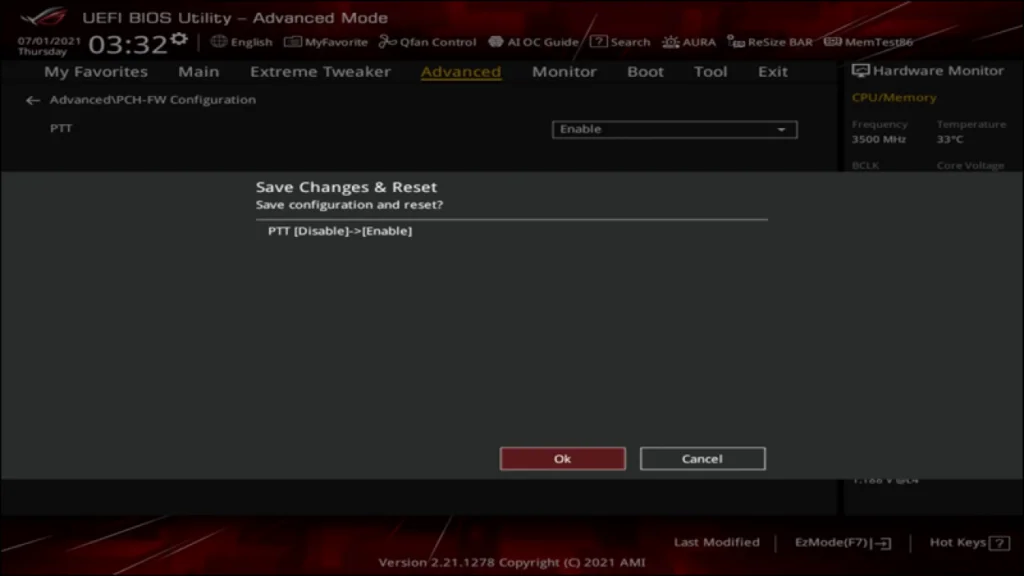
- قم بإعادة تشغيل جهاز الحاسوب الخاص بك.
اللوحات الأم AMD
- أثناء تمهيد جهاز الكمبيوتر الخاص بك ، استمر في الضغط على مفتاح Del.
- انتقل إلى علامة التبويب “خيارات متقدمة” في UEFI بمجرد وصولك إلى هناك.
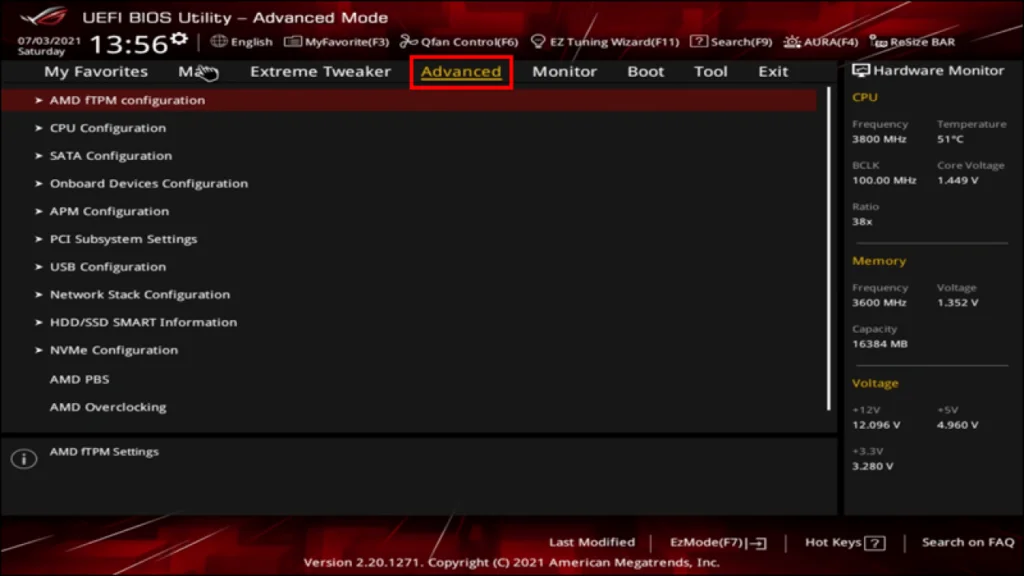
- انتقل إلى قسم تكوين “AMD fTPM”.
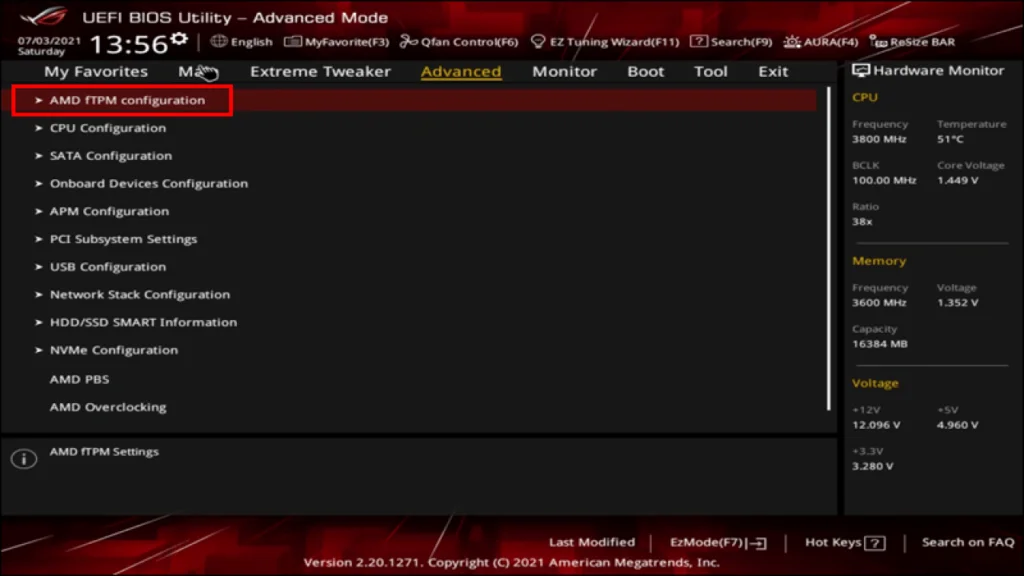
- حدد “Firmware TPM” من القائمة المنسدلة TPM Device Selection.
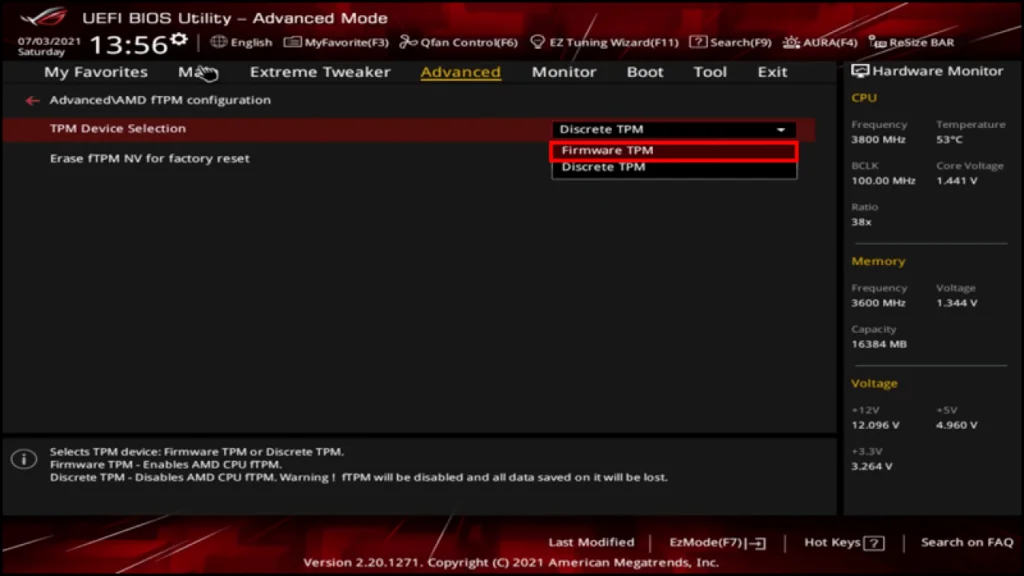
- لحفظ تعديلاتك ، استخدم المفتاح F10 وأعد تشغيل الكمبيوتر.
كيفية تمكين TPM 2.0 في BIOS على MSI
يمكنك هنا العثور على خطوات تمكين TPM 2.0 على كل من اللوحات الأم Intel و AMD.
اللوحات الأم AMD
- اضغط على مفتاح Del أو F2 بشكل متكرر أثناء تمهيد الكمبيوتر للوصول إلى BIOS.
- أدخل “الوضع المتقدم” باستخدام الزر F7.

- حدد “الإعدادات” من القائمة المنسدلة.

- انتقل إلى “الأمان”.
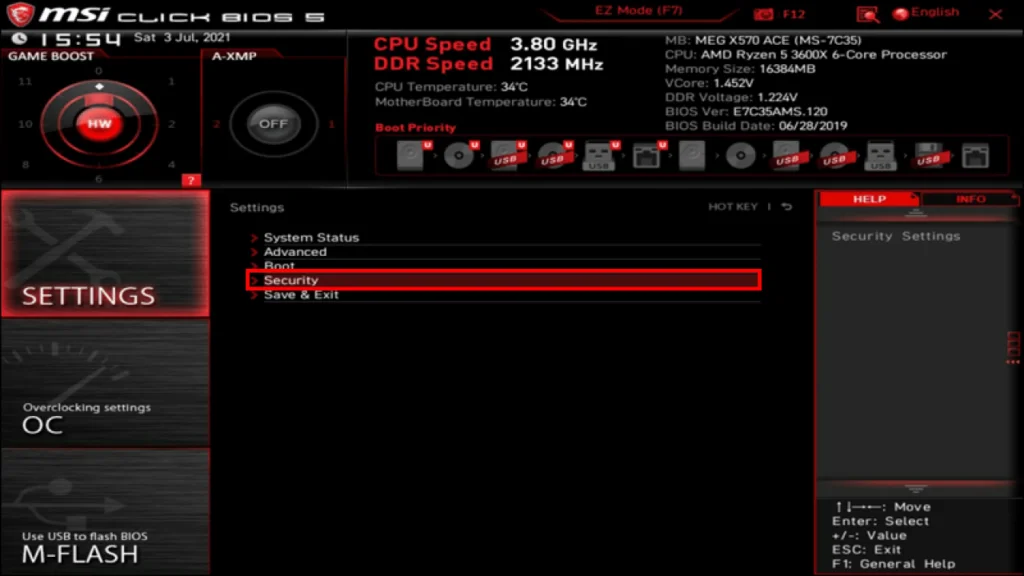
- لتمكين دعم جهاز الأمان ، حدد “Security Device Support”.
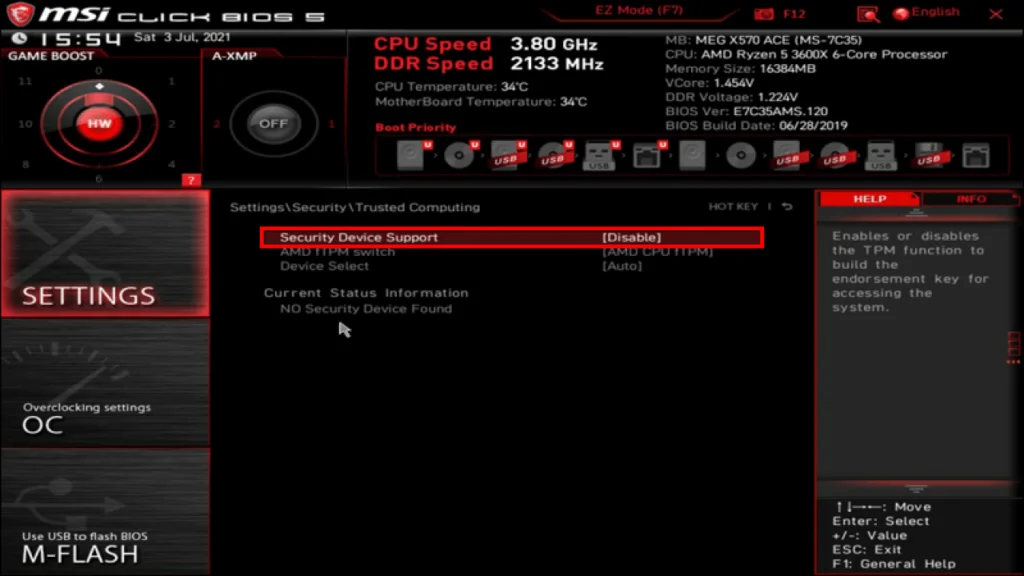
- قم بتحويل AMD fTPM إلى [AMD fTPM] في قائمة “AMD fTPM Switch”.
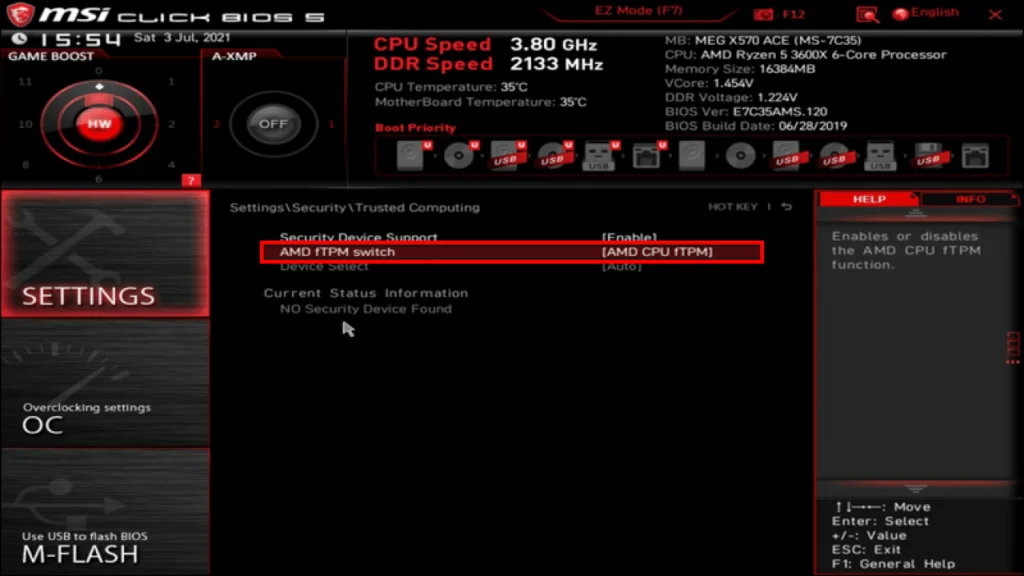
اللوحات الأم إنتل
- اضغط على مفتاح Del أو F2 عندما يقوم الكمبيوتر بالتمهيد للوصول إلى BIOS.
- أدخل “الوضع المتقدم” باستخدام المفتاح F7.
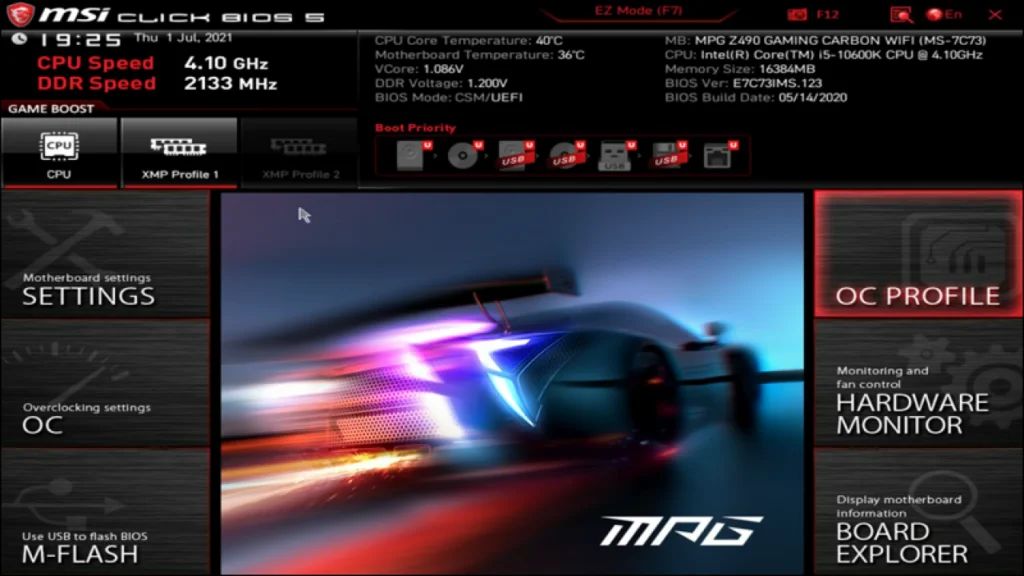
- شق طريقك إلى قسم “الإعدادات”.
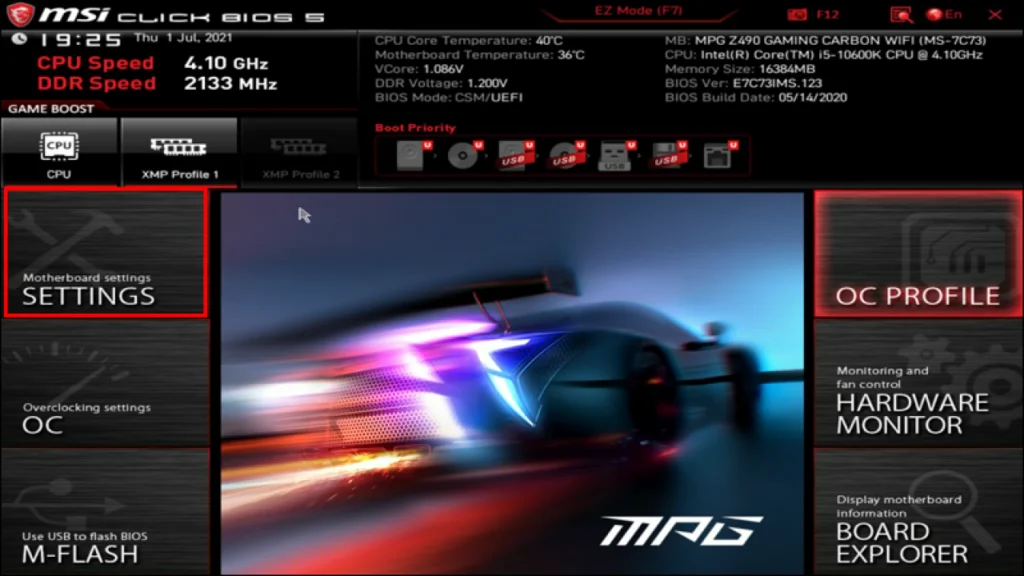
- اختر “الأمان”.
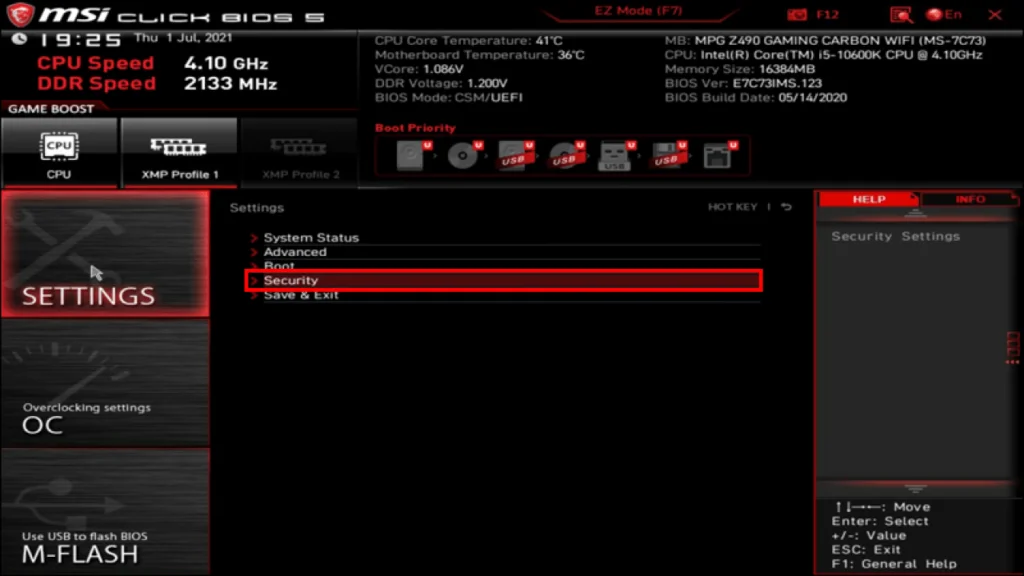
- قم بالوصول إلى خيار “Trusted Computing” بالنقر فوقه.

- حدد خيار “Security Device Support” وغيّره إلى “Enable”.
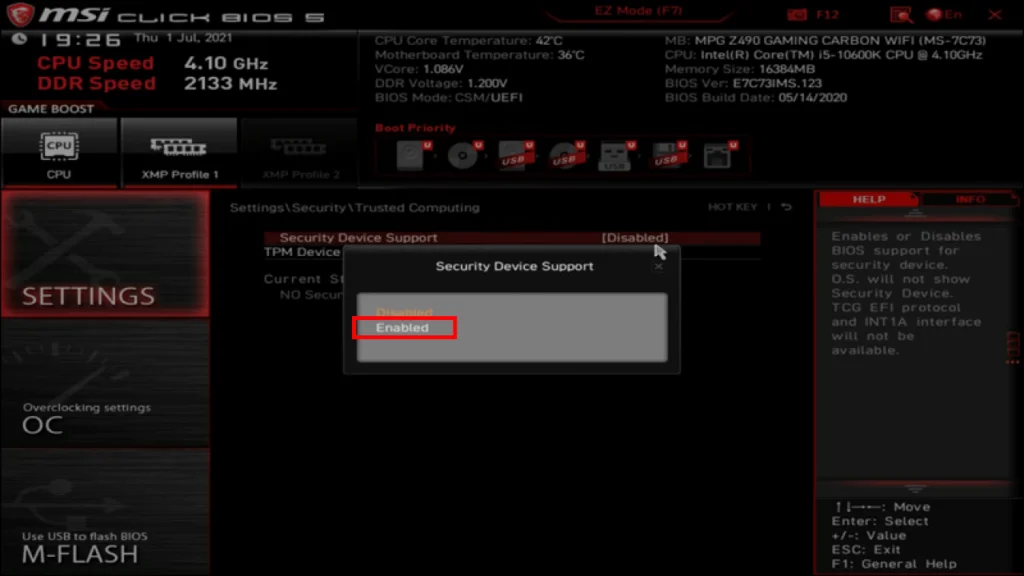
- اضغط على “Security PTT Enable” في حقل “تحديد جهاز TPM”.
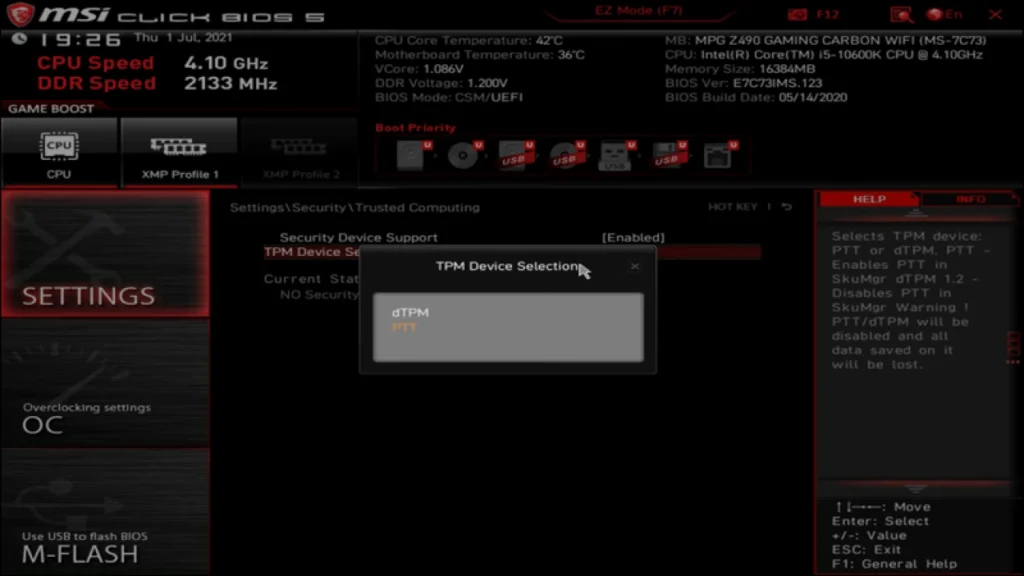
كيفية تمكين TPM 2.0 في BIOS Aorus؟
يسمى BIOS Aorus أيضًا Gigabyte Bios. تشبه خطوات تنشيط TPM 2.0 على اللوحات الأم AMD و Intel الخطوات المذكورة أعلاه.
اللوحات الأم AMD
- قم بتشغيل الكمبيوتر أو إعادة تشغيله إذا كان قيد التشغيل بالفعل.
- عندما تظهر شاشة التمهيد ، اضغط مع الاستمرار على مفتاح الحذف.
- أدخل “الوضع المتقدم” لتمكين TPM بالضغط على المفتاح F2.
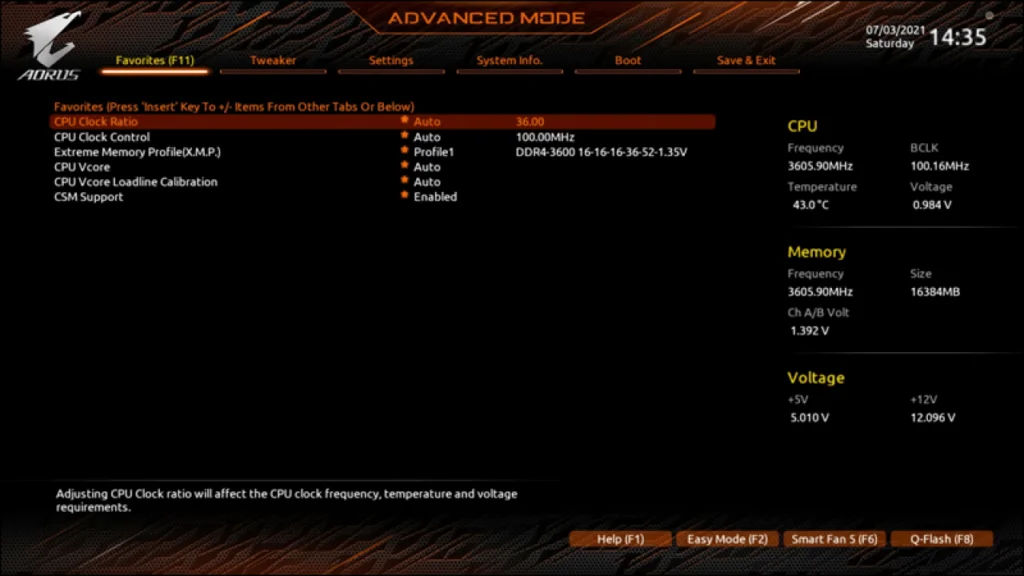
- انتقل إلى قسم “الإعدادات”.

- حدد “متفرقات”.
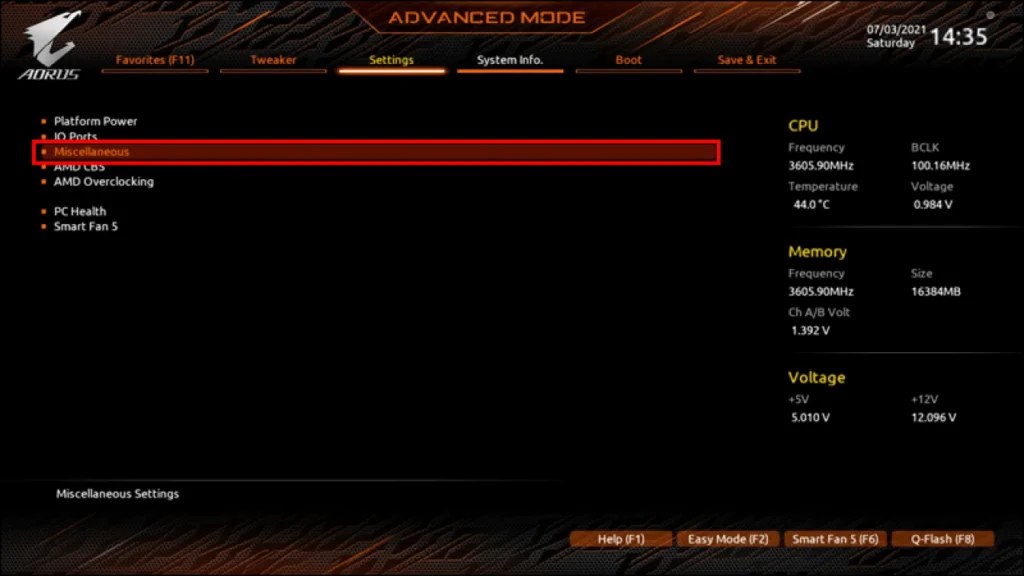
- اختر “AMD CPU fTPM” من قائمة الخيارات.
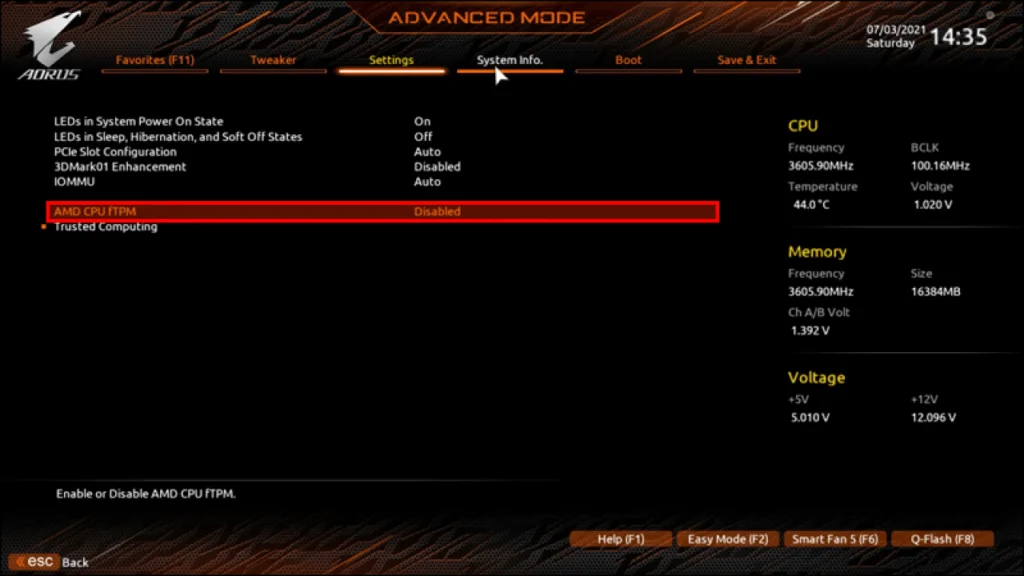
- اختر “ممكّن” لتشغيل TPM.
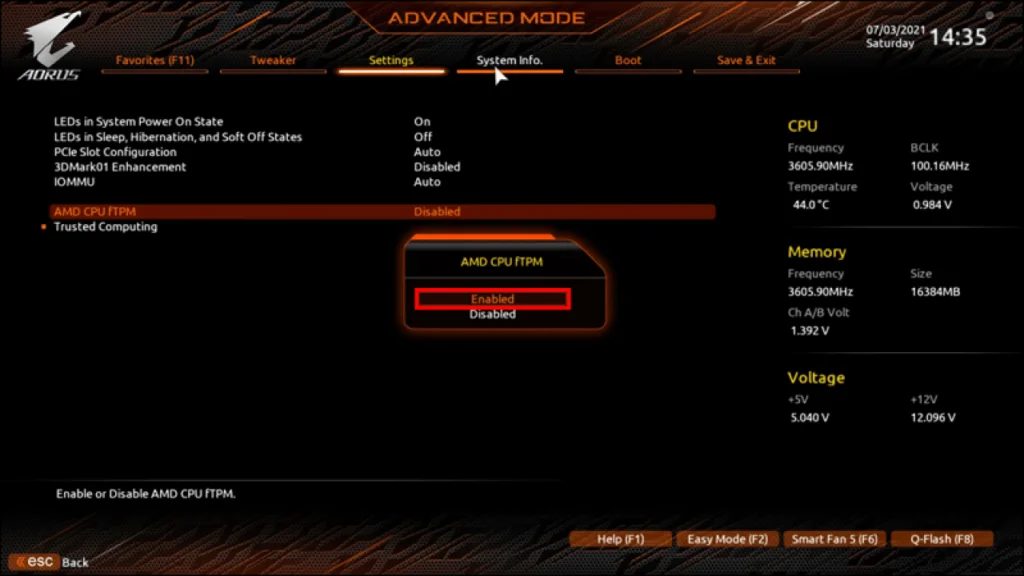
- حدد “حفظ وخروج” ، ثم أعد تشغيل الكمبيوتر للعودة إلى Windows.
اللوحات الأم إنتل
- إعادة تشغيل الكمبيوتر.
- اضغط مع الاستمرار على مفتاح الحذف حتى تسمع صوتًا.
- بعد تحميل BIOS ، اضغط على “F2” للوصول إلى الإعدادات “المتقدمة”.
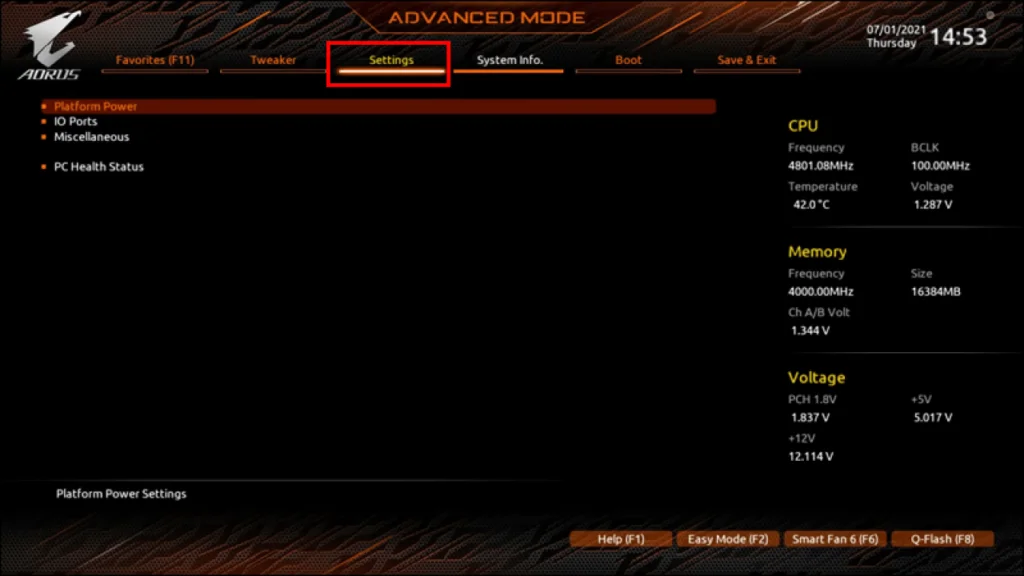
- اذهب إلى قائمة الضغط والتحدث واختر “ممكّن”.
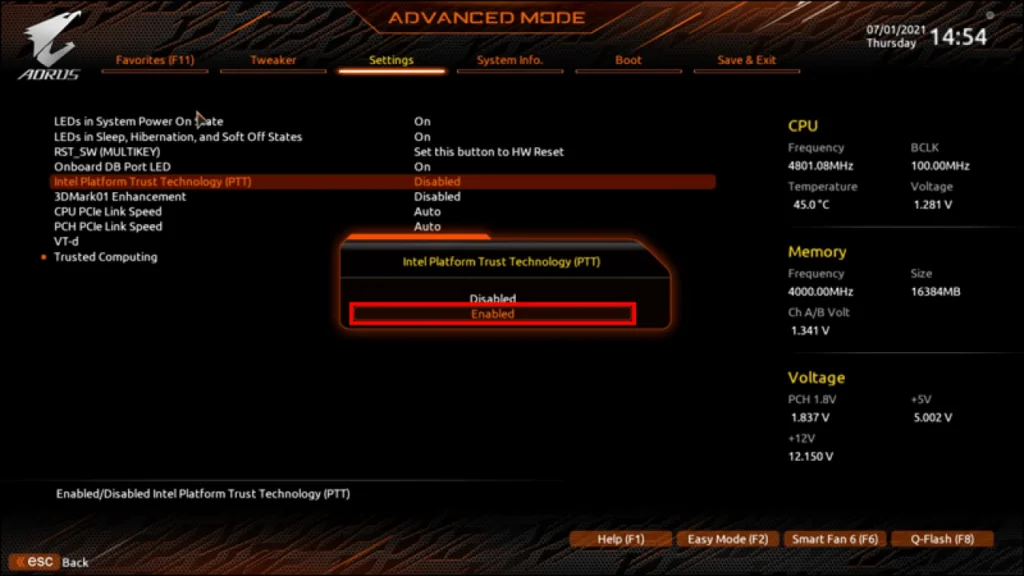
- اخرج واحفظ عملك.
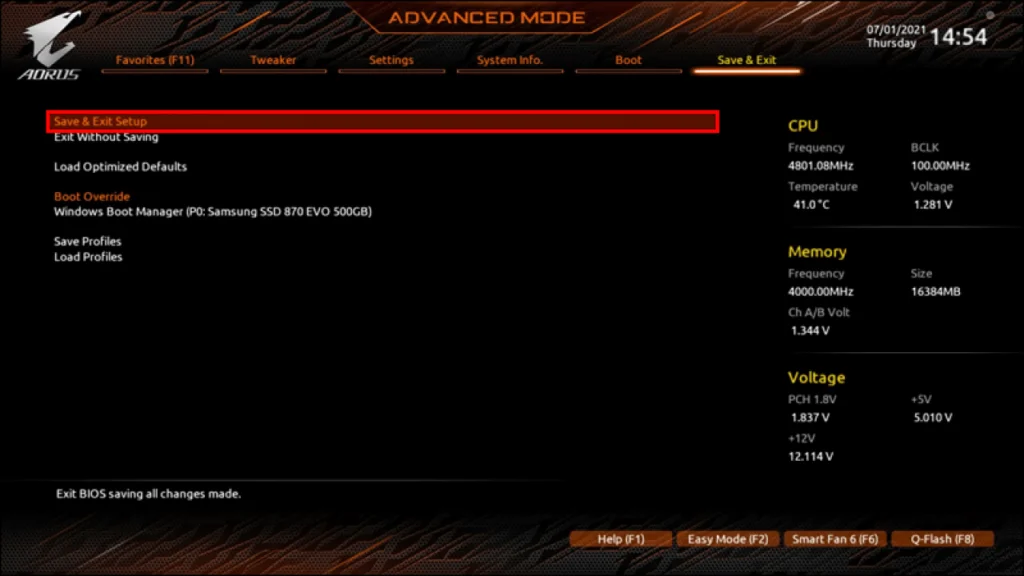
- ارجع إلى قائمة BIOS.
قم بالترقية إلى Windows 11 بسهولة
نظرًا لعدم وجود قدرة TPM على جميع الأجهزة ، فقد أثار ذلك الكثير من الجدل بين المستخدمين ، وخاصة أولئك الذين يمتلكون أجهزة كمبيوتر قديمة. ومع ذلك ، إذا كان جهازك متوافقًا ، فلن تواجه أي مشكلات عند الترقية. من المهم أن تتذكر أن العديد من مصنعي وحدات المعالجة المركزية يستخدمون مصطلحات مختلفة لوحدة TPM. لذا ، تحقق جيدًا مما إذا كنت تعتقد أن جهازك لا يحتوي على TPM 2.0.
بالإضافة إلى ذلك ، قد يتم تثبيت Windows 11 بدون وحدة TPM المطلوبة ، ولكن قد يكون جهاز الكمبيوتر الخاص بك عرضة لهجمات البرامج الضارة إذا قمت بذلك. من الأفضل الالتزام بالإرشادات والبرامج الرسمية لتجنب المشكلات الأكبر في المستقبل.
ما رأيك في متطلبات Windows 11؟ هل تعتقد أن TPM 2.0 هو الاختيار الصحيح؟ اسمحوا لنا أن نعرف في قسم التعليقات أدناه!









