
شرح كيفيه تفعيل البلوتوث فى ويندوز 10
يعد ابتكار تقنية Bluetooth اختراعًا أساسيًا يتيح للأدوات المختلفة الاتصال عن بُعد بأجهزة الكمبيوتر ومحطات العمل والأجهزة اللوحية. يمكن أن يحمل Windows 10 الكثير من الصعوبات لعملائه. إحدى هذه الصعوبات ، كما أُعلن ، هي الأخطاء المرتبطة بأدوات البلوتوث. يبدو أن Windows 10 لا يدرك بعض إضافات Bluetooth.
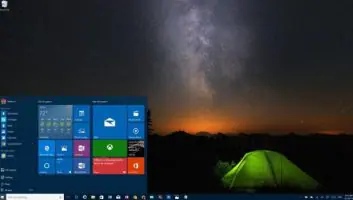

خطوات لإصلاح مشكلة برنامج تشغيل Bluetooth بعد تحديث Windows 10
لا يمكن الوصول إلى جهاز Bluetooth على نظام التشغيل Windows 10: إذا لم يكن الوصول إلى Bluetooth متاحًا ، فمن المحتمل أن تلاحظ ظهور خطأ في النافذة المنبثقة. استخدم رسالة الخطأ الفادحة هذه لاستكشاف المشكلة بشكل إضافي.
عدم قدرة جهاز Bluetooth على الاقتران بنظام التشغيل Windows 10 ، أي غير مدعوم في هذا الإطار: بشكل أساسي ، تعد مشكلات اقتران Bluetooth أكثر المشكلات المتعلقة بالبلوتوث المعترف بها على نطاق واسع.
شرح كيفيه تفعيل البلوتوث فى ويندوز 10
[alert color=”warning”]اختفاء رمز جهاز Bluetooth من شاشة Windows 10: قد يتسبب خطأ إطار معين في اختفاء Bluetooth من نظام التشغيل Windows 10. [/alert]
لا يتعرف جهاز Bluetooth على الأدوات الذكية على نظام التشغيل Windows 10: على الرغم من أن كل شيء يبدو جيدًا ومدهشًا ، فمن المتصور ألا تستطيع إدارة Bluetooth التمييز بين الأدوات المختلفة عن بعضها البعض.
وفقًا للبيان الذي أصدرته Microsoft ، فقد أكدت أخطاء Windows 10 Bluetooth والأخطاء الإشكالية بعد تحديث Windows 10 Creators على بعض أجهزة الراديو مثل Broadcom و Realtek. تستهلك بعض الأدوات الأساسية المستخدمة على نطاق واسع والمستندة إلى تقنية Bluetooth مثل الماوس ووحدات التحكم ، الكثير من الوقت لإعادة الاتصال مقارنة بما كان عليه قبل تقديم Windows 10 Creators Update أو على أي حال ، فقدان الارتباط. علاوة على ذلك ، فهم يبتعدون عن الإصلاحات لتحديد مشكلات ارتباط أداة Bluetooth LE في أعقاب الانتقال إلى Windows 10 Creators Update.
شرح كيفيه تفعيل البلوتوث فى ويندوز 10
[alert color=”dark”]مهما كان الأمر ، إذا واجهت مشكلات أثناء محاولة الاقتران بأداة بلوتوث ، فإليك بعض خطوات التحقيق لاستكشافها وتجربتها![/alert]
[alert color=”success”]صلو على الحبيب المصطفى[/alert]
استخدم مستكشف الأخطاء ومصلحها لإصلاح الأخطاء المتعلقة بالبلوتوث بعد إصلاح Windows 10 Creators
- الشيء الرئيسي الذي يجب أن تفكر فيه عند تشغيل المشكلات المتعلقة بالبلوتوث هو استخدام مستكشف أخطاء Bluetooth ومصلحها لتهيئة مشكلات Bluetooth هذه.
- قم بالضغط على علامة التبويب ابدأ ، وبعد ذلك حدد الإعدادات ، وانتقل إلى قسم التحديث والأمان ثم حدد خيار استكشاف الأخطاء وإصلاحها.
- مذكور أدناه ، ابحث عن مشكلات مختلفة وأصلحها ، وحدد Bluetooth ، ثم انقر فوق خيار حل المشاكل.
- سيبدأ Windows 10 Creators في هذه المرحلة في تكوين مشكلات Bluetooth وإصلاحها. التزم بالإرشادات التي تظهر على الشاشة وانتظر حتى ينتهي إجراء التحقيق.
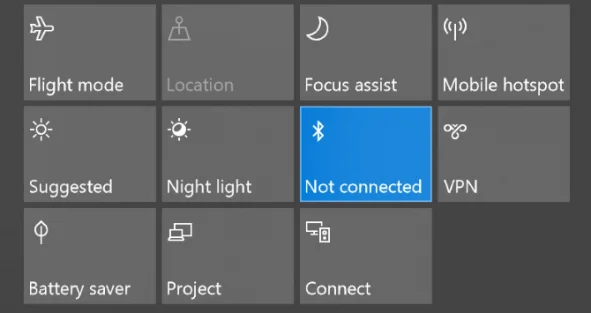
تأكد من تمكين Bluetooth وعرض الرمز
- في بعض الحالات ، يمكن أن تتعطل Bluetooth عن طريق الصدفة على أجهزة الكمبيوتر والأجهزة اللوحية التي تعمل بنظام Windows 10. لتأكيد تشغيله ، افتح Windows 10 Action Center من خلال النقر على رمز الإشعار في الزاوية اليمنى السفلية من الشاشة وأخذ نظرة سريعة على لوحة Bluetooth. إذا تم تقليصه ، فهذا يعني أنه معطل في هذه المرحلة. التقطها لتمكينها.
- إذا قمت بتشغيل وضع الطائرة الخاص بنظام Windows 10 أثناء السفر في الرحلة ، فاحرص على إيقاف تشغيله بمجرد هبوطك لأن هذا الإعداد يعطل شبكة Wi-Fi وإعدادات المنطقة والبلوتوث. يجب أن يكون هذا ممكنًا عن طريق النقر على لوحة وضع الطيران في مركز الصيانة.
- قم بتشغيل Bluetooth وإيقاف تشغيله مرة أخرى. يمكن أن تؤدي إعادة الضبط السريع لإعداد Bluetooth إلى إصلاح أي مشكلات في الشبكة بانتظام لأنها ستقيد أداتك فعليًا لبدء البحث عن أدوات Bluetooth.
شرح كيفيه تفعيل البلوتوث فى ويندوز 10

[alert color=”success”]صلو على الحبيب المصطفى[/alert]
تابع تحديث برامج تشغيل Bluetooth على نظام التشغيل Windows 10
بهذه الطريقة ، إذا لم تحصل على تحديث لبرنامج التشغيل الخاص بك من خلال Windows Update ، فتوجه إلى إدارة الأجهزة وحاول تنزيل أحدث برنامج تشغيل لجهاز Bluetooth الخاص بك فعليًا.
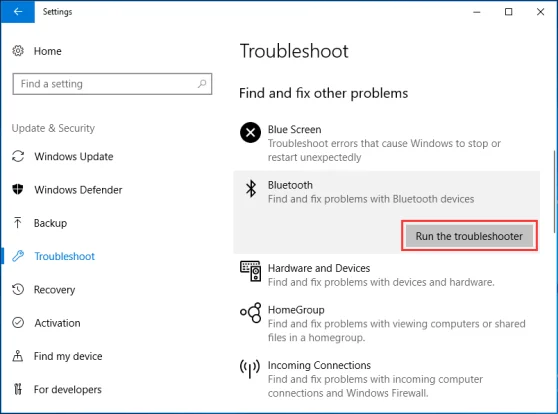
اختر إعادة تثبيت برامج تشغيل أجهزة Bluetooth في إدارة الأجهزة بنظام Windows
- افتح لوحة التحكم وحدد البرامج والميزات. ابحث عن أداة Bluetooth الخاصة بك ثم قم بإغلاقها بشكل صحيح لتحديد خيار إلغاء التثبيت.
- مفاتيح إضافية في نفس الوقت Win + X لاختيار إدارة الأجهزة. انتقل إلى فئة Bluetooth ثم بعد ذلك يمينًا التقط أداة Bluetooth الخاصة بك لإلغاء التثبيت.
هام: اترك مربع “محو برمجة برنامج التشغيل لهذه الأداة الذكية” بدون تحديد.
- إذا كنت لا تحتاج إلى مسألة البحث عن السائقين بمفردك ، يمكنك استخدام جهاز يقوم بذلك نيابةً عنك. إذا لم تكن مستعدًا للتفاعل مع الويب في الوقت الحالي ، فلن يكون هذا الجهاز ذا قيمة.
- مهما كان الأمر ، فعند الدخول إلى الويب ، سيساعدك ذلك في تحديث كل برنامج من برامج التشغيل بشكل جيد ، حتى لا تكون عالقًا في هذه الفوضى الآن.
- سوف يساعدك برنامج تحديث برنامج التشغيل الخاص بـ Tweak bit والذي تم تأكيده من قِبل Microsoft و Norton Antivirus ، في تحديث برامج التشغيل تلقائيًا وإيقاف تلف الكمبيوتر الناتج عن تقديم برنامج استرداد غير مناسب لبرنامج التشغيل. هذا بلا شك أفضل ترتيب آلي.
شرح كيفيه تفعيل البلوتوث فى ويندوز 10
[alert color=”success”]صلو على الحبيب المصطفى[/alert]
قم بالرجوع إلى نظام تشغيل Windows سابق لمعالجة الأخطاء المتعلقة بأجهزة Bluetooth التي تعمل بنظام Windows 10 بعد تحديث المنشئ
إذا أهملت جميع الأساليب المذكورة أعلاه إعادة توصيل Bluetooth إلى Windows 10 Creators Update ، فيجب عليك الرجوع إلى إصدار سابق من إطار عمل Windows ، على غرار Windows 10 لاستعادة اقتران أداة Bluetooth LE. التالي هو التذكرة لتحقيق ذلك:
- افتح إعدادات Windows.
- اتبع الطريق من خيار التحديث والأمان إلى الاسترداد ، ثم انتقل إلى بدء التشغيل المتقدم. بعد ذلك ، انقر فوق إعادة التشغيل الآن ، ثم انقر فوق استكشاف الأخطاء وإصلاحها.
- اختر العودة إلى اختيار النموذج السابق.
[alert color=”light”]هنا ، يمكنك تحديد قرارك بشأن إصدار Windows الذي تحتاج إلى إعادته واتباع التدريبات الإرشادية التي تظهر على الشاشة لإنهاء عملية الرجوع إلى إصدار أقدم والتي يمكن أن تساعد في إصلاح العديد من مشكلات Windows 10 Bluetooth كما هو مذكور أعلاه.[/alert]
شرح كيفيه تفعيل البلوتوث فى ويندوز 10
[alert color=”success”]صلو على الحبيب المصطفى[/alert]








