طريقة توضيح حجم المجلدات في ويندوز 11 بخطوات بسيطة
ستجد عمودًا للحجم في مستكشف الملفات، لكنه يعرض فقط حجم الملفات، مثل الصور والملفات القابلة للتنفيذ، وليس المجلدات. إذًا، ما السبب وراء ذلك، وهل توجد أي طريقة لعرض أحجام المجلدات في هذا العمود؟
لماذا لا يعرض مستكشف الملفات أحجام المجلدات
الأداء هو السبب الرئيسي لعدم قيام Microsoft بتضمين وظيفة عرض أحجام المجلدات في عمود الحجم. على سبيل المثال، إذا كان لديك مجلد على محرك الأقراص C، فسيحتاج Windows إلى مسح جميع المحتويات داخل المجلد – بما في ذلك المجلدات الفرعية والملفات الكبيرة والصغيرة – لحساب الحجم الإجمالي. تتطلب هذه العملية موارد كبيرة، مما يؤثر في النهاية على أداء Windows.
تصبح العملية أكثر صعوبة عندما تفتح محرك أقراص يحتوي على مجلدات متعددة، كل منها يحتوي على مجلدات فرعية إضافية. إن حساب الحجم الإجمالي لكل هذه المجلدات من شأنه أن يفرض ضغطًا كبيرًا على نظام التشغيل Windows.
ومع ذلك، عند تحريك مؤشر الماوس فوق مجلد، يعرض Windows حجمه بعد فترة تأخير بسيطة. وهذا ممكن لأن Windows يحتاج فقط إلى حساب حجم هذا المجلد المحدد، وليس جميع المجلدات الموجودة داخل محرك الأقراص، مما يجعل العملية أكثر جدوى وكفاءة.

كيفية تمكين عرض حجم المجلد في Windows 11
على الرغم من أن Windows لم يقدم بعد وظيفة عرض حجم المجلد في عمود الحجم، إلا أنه يمكنك استخدام تطبيق تابع لجهة خارجية يسمى Windhawk لتحقيق هذه الميزة. التطبيق آمن للاستخدام ، كما تم التحقق منه من خلال اختبارات VirusTotal .
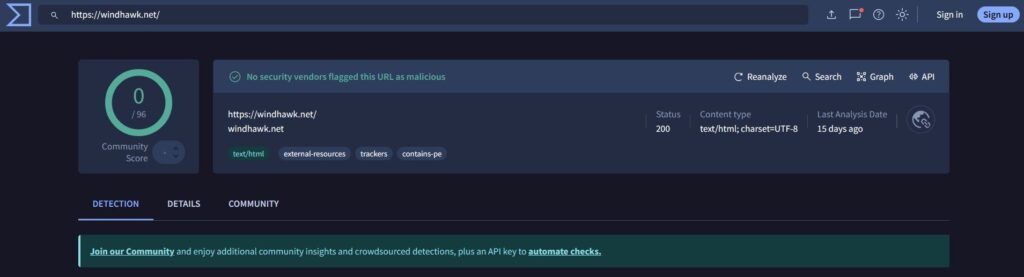
للبدء، قم بزيارة الموقع الرسمي لـ Windhawk ، ثم قم بتنزيل التطبيق وتثبيته على جهاز الكمبيوتر الخاص بك.





