طريقة سهلة لعرض جميع الحسابات في Windows 11
هل تريد معرفة جميع حسابات المستخدمين الموجودة على جهاز الكمبيوتر الذي يعمل بنظام Windows 11؟ إذا كان الأمر كذلك، فلديك طريقتان رسوميتان وسطر أوامر لإدراج الحسابات الموجودة. سأعرض لك الطرق المختلفة للقيام بذلك.
من الإعدادات
الطريقة الرسومية الأسهل لعرض جميع حسابات المستخدمين على Windows 11 هي استخدام تطبيق “الإعدادات”. لاستخدام هذه الطريقة، قم بتشغيل “الإعدادات” بالضغط على Windows+i. من الشريط الجانبي الأيسر، اختر “الحسابات”. في الجزء الأيمن، في قسم “إعدادات الحساب”، حدد “مستخدمون آخرون”.
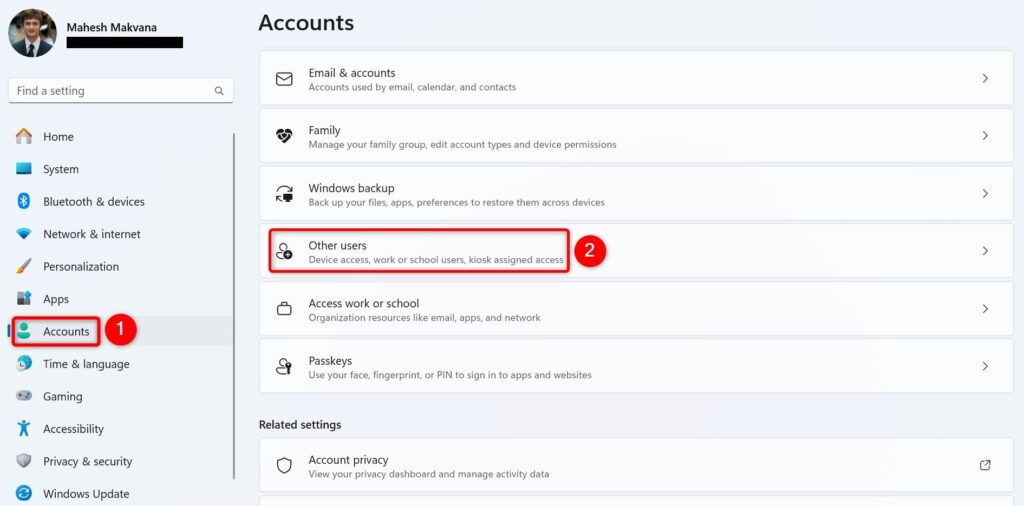
ستشاهد جميع حسابات المستخدم المدرجة على شاشتك. لاحظ أنك لن تجد حسابك الخاص في القائمة، لأنه يظهر في قائمة أخرى في تطبيق الإعدادات.
يمكنك إدارة الحسابات المعروضة بالنقر فوق أسمائها. على سبيل المثال، يمكنك تغيير نوع الحساب من خلال تحديد الحساب واختيار “تغيير نوع الحساب” ثم تحديد “مسؤول” أو “مستخدم عادي”. وبالمثل، يمكنك حذف حساب من خلال اختيار “إزالة”.
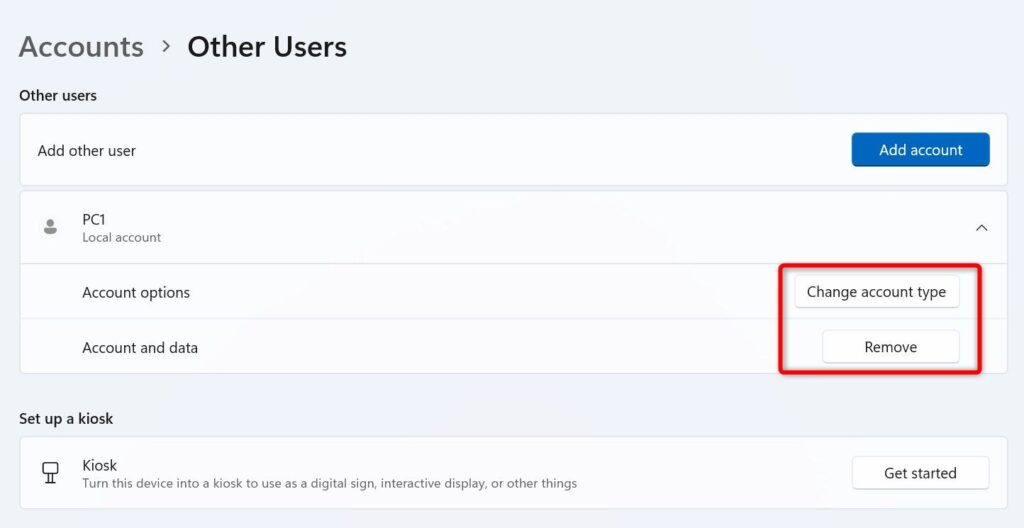
للعثور على حسابات المستخدم التابعة لمجموعتك العائلية، ارجع إلى شاشة الحسابات في الإعدادات. اختر “العائلة”، وستظهر لك حسابات مجموعتك العائلية.
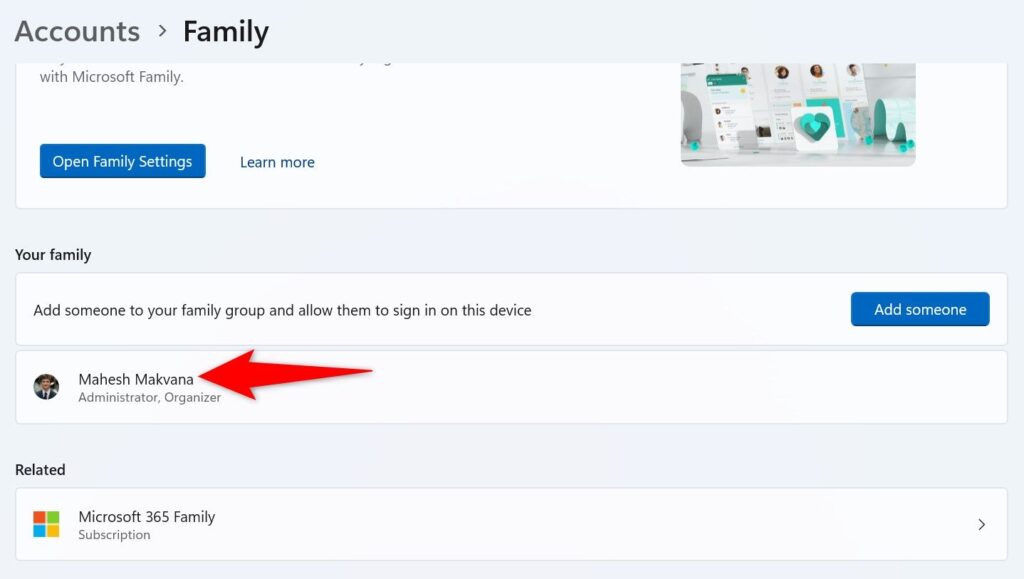
لقد انتهيت.
استخدام موجه الأوامر
إذا كنت تفضل أساليب سطر الأوامر، فيمكنك استخدام أمر في موجه الأوامر لإدراج جميع حسابات المستخدمين على النظام. ابدأ بفتح بحث Windows، وكتابة موجه الأوامر ، وتحديد الأداة المساعدة في نتائج البحث. لست مضطرًا إلى تشغيل موجه الأوامر كمسؤول لعرض حسابات المستخدمين.
في نافذة موجه الأوامر، اكتب الأمر التالي واضغط على Enter:
مستخدم الشبكة
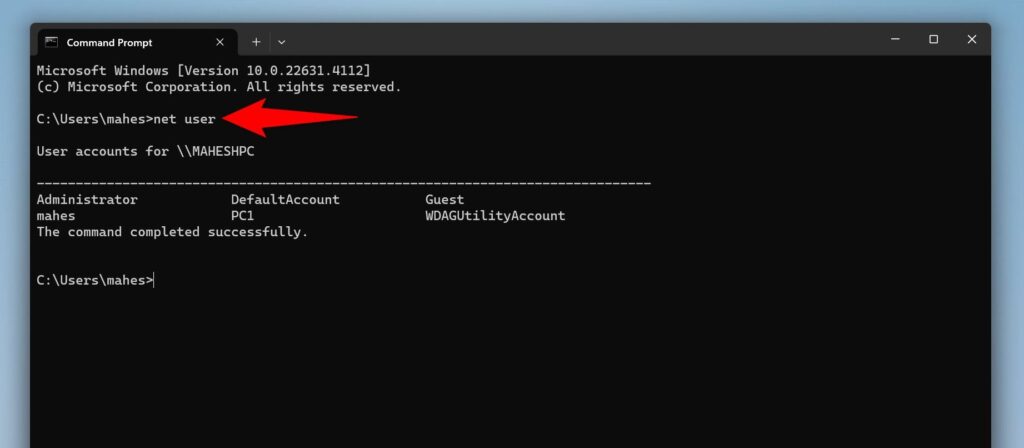
ستشاهد جميع حسابات المستخدمين الموجودة على جهاز الكمبيوتر الخاص بك. ويشمل ذلك أيضًا حساب المسؤول المخفي . إذا كنت ترغب في تصدير قائمة حسابات المستخدمين إلى ملف نصي ، فاستخدم الأمر التالي. في الوضع الحالي، يحفظ الأمر الناتج في ملف نصي باسم “الحسابات” على سطح المكتب. غيّر المسار واسم الملف ليتناسب مع جهاز الكمبيوتر الخاص بك.
مستخدم الشبكة > C:\Users\mahes\Desktop\accounts.txt
إذا كنت ترغب في الحصول على مزيد من المعلومات حول حسابات المستخدم المدرجة، فقم بتشغيل الأمر التالي في CMD. يسترد هذا الأمر تفاصيل مثل نوع الحساب ووصفه وما إذا كان الحساب معطلاً ونطاق الحساب والاسم الكامل وما إذا كان الحساب محليًا واسم الحساب وما إذا كانت كلمة مرور الحساب منتهية الصلاحية وحالة الحساب والمزيد.
الحصول على حساب مستخدم wmic
يمكنك تقليم الأمر أعلاه لعرض أسماء الحسابات فقط. هنا، تضمن معلمة “الاسم” استرداد أسماء الحسابات فقط.
الحصول على اسم حساب المستخدم wmic
مع PowerShell
PowerShell هي طريقة أخرى لسطر الأوامر لعرض حسابات المستخدمين في Windows. ستستخدم أمرًا (يُسمى cmdlet ) في هذه الأداة لعرض حسابات المستخدمين.
ابدأ بالوصول إلى بحث Windows، واكتب PowerShell ، ثم حدد الأداة المساعدة في نتائج البحث. في نافذة PowerShell، اكتب الأمر التالي واضغط على Enter:
الحصول على المستخدم المحلي
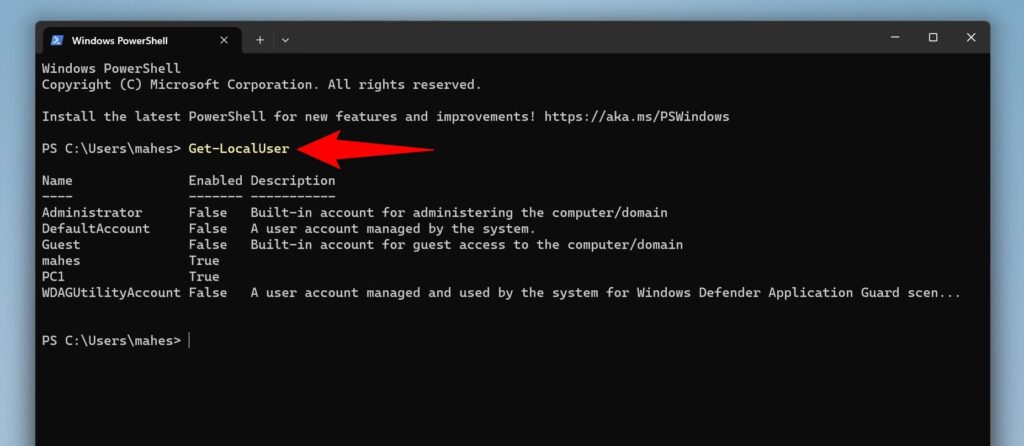
سيقوم PowerShell بإدراج جميع حسابات المستخدم الخاصة بك. لحفظ قائمة الحسابات هذه في ملف نصي، استخدم الأمر التالي (تأكد من تعديل مسار الملف).
الحصول على المستخدم المحلي > C:\Users\mahes\Desktop\accounts.txt
لقد انتهيت.
من إدارة الكمبيوتر
“إدارة الكمبيوتر” هي أداة مساعدة مدمجة في نظام التشغيل Windows تتيح لك عرض حسابات المستخدم الخاصة بك وكذلك تعطيل أو حذف تلك الحسابات. لاستخدام الأداة، افتح “بحث Windows”، واكتب ” إدارة الكمبيوتر” ، ثم حدد الأداة في نتائج البحث.
عند فتح إدارة الكمبيوتر، من الشريط الجانبي الأيسر، حدد أدوات النظام > المستخدمون المحليون والمجموعات المحلية > المستخدمون.
في الجزء الأيمن، سترى قائمة تحتوي على جميع حسابات المستخدم الخاصة بك.
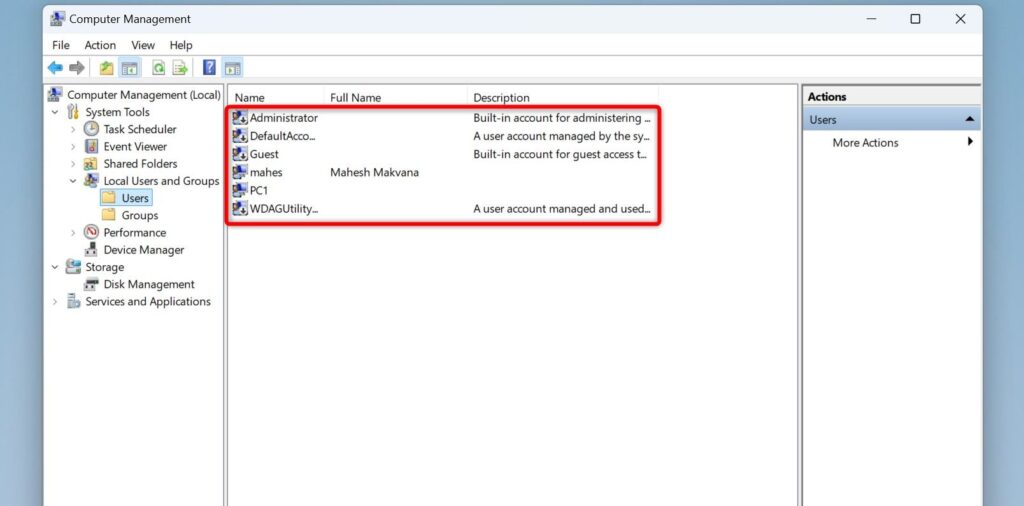
إذا كنت ترغب في منع مستخدم من تسجيل الدخول إلى حسابه، فقم بتعطيل هذا الحساب . يمكنك القيام بذلك بالنقر بزر الماوس الأيمن على الحساب في القائمة، واختيار “خصائص”، ثم الوصول إلى علامة التبويب “عام”، ثم تشغيل خيار “الحساب معطل”، ثم تحديد “تطبيق” ثم “موافق”.
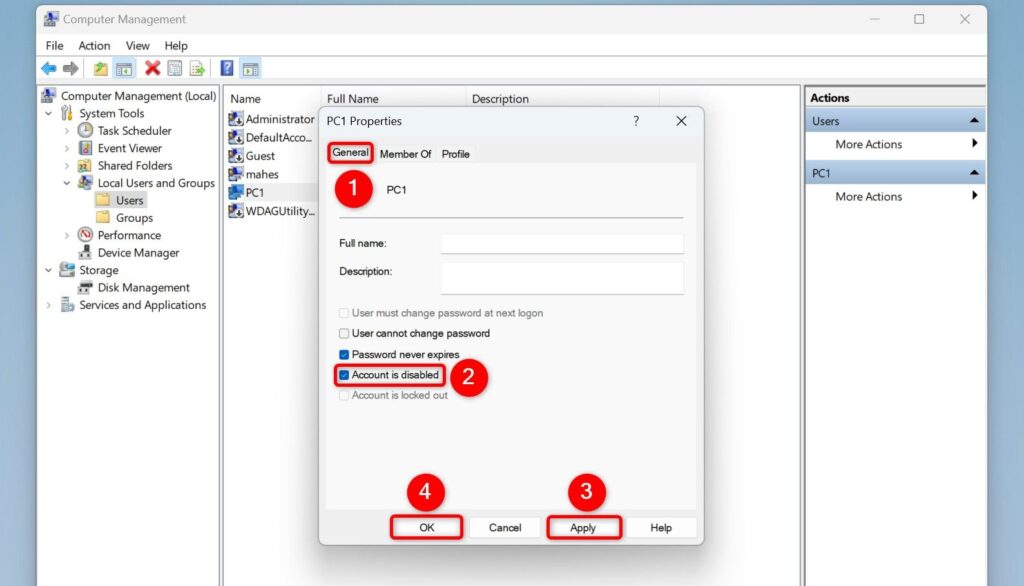
لإزالة حساب من جهاز الكمبيوتر الخاص بك، انقر بزر الماوس الأيمن فوق الحساب واختر “حذف”.
إن حذف الحساب هو إجراء دائم ولا يمكنك التراجع عنه. تأكد من أنك تريد حقًا التخلص من الحساب الذي تريد حذفه.
في موجه الفتح، حدد “نعم”.
استخدام Netplwiz
Netplwiz هي أداة رسومية أخرى للبحث عن حسابات المستخدمين وإدارتها وإزالتها وحتى إضافتها إلى جهاز الكمبيوتر الذي يعمل بنظام Windows . لاستخدامها، قم بتشغيل Run بالضغط على Windows+R، واكتب ما يلي في المربع المفتوح، ثم حدد “موافق” أو اضغط على Enter:
نتبلويز
في نافذة حسابات المستخدم التي تفتح، ضمن علامة التبويب المستخدمون، سترى جميع مستخدمي Windows لديك.
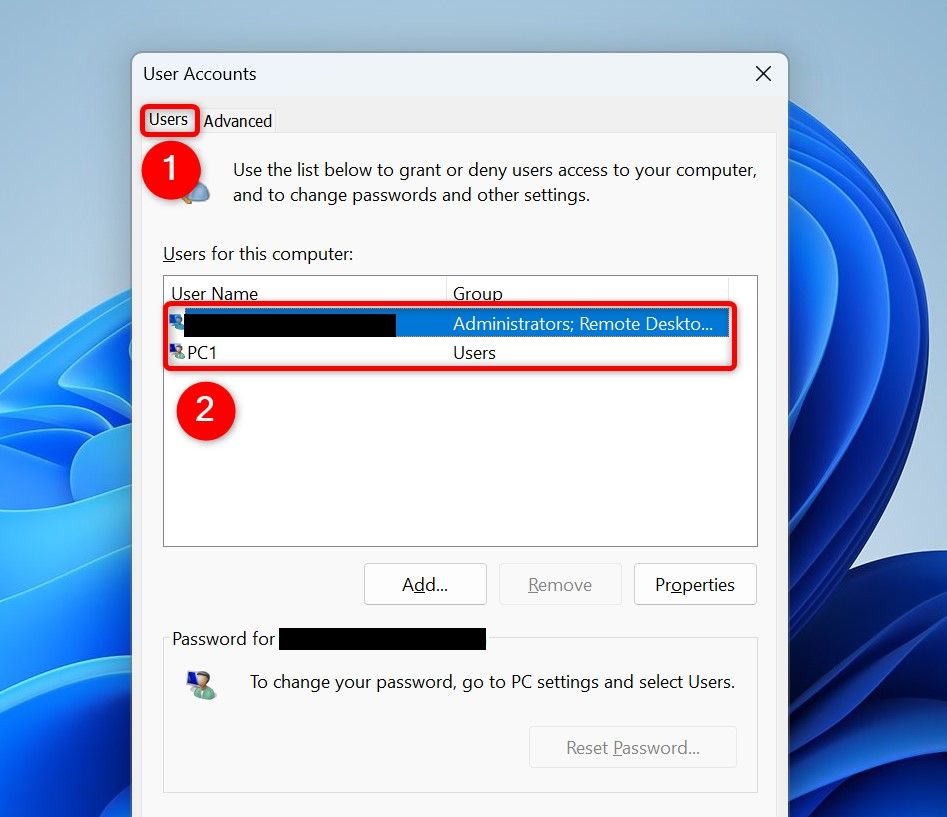
لحذف حساب من نظامك، حدد الحساب من القائمة واختر “إزالة” في أسفل القائمة. حدد “نعم” في موجه الأوامر لحذف الحساب. إذا كنت ترغب في إضافة حساب جديد، فاختر “إضافة” واتبع التعليمات التي تظهر على الشاشة.
لتغيير نوع الحساب إلى مستخدم قياسي أو مسؤول، حدد الحساب من القائمة، واختر “خصائص”، وافتح علامة التبويب “عضوية المجموعة”، واختر نوع الحساب الجديد، ثم حدد “تطبيق”، ثم “موافق”.
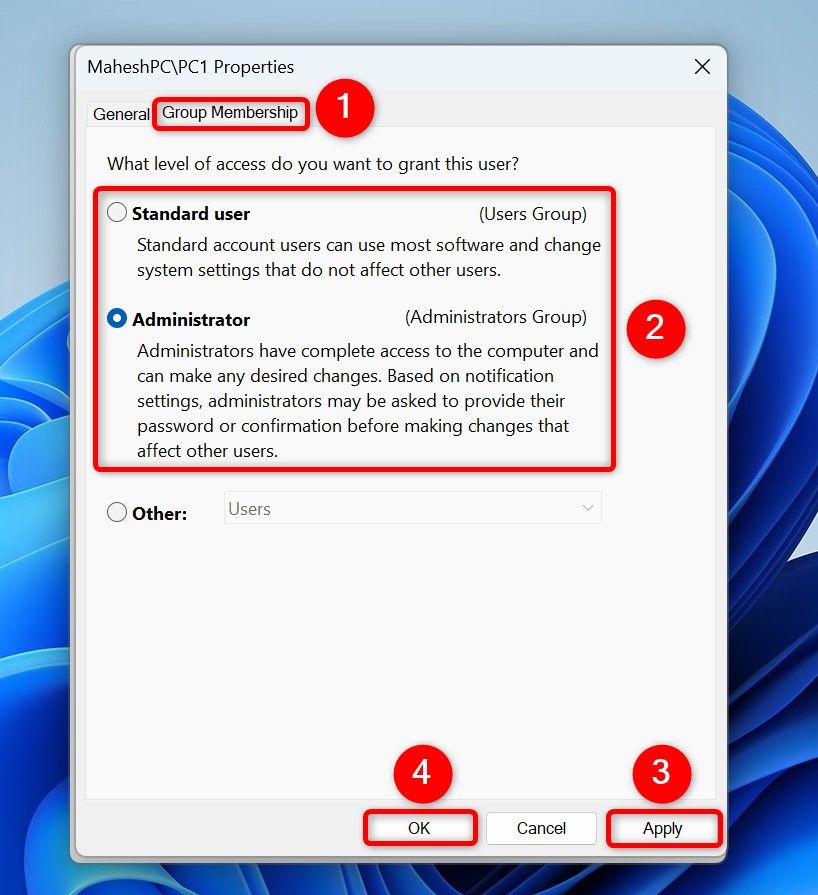
لقد تم تعيينك.
مع Lusrmgr (لإصدار Windows 11 Pro)
إذا كنت تستخدم إصدار Pro من نظام التشغيل Windows 11 ، فيمكنك استخدام أداة مساعدة تسمى المستخدمون المحليون والمجموعات المحلية (lusrmgr) لعرض حسابات المستخدمين وتعطيلها وحذفها على جهاز الكمبيوتر الخاص بك.
لاستخدام الأداة، قم بتشغيل “تشغيل” بالضغط على Windows+R، واكتب ما يلي في المربع المفتوح، ثم اضغط على Enter:
lusrmgr.msc
في النافذة المفتوحة، من الشريط الجانبي الأيسر، حدد “المستخدمون”. في الجزء الأيمن، ستجد قائمة بجميع حسابات المستخدمين الموجودة على نظامك.
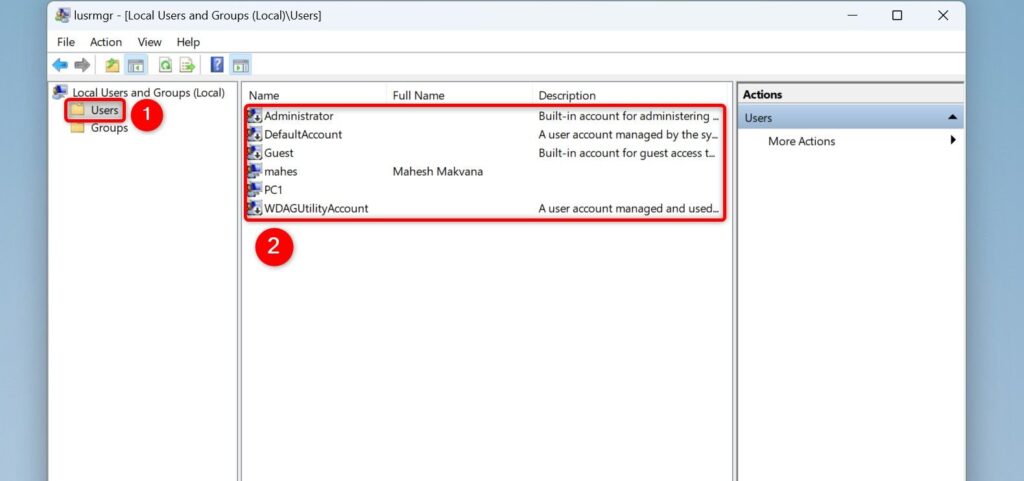
يمكنك تعطيل حساب ما عن طريق النقر بزر الماوس الأيمن على الحساب، واختيار “خصائص”، وتمكين خيار “الحساب معطل”، واختيار “تطبيق” متبوعًا بـ”موافق”. يمكنك إزالة حساب ما عن طريق النقر بزر الماوس الأيمن على الحساب، واختيار “حذف”، وتحديد “نعم” في موجه الأوامر المفتوح.
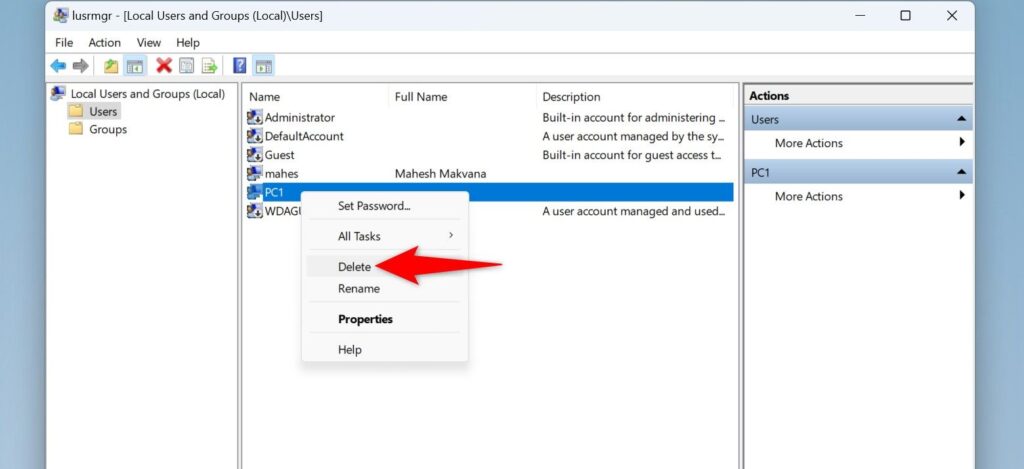
لقد انتهيت.
وبهذه الطريقة يمكنك بسهولة وسرعة الحصول على قائمة بجميع حسابات المستخدمين على جهاز الكمبيوتر الذي يعمل بنظام Windows 11. وهذا يتيح لك مراقبة المستخدمين الموجودين على نظامك، وخاصة في الحالات التي يكون فيها جهاز الكمبيوتر الخاص بك هدفًا لهجوم فيروسي أو برمجي ضار. يمكنك ببساطة تعطيل أي حسابات مشبوهة أو حتى التخلص من الحسابات التي لا تعرفها. استمتع باستخدام جهاز الكمبيوتر الخاص بك!








