كيفية إصلاح “الخطأ 0x80004005” على نظام التشغيل Windows
يواجه مستخدمو Windows بشكل متكرر رمز الخطأ 0x80004005، وهي مشكلة شائعة يمكن أن يواجهها أي شخص. يمكن أن تكون عوامل مختلفة، بما في ذلك إعدادات التكوين غير الصحيحة، وبرامج التشغيل القديمة أو الفاسدة، والبرامج الضارة أو الفيروسات، سببًا حيويًا لهذا الخطأ.
سنستكشف في مقالة اليوم أسباب رمز الخطأ 0x80004005 ونقدم الحلول لإصلاح هذا الخطأ.
سنغطي أيضًا موضوعات إضافية مثل استعادة النظام، وتحديث برامج التشغيل وإعادة تثبيتها، وإجراء فحص كامل للنظام، مما سيساعدك على التخلص من البرامج الضارة وهذا الخطأ.
ستوفر هذه المقالة حلولًا مخصصة لإصلاح رمز الخطأ هذا، والذي قد يحبط مستخدمي Windows.
فهم خطأ ويندوز 0x80004005
خطأ Windows 0x80004005 هو خطأ غير محدد يحدث في ظل ظروف متعددة في أنظمة Windows. لا تقلق، فهذا خطأ شائع ولكنه محبط في بعض الأحيان لأنه لا يعرض تفاصيل محددة حول المشكلة. ومع ذلك، عادةً ما يرتبط رمز الخطأ 0x80004005 بمشكلات تتعلق بالوصول إلى الملفات أو المجلدات أو تحديثات Windows أو مشكلات تتعلق ببرامج تشغيل الأجهزة.
يمكنك تجربة هذا الخطأ أثناء الوصول إلى الملفات أو المجلدات المشتركة أو الملفات من الأرشيف أو إعادة تسمية المجلدات أو حتى أثناء تحديث نظام التشغيل Windows الخاص بك.
ومع ذلك، لا يوجد سبب محدد لهذا الخطأ، ولكن لا يزال بإمكانك اتخاذ عدة خطوات لتحديد هذه المشكلة وحلها.
عندما تواجه هذا الخطأ 0x80004005، فإن الخطوة الأولى هي تقييم الموقف وفهم سبب ظهور هذا الخطأ. على سبيل المثال، سيشير الخطأ أثناء تحديث Windows إلى مشكلة تتعلق بملفات النظام أو إعدادات التكوين.
في حالات أخرى، مثل أثناء الوصول إلى الملفات أو المجلدات، يمكن أن يكون الخطأ 0x80004005 مرتبطًا بمشكلات الأمان أو الإعدادات على نظامك.
وإلا فإن الملف أو المجلد الذي تحاول الوصول إليه غير متوافق. يمكن أن يساعدك التحقق من إعدادات الأمان والتأكد من أذونات الوصول الصحيحة في إصلاح هذا الخطأ.
من الضروري أن تظل واثقًا وصبورًا أثناء استكشاف هذا الخطأ 0x80004005 وإصلاحه. كما نعلم أن هذا الخطأ غير محدد، فقد يستغرق الأمر بعض المحاولات والوقت لمعالجة السبب الجذري لهذا الخطأ.
بعد فهم السياق الذي يظهر فيه الخطأ، يمكنك اتباع الخطوات المناسبة وحل خطأ Windows 0x80004005 بثقة وتشغيل نظامك بسلاسة مرة أخرى.
أسباب رمز الخطأ “0x80004005”.
مثل الأخطاء الأخرى في نظام التشغيل Windows، يمكن أن يحدث رمز الخطأ “0x80004005” بسبب عدة عوامل. وتشمل هذه:
تكوينات غير صحيحة : في بعض الحالات، يؤدي تثبيت تطبيقات جديدة إلى إجراء تغييرات في السجل، أو يؤدي تغيير الإعدادات يدويًا إلى إعدادات تكوين غير صحيحة. وبالتالي، فإن استعادة التكوينات السابقة أو إعادة ضبط الإعدادات المتأثرة يدويًا سيؤدي إلى حل هذه المشكلة.
أذونات المستخدم : إذا كان حساب مستخدم Windows الخاص بك لا يملك ملكية الملف أو المجلد أو يفتقر إلى أذونات الوصول المناسبة، فقد يكون هذا سببًا حيويًا لهذا الخطأ.
ملفات الأرشيف : يمكن أن يحدث هذا الخطأ إذا كنت تحاول فتح ملف أرشيف مشفر بدون البرامج المناسبة، مثل ملف ZIP.
البرامج الضارة : يمكن أن تؤدي البرامج الضارة إلى إتلاف ملفات النظام والتسبب في حدوث مشكلات لنظام التشغيل، مما يؤدي إلى ظهور رمز الخطأ هذا.
مشكلات الجهاز الظاهري والشبكة : إذا كنت تواجه خطأ أثناء استخدام جهاز ظاهري مثل VirtualBox أو مع محولات الشبكة، فيمكن أن يساعدك تحديث برامج التشغيل أو إعادة تثبيت محولات Microsoft في حل المشكلة.
مشكلات الملفات والمجلدات : يمكن أن تؤدي أذونات الملفات والمجلدات إلى هذا الخطأ في File Explorer. تحقق مما إذا كان لديك جميع الأذونات المطلوبة للوصول إلى الملف أو المجلد الذي تسبب في الخطأ.
بالإضافة إلى ذلك، يمكن أن تؤدي تكوينات المجلد المشترك إلى الخطأ 0x80004005. لذلك، قم دائمًا بالتحقق مرة أخرى من الإعدادات وإجراء جميع التغييرات اللازمة.
مشكلات تحديث Windows : في بعض الأحيان، يحدث الخطأ 0x80004005 بسبب مشكلات تتعلق بتحديثات Windows. تأكد من تحديث نظام التشغيل Windows لديك. للقيام بذلك، افتح الإعدادات، انتقل إلى التحديث والأمان، ثم “التحقق من وجود تحديثات”.
في حالة توفر أي تحديث، قم بتثبيته وإعادة تشغيل النظام. يمكن أن يساعدك استخدام مستكشف أخطاء تحديث Windows ومصلحها في تحديد المشكلة وحلها.
الآن بعد أن عرفنا السبب المحتمل لرمز الخطأ 0x80004005″، دعونا نلقي نظرة على الحلول لحلها.
كيفية إصلاح رمز الخطأ “0x80004005” على نظام التشغيل Windows
في القسم التالي من المقالة، سنلقي نظرة على الحلول التي يمكن استخدامها لاستكشاف وإصلاح رمز الخطأ “0x80004005” على نظام Windows الخاص بك.
الحل 1 التحقق من وجود أخطاء في الأرشيف
تعتبر ملفات الأرشيف مفيدة لضغط الملفات؛ وبالتالي، فإنها تشغل مساحة أقل عن طريق تجميع ملفات متعددة في حزمة واحدة. سيقوم بتشفير المستندات وتقسيم الملفات الكبيرة إلى أجزاء صغيرة.
يمكن لمستكشف الملفات من Microsoft فتح أرشيفات ZIP، لكنه لا يمكنه فتح تنسيقات الملفات المتقدمة مثل RAR أو 7Z. حتى دعم تنسيق ZIP محدود هنا.
لذا، إذا كنت تريد القيام بأشياء أكثر تقدمًا، مثل تشفير الملفات أو محاولة فتح ملف ZIP مشفر، فعند استخدام File Explorer، سوف تحصل على رمز الخطأ “0x80004005”. وهذا يعني أن البرنامج لا يمكنه التعامل مع الملفات المشفرة.
لإصلاح هذه المشكلة، يمكنك استخدام تطبيقات أخرى يمكنها فتح ملفات الأرشيف المشفرة. هناك العديد من البرامج التي يمكن أن تساعدك. تتوفر بعض التطبيقات، مثل 7-Zip وPeaZip، على الإنترنت مجانًا. هناك العديد من التطبيقات الأخرى، لكنها ستكلف المال بعد انتهاء الفترة التجريبية.
الحل 2: استخدم مستكشف أخطاء تحديث Windows ومصلحها
يأتي Windows مزودًا بمستكشف الأخطاء ومصلحها المضمن، والذي سيساعدك على تشخيص المشكلات المتعلقة بتحديثات Windows وإصلاحها. فيما يلي خطوات استخدامه وإصلاح رمز الخطأ “0x80004005” على نظام التشغيل Windows.
الخطوة 1: افتح تطبيق الإعدادات على نظام Windows الخاص بك. يمكنك فتحه بالنقر فوق قائمة ابدأ وأيقونة الترس. يمكنك أيضًا استخدام اختصار لوحة المفاتيح Windows + I لفتحه.
الخطوة 2: انقر على “النظام” على الجانب الأيمن من القائمة وحدد خيار “استكشاف الأخطاء وإصلاحها”.
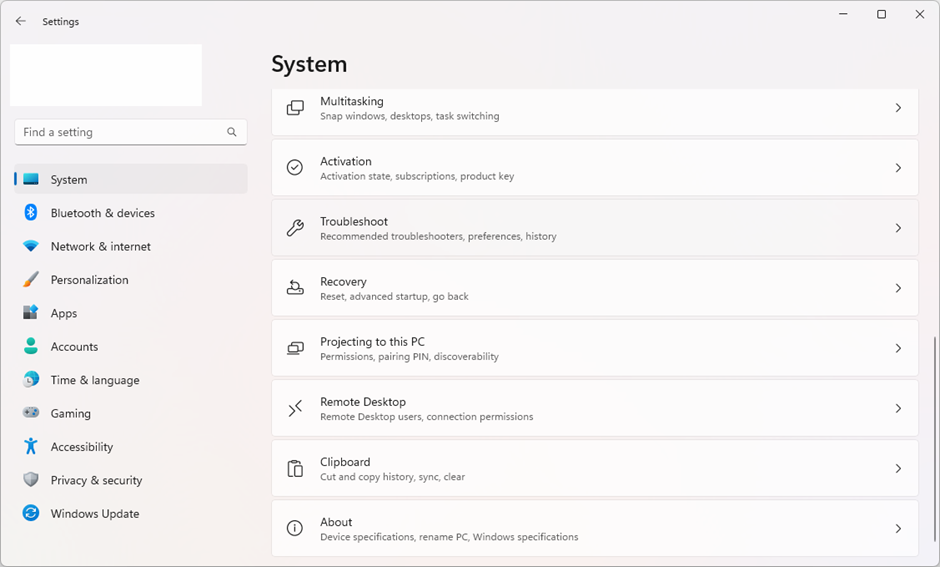
الخطوة 3: الآن، انقر على ” مستكشفات الأخطاء الأخرى ومصلحاتها “.
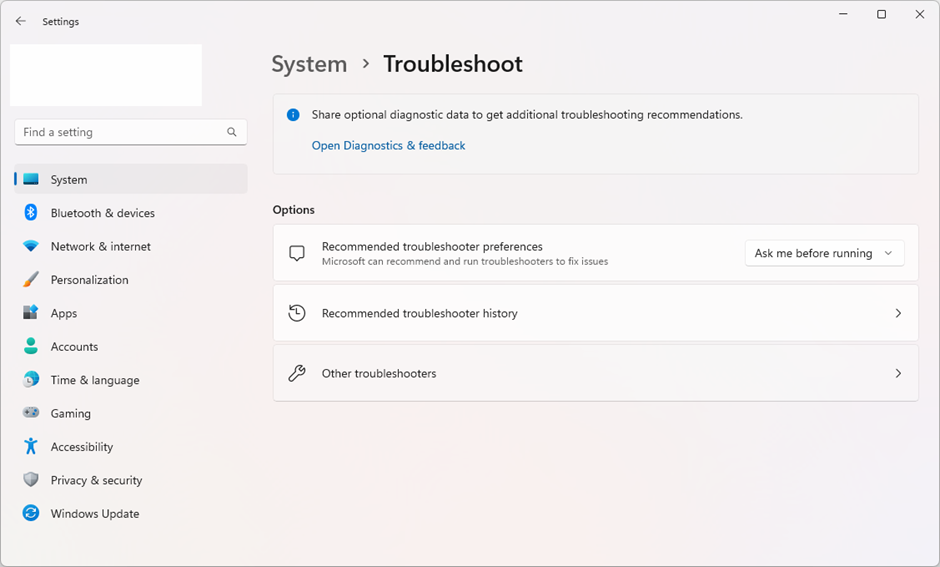
الخطوة 4: ضمن “الأكثر تكرارًا”، انقر فوق “Windows Update” ثم انقر فوق الزر “تشغيل”.
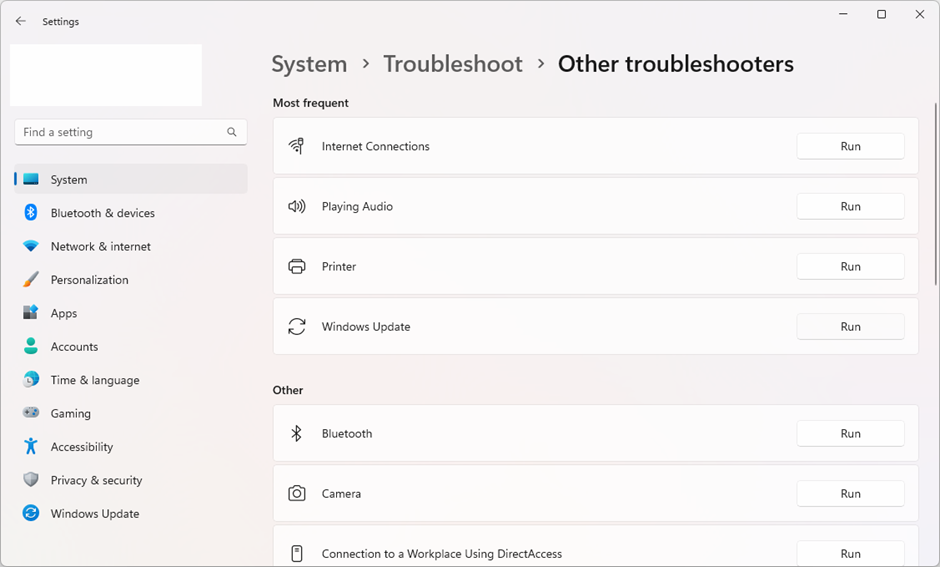
الخطوة 5: سيبدأ استكشاف الأخطاء وإصلاحها في فحص نظامك بحثًا عن أي مشكلات متعلقة بـ Windows Update. ما عليك سوى اتباع التعليمات التي تظهر على الشاشة لحل المشكلات.
الخطوة 6: بمجرد الانتهاء من استكشاف الأخطاء وإصلاحها، أعد تشغيل جهازك للتأكد من سريان أي تغييرات تم إجراؤها.
ملاحظة: الخطوات المذكورة أعلاه ستعمل مع نظام التشغيل Windows 11، ولكن الخطوات قد تختلف قليلاً إذا كنت تستخدم إصدارًا أقدم من Windows.
الحل 3: تكوين إعدادات اكتشاف الشبكة ومشاركتها.
قد يكون استكشاف أخطاء الأجهزة المتصلة بالشبكة وإصلاحها أمرًا صعبًا نظرًا لأن المشكلات المتعلقة باكتشاف الشبكة وإعدادات المشاركة هي السبب الرئيسي في الغالب. لإصلاح هذه الإعدادات، تحتاج إلى الوصول إلى إعدادات الشبكة.
يمكنك القيام بذلك عن طريق النقر على زر البدء والبحث عن “خيار المشاركة المتقدمة”. انقر على زر “فتح”. بمجرد الوصول إلى إعدادات المشاركة، يمكنك تخصيصها بناءً على نوع الشبكة التي تتصل بها.
يوصى بشدة بتعيين شبكتك المنزلية على أنها خاصة. لإكمال العملية، حدد خانات الاختيار المقابلة لـ “تشغيل اكتشاف الشبكة”، ثم “تشغيل الإعداد التلقائي لأجهزة الشبكة”، و”تشغيل مشاركة الملفات والطابعات”.
الحل 4: تغيير إعدادات NetBIOS
إذا كان NetBIOS الخاص بك لا يعمل بشكل صحيح، فقد يكون السبب الرئيسي للخطأ 0x80004005. فهو من بين المكونات الحيوية أثناء توصيل الأجهزة عبر شبكة محلية، لذا تأكد من تحديث كل شيء لديك وتشغيله بشكل صحيح.
الخطوة 1: الخطوة الأولى هي الوصول إلى واجهة البحث في شريط المهام ثم إدخال “اتصالات الشبكة” في شريط البحث.
الخطوة 2: انقر فوق الزر فتح في نتيجة البحث المطابقة.
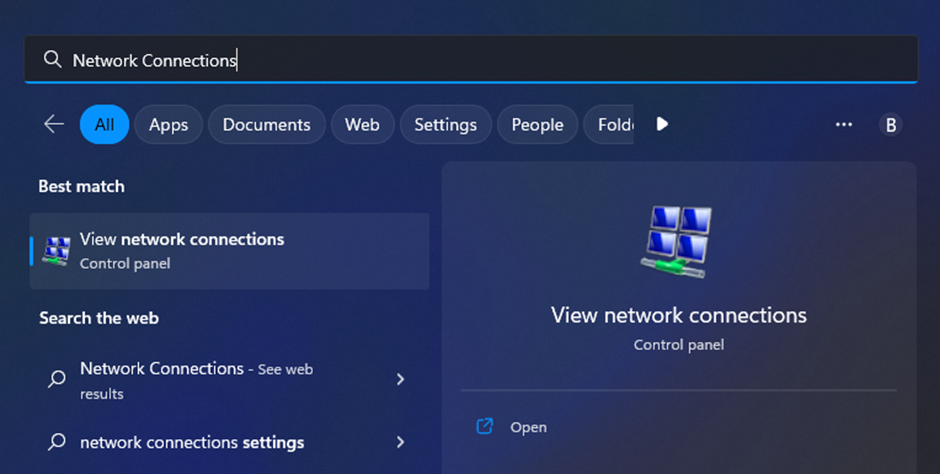
الخطوة 3: لرؤية خصائص محول الشبكة، ما عليك سوى النقر بزر الماوس الأيمن عليه واختيار الخصائص من قائمة السياق. الاتصال السلكي يحمل عنوان “Ethernet”، والمحول اللاسلكي يحمل عنوان “Wi-Fi”.
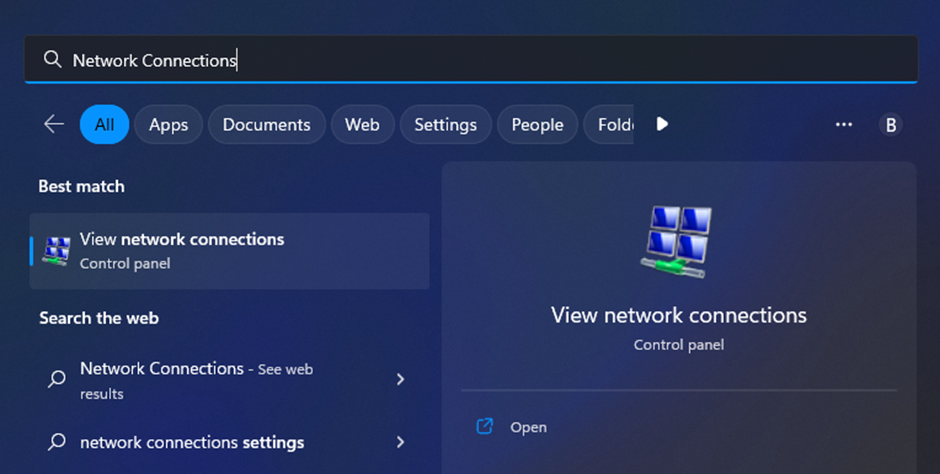
الخطوة 4: ابحث عن “Internet Protocol Version 4 (TCP/IPV4)”. حدده ثم انقر فوق الزر “خصائص”. ستظهر نافذة إعدادات جديدة على الشاشة.
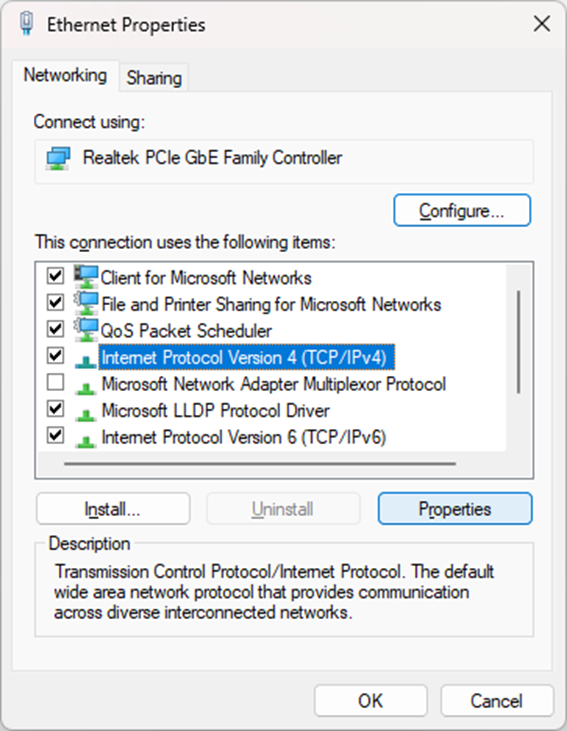
الخطوة 5: الآن، انقر فوق الزر “خيارات متقدمة”.
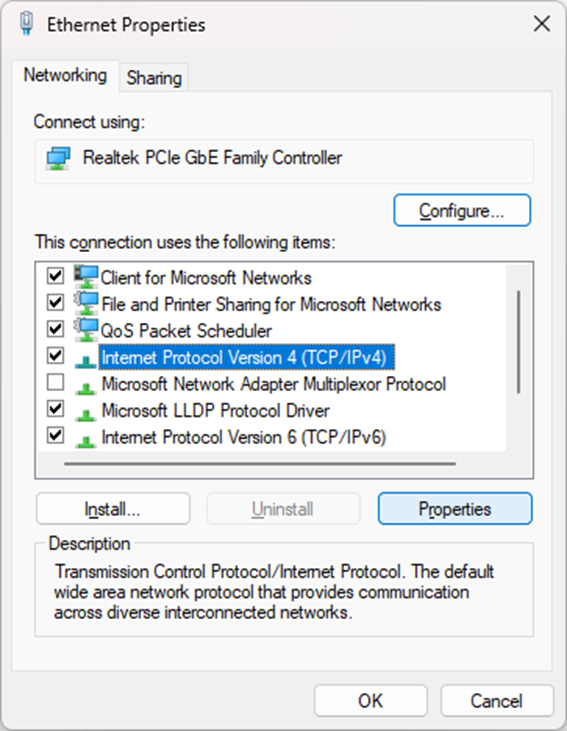
الخطوة 6: قم بالتبديل إلى علامة التبويب “WINS”. إذا تم تعطيل NetBIOS الخاص بك، فقم بتحويله إلى الإعداد الافتراضي. ومع ذلك، إذا تم تحديد المعرف “الافتراضي” بالفعل، فسوف تحصل على خطأ 0x80004005. حاول تغييره إلى “تمكين NetBIOS” بدلاً من ذلك.
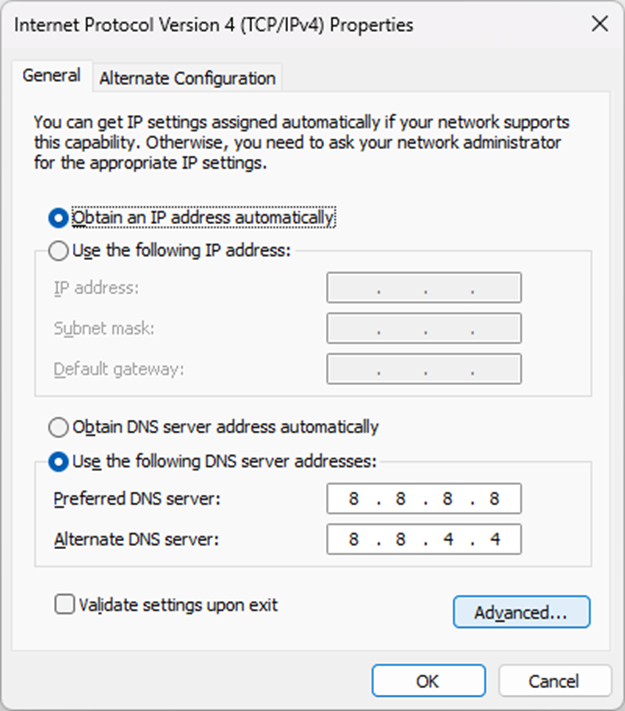
الخطوة 7: انقر فوق الزر “موافق” وتحقق مما إذا كنت لا تزال تواجه الخطأ 0x80004005 على الشاشة.
الحل 5: التحقق من إعدادات الشركات الصغيرة والمتوسطة لديك
سيسمح بروتوكول SMB للأجهزة الموجودة على نفس الشبكة بالعمل مثل العملاء والخوادم. إذا لم يتم تكوين إعدادات الشركات الصغيرة والمتوسطة لديك بشكل صحيح أو كانت لديك مشكلات محددة، فيمكنك تنفيذ الخطوات التالية لإصلاحها.
التحقق من حالة خدمة الشركات الصغيرة والمتوسطة
الخطوة 1: أولاً، اضغط على Windows + R على لوحة المفاتيح، وأدخل “cmd”، ثم اضغط على ctrl + Shift + Enter لبدء تشغيل موجه الأوامر.
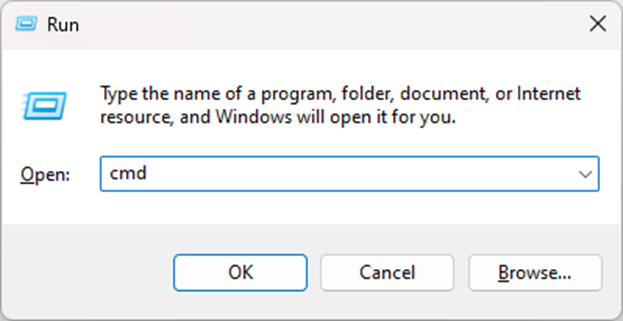
الخطوة 2: الآن، قم بتنفيذ الأمر ” sc.exe qc lanmanworkstation “.
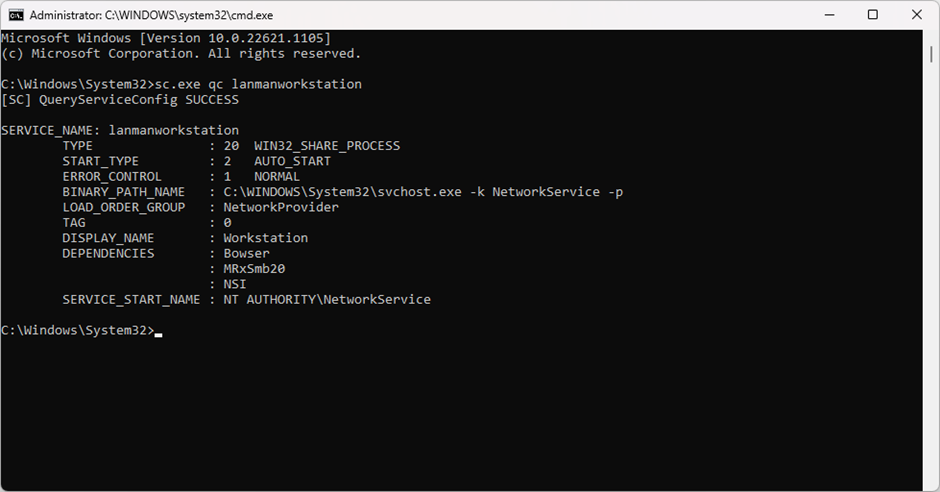
الخطوة 3: تأكد من تعيين “START_TYPE” على “AUTO_START”. بخلاف ذلك، قم بتنفيذ الأمرين التاليين في نفس النافذة:
- = العربة/mrxsmb10/mrxsmb20/nsi
- تكوين sc.exe mrxsmb20 start= auto
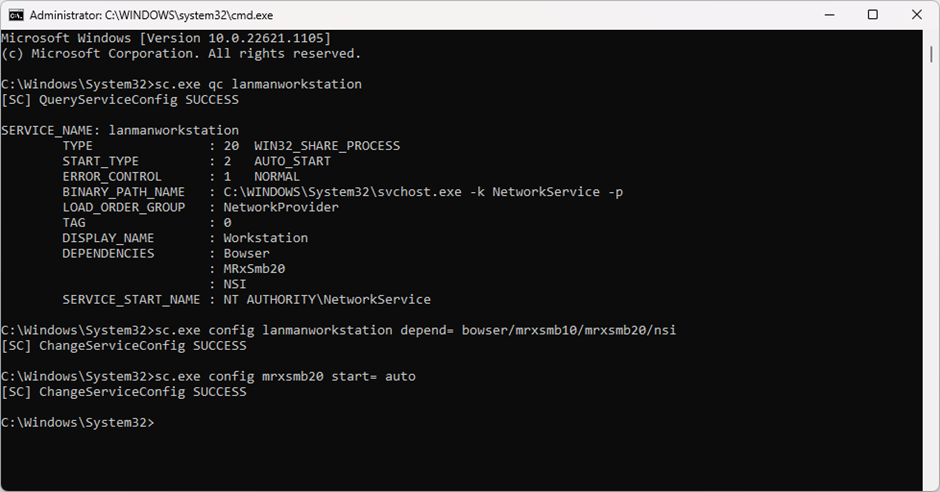
الخطوة 4: في حالة النجاح، سترى “[SC] ChangeServiceConfig SUCCESS.”
تمكين تسجيلات دخول الضيوف غير الآمنة
إذا لم ينجح الحل أعلاه، فإن تمكين تسجيلات دخول الضيوف غير الآمنة هو الخطوة التالية.
الخطوة 1: في الخطوة الأولى، اضغط على Windows + R على لوحة المفاتيح وأدخل “regedit”. ثم اضغط على “موافق” لبدء تشغيل محرر التسجيل.
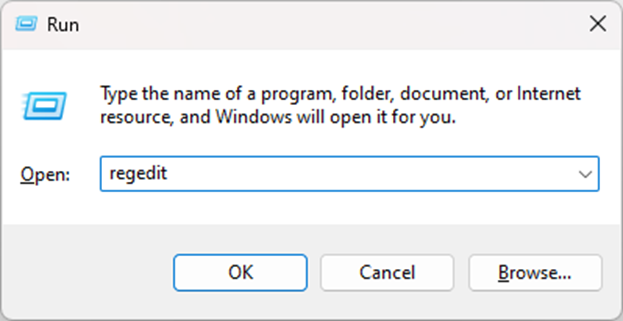
الخطوة 2: الآن قم بالوصول إلى المفتاح “HKLM\SYSTEM\CurrentControlSet\Services\LanmanWorkstation\Parameters” إما بالانتقال إليه في القائمة اليسرى أو نسخ المسار ولصقه في شريط العناوين.
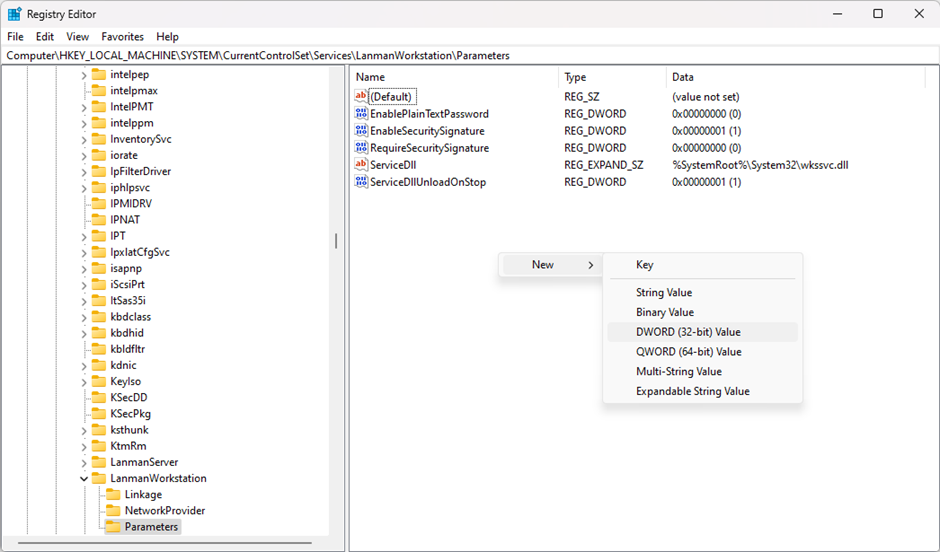
تحقق مما إذا كان لديك قيمة AlwaysInsecureGuestAuth DWORD. إذا كان لديك بالفعل قيمة، فتابع بالطريقة التالية.
في الوقت نفسه، إذا لم تكن القيمة موجودة، فانقر بزر الماوس الأيمن على أي مساحة فارغة، واختر جديد > قيمة DWORD (32 بت)، وقم بتسميتها “AllowInsecureGuestAuth”.
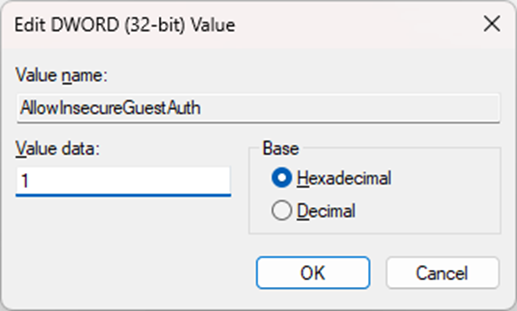
الخطوة 3: انقر نقرًا مزدوجًا فوق القيمة التي تم إنشاؤها حديثًا وقم بتعيين قيمة البيانات على 1. الآن، انقر فوق الزر “موافق” للتحقق من صحة التغيير.
بعد تنفيذ هذه الطريقة، تحقق مما إذا كان الخطأ 0x80004005 لا يزال يحدث.
قم بالتبديل إلى SMBv1
على الرغم من تعطيل SMBv1 على نظامي التشغيل Windows 10 و11، فلا يزال بإمكانك إعادة تنشيطه إذا كان جهاز الشبكة الخاص بك يتطلب ذلك.
الخطوة 1: تحصل على خيارين للوصول إلى إعدادات ميزات Windows. يمكنك إدخال “ميزات Windows” في مربع البحث الخاص بك والنقر فوق “فتح”. من ناحية أخرى، يمكنك الانتقال إلى لوحة التحكم > البرامج والميزات > تشغيل ميزات Windows أو إيقاف تشغيلها.
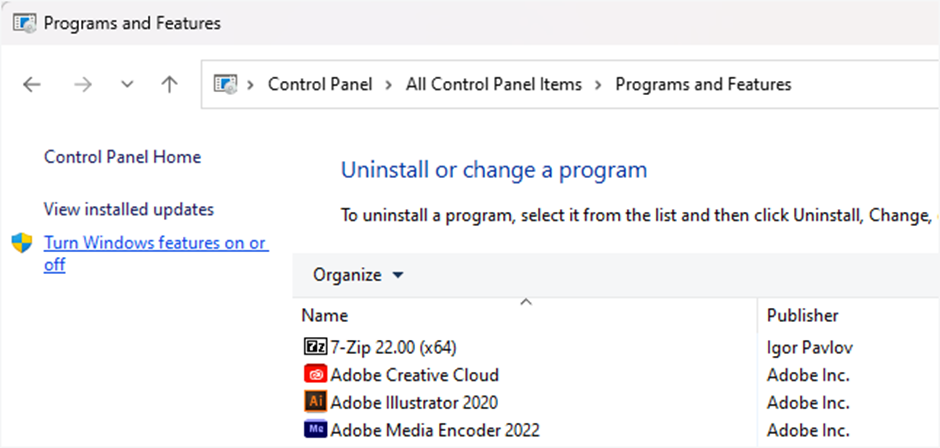
الخطوة 2: الآن، ابحث عن SMB 1.0/CIFS File Sharing Support في القائمة وانقر على زر الإضافة الخاص به لفتح المزيد من الخيارات.
الخطوة 3: حدد “SMB 1.0/CIFS Client” و”SMB 1.0/CIFS Server” من قائمة الخيارات.
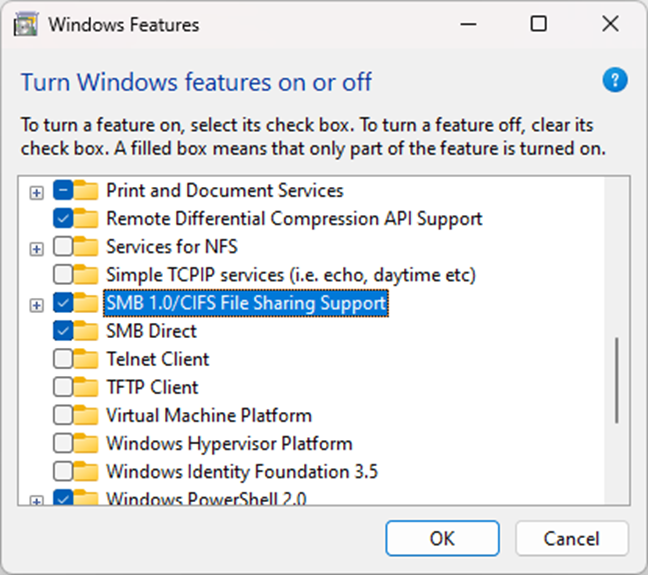
الخطوة 4: الآن، قم بإلغاء تحديد “SMB 1.0/CIFS Automatic Removal” وانقر فوق “موافق” لإنهاء التغييرات.
الحل 6: تشغيل الخدمات الأساسية
لضمان الأداء الأمثل لمشاركة الشبكة، تأكد من تمكين خدمات Windows التالية بشكل مناسب. فيما يلي خطوات التنفيذ.
الخطوة 1: اضغط على مفاتيح Windows + R على لوحة المفاتيح أولاً. سيؤدي هذا إلى تشغيل مربع الأداة المساعدة. أدخل “services.msc” وانقر على زر موافق. سيؤدي هذا إلى تشغيل نافذة الخدمات.
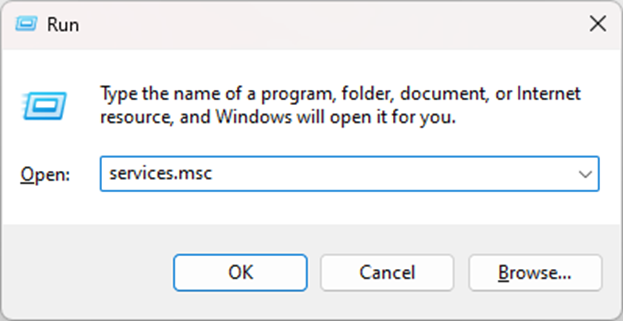
الخطوة 2: لتمكين الخدمة، انقر بزر الماوس الأيمن على اسمها وحدد الخصائص. استخدم القائمة المنسدلة لنوع بدء التشغيل في النافذة الجديدة واضبطها على تلقائي.

الخطوة 3: قم بتنفيذ هذه الخطوات لجميع الخدمات التالية
- عميل DNS
- عميل DHCP
- مضيف موفر اكتشاف الوظائف (fdPHost)
- منشور موارد اكتشاف الوظائف (fdResPub)
- بروتوكول اكتشاف الخدمة البسيطة (SSDP)
- مضيف جهاز UPnP
الخطوة 4: بعد تمكين هذه الخدمات، أعد تشغيل النظام وتحقق مما إذا كان رمز الخطأ 0x80004005 لا يزال نشطًا.
الحل 7: تعطيل IPV6
الجيل التالي من بروتوكول الإنترنت، IPV6، المعروف باسم الإصدار 6 من بروتوكول الإنترنت. ومع ذلك، فإن الانتقال إلى هذا المعيار الجديد يأتي مع بعض التحديات، وقد يؤدي تعطيل IPV6 إلى حل الخطأ 0x80004005.
الخطوة 1: أولاً، افتح تطبيق الإعدادات على جهاز Windows الخاص بك. يمكنك القيام بذلك عن طريق النقر على قائمة “ابدأ” والنقر على الرمز. من ناحية أخرى، يمكنك فتحه بالضغط على اختصار لوحة المفاتيح Windows + I.
الخطوة 2: انقر فوق “الشبكة والإنترنت” ثم انقر فوق خصائص شبكتك (Ethernet أو Wi-Fi). الآن، انقر فوق الزر “تحرير” وقسم إعدادات DNS.
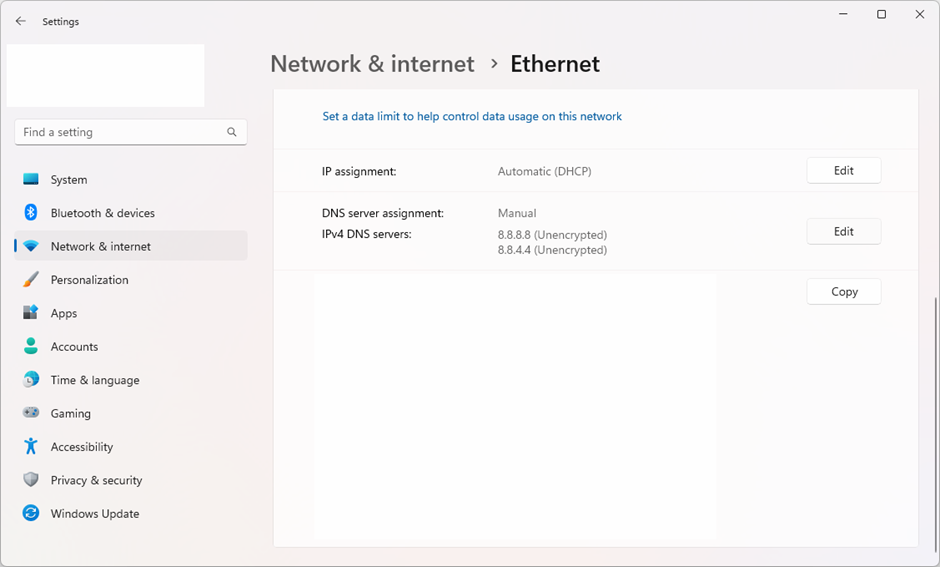
الخطوة 3: تأكد من إيقاف تشغيل تبديل IPV6.
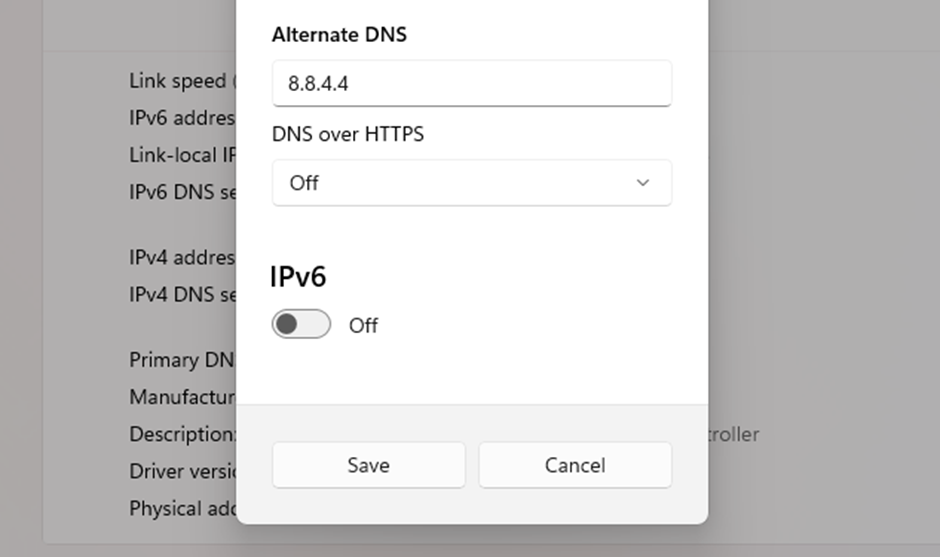
الخطوة 4: بعد إجراء التغييرات، أعد تشغيل النظام.
الحل 8: إصلاح أذونات المستخدم
إذا كنت لا تزال تواجه مشكلة 0x80004005 عند إدارة الملفات المحلية، فمن المحتمل أن يكون ذلك بسبب مشكلة في الأذونات أو الملكية. وإليك كيفية اصلاحها.
الخطوة 1: الخطوة الأولى هي البحث عن الملف الذي تواجه مشكلات فيه، ثم انقر بزر الماوس الأيمن لفتح قائمة السياق، ثم اختر خصائص من القائمة المنسدلة.
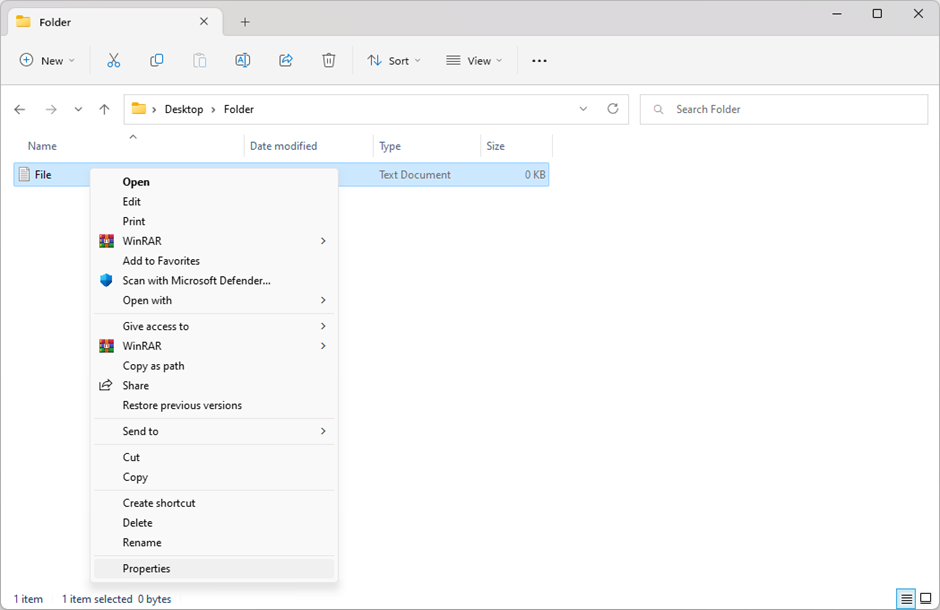
الخطوة 2: ستظهر نافذة جديدة على الشاشة. انتقل الآن إلى علامة التبويب “الأمان” وانقر على الزر “خيارات متقدمة”.
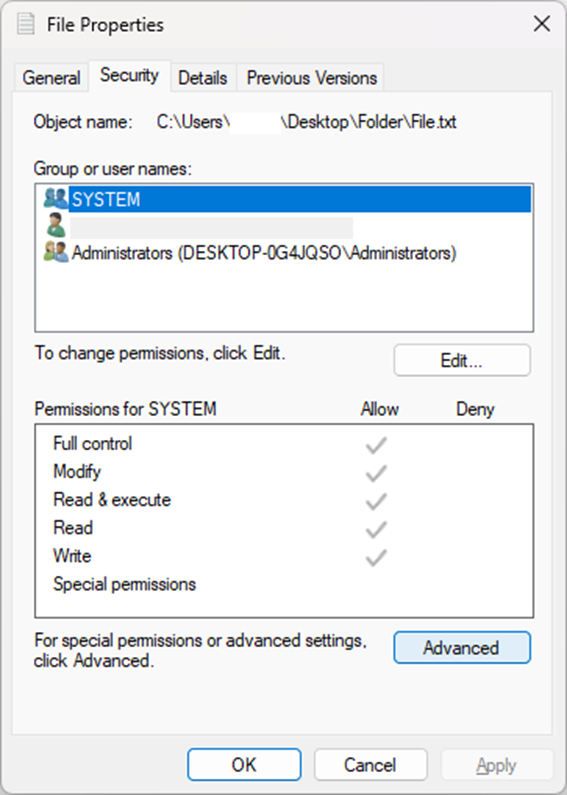
الخطوة 3: انقر على خيار “تغيير” بجوار المالك الحالي للملف. سوف تحتاج إلى حقوق إدارية للقيام بذلك.
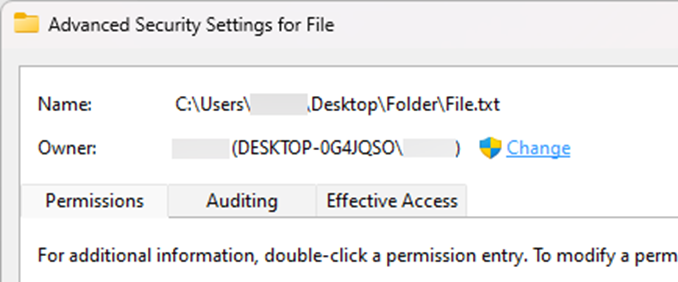
الخطوة 4: أدخل اسم حسابك في الحقل “أدخل اسم الكائن المراد تحديده”، ثم انقر فوق الزر “التحقق من الأسماء”. سيقوم النظام تلقائيًا بإدخال اسم التعبئة. بمجرد الانتهاء، انقر على زر موافق.
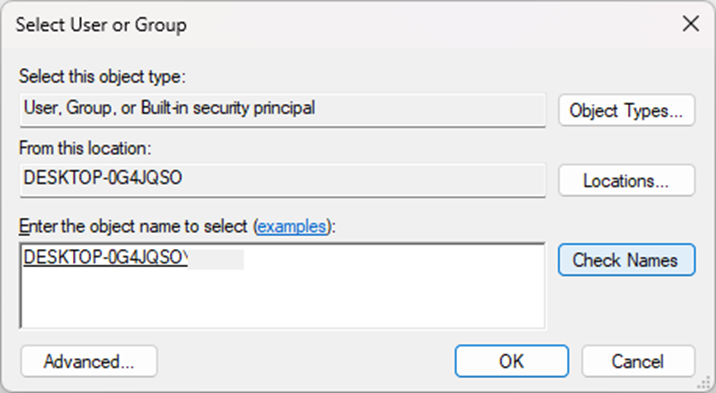
الخطوة 5: ابق على علامة تبويب الأمان في نافذة الخصائص واختر مجموعة المستخدمين. انقر فوق الزر “تحرير” ثم تأكد من السماح بالتحكم الكامل.
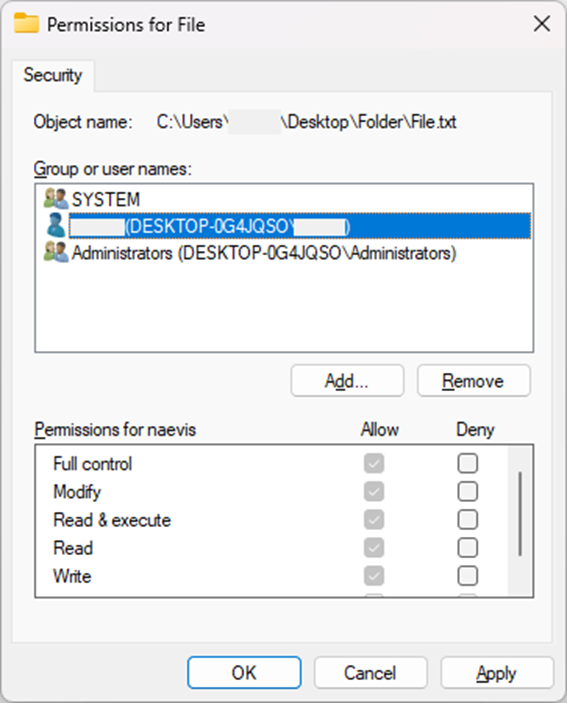
الخطوة 6: الخطوة الأخيرة هي النقر على زر تطبيق.
الحل 9: قم بإجراء فحص كامل للنظام
إذا كان الخطأ “0x80004005” ناتجًا عن برامج ضارة أو فيروسات، فسيؤدي فحص النظام الكامل إلى حل المشكلة.
الحل 10: قم بتعطيل برنامج مكافحة الفيروسات لديك مؤقتًا
يقوم برنامج مكافحة الفيروسات بحماية جهازك من الفيروسات والتهديدات؛ في بعض الأحيان، يمكن لهذه التطبيقات اكتشاف النتائج الإيجابية الخاطئة ومنع فتح الملفات الشرعية. يؤدي هذا غالبًا إلى أخطاء مثل 0x80004005.
إذا كنت تعتقد أن برنامج مكافحة الفيروسات لديك هو المسؤول عن هذا الخطأ، فحاول تعطيله مؤقتًا وتحقق مما إذا تم حل المشكلة. إذا أدى هذا إلى حل مشكلتك، فيمكنك البحث عن حل بديل لمكافحة الفيروسات أو كيفية إضافة ملفك إلى القائمة البيضاء حتى لا يتم حظره.
خاتمة
على الرغم من أن الخطأ 0x80004005 يعد مشكلة شائعة في أنظمة Windows، إلا أنه يمكن عادةً إصلاحه بإصلاحات بسيطة.
ناقشنا في هذه المقالة 10 حلول لاستكشاف أخطاء رمز الخطأ 0x80004005 وإصلاحها وتحسينها. ولكن إذا استمر ظهور هذا الخطأ، فاتصل بدعم العملاء أو بمسؤول النظام لإصلاح هذه المشكلة.








