كيفية التحقق من إصدار BIOS
إن معرفة تكوين الكمبيوتر والتفاصيل أمر ضروري دائمًا للمستخدم كما هو الحال مع التكوينات المفهومة ، يمكنك بسهولة إدارة الكمبيوتر أو استخدامه بكفاءة. حسنًا ، أجهزة الكمبيوتر مبنية على عدة طبقات من الأجهزة والبرامج وتشكل هذه الطبقات الأداء العام للكمبيوتر. لذلك ، مع فشل أحد المكونات أو الآخر ، قد تواجه مشكلة في تشغيل الكمبيوتر بسلاسة ، وبالتالي ، فإن معرفة ما يتعلق بهذه المكونات يمكن أن يساعدك في تجاوز بعض المشكلات الشائعة.

كما هو موضح ، تعمل أجهزة الكمبيوتر بسلاسة بدعم من طبقات مختلفة ، ومن الطبقات الحاسمة للغاية BIOS ، كل نظام تشغيل Windows يعمل على BIOS ، حيث يعمل BIOS كجسر بين واجهة Windows والأجهزة. حسنًا ، BIOS ليس مجرد جسر ، ولكنه يحتوي على العديد من الوظائف مما يجعله مكونًا أساسيًا جدًا لنظام التشغيل ، وهو حرفيًا أحد المكونات التي لم يتم استبدالها حتى وقت قريب ببرنامج ثابت أكثر تقدمًا يسمى UEFI.
معظم مستخدمي Windows ، الذين كانوا يستخدمون أجهزة الكمبيوتر لعقود من الزمان ، ليسوا على دراية بنظام BIOS ، وفي بعض الأحيان يتسبب هذا غير المألوف في الذعر عند فشل شيء متعلق بـ BIOS ، لذلك ، من الأفضل أن يتعرف مستخدمو Windows على الأداء الأساسي لـ BIOS ، سيكون الأمر أقل تعقيدًا في وقت الأزمة.
حسنًا ، يعد BIOS مكونًا برمجيًا مثيرًا للاهتمام على أجهزة الكمبيوتر التي تعمل بنظام Windows وكل نظير Windows آخر مثل Mac OS أو حتى Android يستخدم شيئًا شائعًا مثل BIOS ويطلق عليهما Open Firmware و Firmware على التوالي. حسنًا ، يتمتع BIOS هذا بأهمية كبيرة في أنظمة Windows وبدون هذا البرنامج البسيط ، سيكون النظام بأكمله عبارة عن قطعة من الجهاز غير قابلة للاستخدام.
لذلك ، بعبارات بسيطة ، يعد BIOS هو أول برنامج يتم تحميله في ذاكرة الكمبيوتر بعد التشغيل. يحتوي على معلومات حول الأجهزة المثبتة على اللوحة الأم ، بما في ذلك نوع وعدد بطاقات الفيديو ومحركات الأقراص الثابتة والمنافذ التسلسلية والمنافذ المتوازية ومحركات الأقراص المرنة وما إلى ذلك بشكل عام ، يمكنك الوصول إلى قوائم إعداد BIOS عبر F8 في وقت التمهيد ، Del أو F10 أو Esc في وقت إيقاف التشغيل ،
أو بالضغط على تركيبة لوحة المفاتيح المناسبة حسب العلامة التجارية لجهاز الكمبيوتر الخاص بك. يتم تخزين الإعدادات الافتراضية لنظام الإدخال والإخراج الأساسي (BIOS) في ذاكرة القراءة فقط (ROM) المحفورة على اللوحة الأم ولا يمكن تغييرها. ومع ذلك ، تسمح بعض الشركات المصنعة بتعديل قوائم تكوين BIOS باستخدام وصلات العبور الموجودة على اللوحة. لذلك ، هذا هو مدى أهمية BIOS لنظام التشغيل Windows وتعلم الأساسيات مهم جدًا.
لذلك ، تحتاج UEFI إلى الحصول على إشارة خاصة لأن هذه هي البرامج الثابتة الحديثة التي حلت محل BIOS على ملايين الأنظمة وقد أثبتت هذه البرامج الثابتة أنها أفضل بكثير ، ولكن مع ذلك ، تأتي بعض أجهزة الكمبيوتر مع البرامج الثابتة BIOS القديمة الجيدة. لذلك ، إذا كنت تستخدم جهاز كمبيوتر يعمل بنظام Windows ، فيجب أن تكون على دراية بالبرامج الثابتة التي تستخدمها حاليًا ، حيث أن البرنامج الثابت هو مفتاح التشغيل السلس لنظام التشغيل وهذه المقالة مخصصة لتزويدك بالمعلومات حول كيفية التحقق BIOS على جهاز الكمبيوتر الخاص بك الذي يعمل بنظام Windows.
حسنًا ، تتمثل الوظيفة الأساسية لنظامي BIOS و UEFI في أنه عندما يقوم جهاز الكمبيوتر بالتمهيد ، فإنه يقوم بإعداد أشياء مثل التحقق مما إذا كانت جميع المكونات جيدة وتشغيلها ثم تسليم مهمة التمهيد إلى نظام التشغيل المخزن في القرص الصلب. يبدو أن هذا أساسي للغاية ، ولكن بدون تولي BIOS هذا الدور ، سيكون من المستحيل على الكمبيوتر التمهيد.
لذلك ، بما أننا نعلم أن BIOS مهم ، نحتاج إلى معرفة كيفية الوصول إلى وضع BIOS لأن هذا الوضع يحتوي على العديد من الوظائف المخفية التي يمكن استخدامها لتكوين الكمبيوتر على المستوى الأساسي للغاية.
طرق بسيطة للوصول إلى وضع BIOS والتحقق من الإصدار على Windows 10
لذلك ، فيما يلي بعض الطرق البسيطة التي يمكنك استخدامها للوصول إلى وضع BIOS على جهاز الكمبيوتر الذي يعمل بنظام Windows.
الطريقة الأولى: استخدم المفتاح F8 للوصول إلى وضع BIOS على جهاز الكمبيوتر الخاص بك
غالبًا ما يُشار إلى المفتاح F8 بمفتاح “الوضع الآمن” لأنه يأخذك مباشرة إلى الوضع الآمن. يمنحك الوضع الآمن الوصول إلى إعدادات BIOS ، والتي تكون مفيدة إذا جربت كل شيء آخر ولا يزال الكمبيوتر لا يعمل بشكل صحيح.
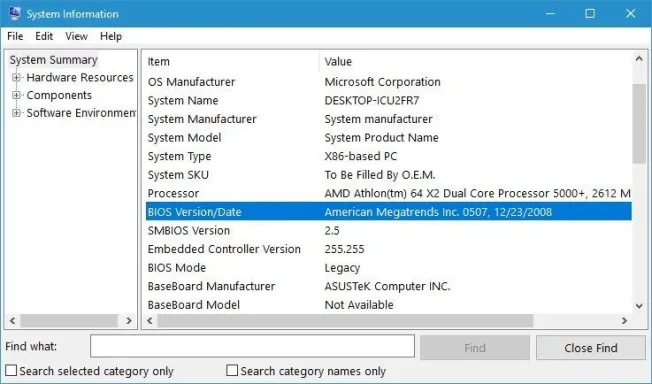
- قم بإيقاف تشغيل جهاز الكمبيوتر الخاص بك.
- الآن ، اضغط مع الاستمرار على زر الطاقة حتى تصبح الشاشة سوداء.
- بعد 5 ثوانٍ ، حرر زر الطاقة وانتظر 30 ثانية قبل تحريره مرة أخرى. يجب أن يكون لديك الآن حق الوصول إلى قائمة السير الخاصة بك.
- إذا كنت تريد فتح قائمة Bios بدون الضغط باستمرار على زر الطاقة ، فاضغط على F10 في أي وقت أثناء تشغيل الكمبيوتر وتظهر قائمة السير.
- هنا ، في وضع BIOS ، يمكنك ذلك
سيكون لدى الشركات المصنعة لأجهزة الكمبيوتر المختلفة أزرارًا مختلفة للوصول إلى وضع BIOS والمفاتيح مذكورة أدناه لبعض الشركات المصنعة لأجهزة الكمبيوتر الشائعة.
- بالنسبة لشركة أيسر: F2 أو DEL.
- بالنسبة إلى ASUS: F2 لجميع أجهزة الكمبيوتر ، F2 أو DEL للوحات الأم.
- لديل: F2 أو F12.
- بالنسبة إلى HP: ESC أو F10.
- بالنسبة إلى Lenovo: F2 أو Fn + F2.
- لينوفو (أجهزة كمبيوتر سطح المكتب): F1.
- بالنسبة إلى Lenovo (ThinkPads): أدخل + F1.
- بالنسبة لـ MSI: DEL للوحات الأم وأجهزة الكمبيوتر
الطريقة الثانية: استخدم DXDiag
- لاستخدام أداة DXDiag ، افتح أمر التشغيل بالضغط على Windows + R على لوحة المفاتيح.
- هنا ، في مربع أوامر التشغيل ، اكتب DXDiag واضغط على Enter.
- الآن ، سيتم فتح الأداة ، وهنا ، ستتمكن من العثور على جميع تفاصيل جهاز الكمبيوتر الخاص بك وتحت خيار النظام ، ستجد تفاصيل BIOS.
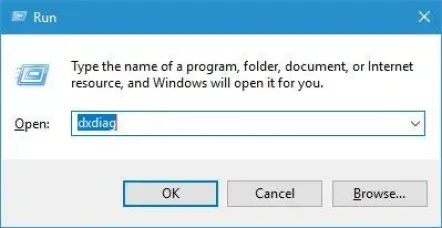
الطريقة الثالثة: استخدم PowerShell لعرض إصدار BIOS
- افتح PowerShell كمسؤول على جهاز الكمبيوتر الخاص بك ،
- هنا ، اكتب “Get-WmiObject win32_bios” واضغط على Enter.
- سيتم الآن عرض التفاصيل ، حيث يمكنك العثور على إصدار BIOS على نظامك.

آمل أن تكون المعلومات المقدمة أعلاه مفيدة وغنية بالمعلومات ، باستخدام هذه الطرق البسيطة ، يمكنك بسهولة العثور على إصدار BIOS الذي يعمل على جهاز الكمبيوتر الخاص بك.








