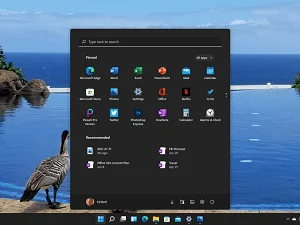كيفية تثبيت التطبيقات في قائمة ابدأ
يتم استخدام التطبيقات والبرامج في أجهزة الكمبيوتر التي تعمل بنظام Windows من قبل جميع مستخدمي الكمبيوتر لأداء مهام مختلفة. هناك الملايين من التطبيقات التي يتم استخدامها كل يوم وبدونها ، لن يتمكن المستخدمون من العمل بكفاءة. سيستخدم جميع المحترفين الذين يعتمدون على أجهزة الكمبيوتر تطبيقات محددة لتحقيق أهدافهم المهنية ، لذلك من الواضح أن Windows يوفر ميزات ودعمًا رائعًا للتطبيقات والبرامج. لذلك ، لجعل الوصول إلى التطبيقات ، تم تصميم نظام التشغيل Windows لتوفير أقصى قدر من الدعم وسهولة الوصول إلى ميزات. لذلك هنا في هذه المقالة ، سنناقش إحدى ميزات سهولة الوصول هذه.
كيفية تثبيت التطبيقات في قائمة ابدأ
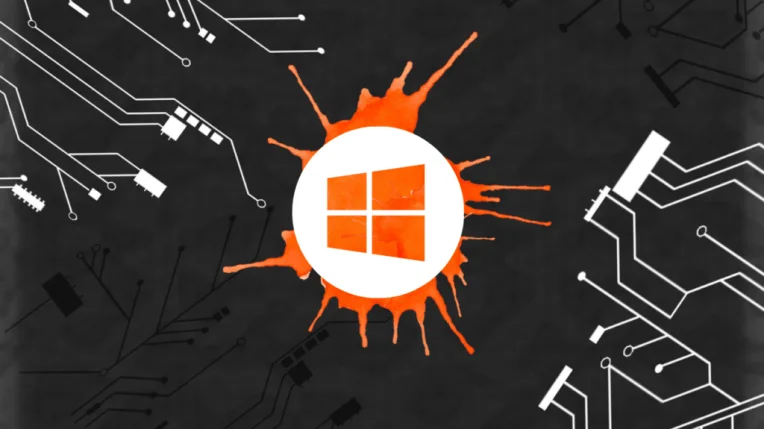
يعد الوصول السهل للتطبيقات ميزة مفيدة للغاية في أنظمة تشغيل Windows. هناك العديد من الطرق للوصول إلى التطبيقات المستخدمة بشكل متكرر بسهولة دون الحاجة إلى البحث أو البحث في قائمة التطبيقات ، والتي يمكن أن تكون مملة عندما نكون في عجلة من أمرنا. حسنًا ، ميزات سهولة الوصول الرئيسية الثلاث هي اختصارات سطح المكتب واختصارات شريط المهام واختصارات قائمة البدء. هنا ، يعد اختصار سطح المكتب هو الأفضل ،
كيفية تثبيت التطبيقات في قائمة ابدأ
لأنه عند بدء تشغيل الكمبيوتر ، تكون الشاشة الأولى بعد بدء التشغيل هي سطح المكتب ، لذلك ، يمكنك الوصول مباشرة إلى الاختصار من سطح المكتب. حتى مع سهولة الوصول إلى اختصارات سطح المكتب ، يفضل بعض المستخدمين الحفاظ على نظافة سطح المكتب ، لذلك يستخدمون خياري الاختصار الآخرين. على الرغم من وجود قيود لجميع الأساليب.
القيود المفروضة على استخدام شريط المهام لتثبيت أحد التطبيقات هي أن المساحة محدودة ويمكن عمل عدد محدود فقط من المسامير ، وهذا ليس مناسبًا جدًا للأشخاص الذين يستخدمون التطبيقات الأكثر استخدامًا ، ويمكن أن يتسبب وجود التطبيق على شريط المهام في النقر غير المقصود على التطبيقات.
كيفية تثبيت التطبيقات في قائمة ابدأ
ونظرًا لقيود استخدام قائمة البدء لتثبيت التطبيقات ، فإن قائمة البداية عبارة عن قائمة طويلة وسيتم إدراج جميع التطبيقات هناك أبجديًا ، لذلك يجب أن تكون محددًا للغاية عند تثبيت التطبيق هنا. لكن الوصول إلى التطبيق من قائمة البدء أمر سهل لأنه يمكنك الوصول بسهولة إلى قائمة البدء بالضغط على مفتاح Windows على لوحة المفاتيح. حسنًا في نظامي التشغيل Windows 10 و 11 ، لا ينطبق هذا القيد كما هو الحال عند تثبيت تطبيق في قائمة البدء ،
كيفية تثبيت التطبيقات في قائمة ابدأ
الآن ، بعد أن ناقشنا خيارات الاختصار وخيارات التثبيت المتاحة ، دعنا نلقي نظرة على ما يشبه استخدام Windows 11. حسنًا ، لا يزال Windows 11 قيد التطوير والإصدارات المستخدمة حاليًا من قبل الأشخاص هي إصدارات المعاينة ، لذلك هناك الكثير من الأخطاء والمشكلات في نظام التشغيل ، لذلك تعمل Microsoft بلا كلل على نظام التشغيل وتقوم بإصدار تصميمات معاينة جديدة لتحسين نظام التشغيل. من المأمول أن يتم إصدار Windows 11 قبل نهاية عام 2021. اعتبارًا من الآن ، يبدو نظام التشغيل واعدًا جدًا ولكن لديه بعض ردود الفعل العكسية من المستخدمين. لذلك ، دعنا ننتظر إصدار الإصدار الرسمي حتى نتمكن من تجربة واختبار نظام التشغيل الرسمي على نطاق واسع.
كيفية تثبيت التطبيقات في قائمة ابدأ
في Windows 11 ، تم تغيير الكثير ، لذا دعنا نتعرف على طريقة تثبيت التطبيقات في قائمة البداية.
كيفية تخصيص قائمة ابدأ وفقًا لمتطلباتك
بادئ ذي بدء ، الطريقة هنا هي روبوت مختلف عن Windows 10 أو الإصدارات السابقة الأخرى ، لذا قفز وتعرف على الطريقة وقم بتثبيت التطبيقات الأكثر استخدامًا في قائمة البداية بسهولة.
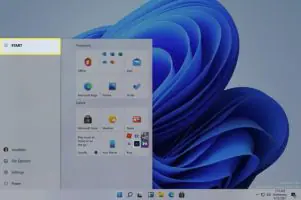
- أولاً ، افتح قائمة البدء بالضغط على زر البدء أو بالضغط على مفتاح Windows على لوحة المفاتيح.
- هنا ، انتقل إلى الإعدادات من خلال النقر على أيقونة الإعداد.
- في تطبيق الإعدادات ، انتقل إلى خيار التخصيص في الجزء الأيسر من النافذة.
- هنا ، حدد خيار البدء في جزء النافذة الأيمن.
- الآن ، قم بتبديل المفتاح بالقرب من الخيارات ، وإظهار التطبيقات المضافة مؤخرًا ، وإظهار التطبيقات المستخدمة مؤخرًا وإظهار العناصر التي تم فتحها مؤخرًا.
- الآن ، في خيار المجلد ، اختر المجلدات التي تريد عرضها في قائمة البداية.
- في النافذة التالية ، يمكنك تحديد المجلدات التي تريدها عن طريق التبديل على الزر بالقرب من خيار المجلدات.
- لذلك ، الآن في قائمة البداية ، سترى جميع الخيارات مرئية ، والتي يمكنك استخدامها بسهولة.
طريقة سهلة لتثبيت تطبيق في قائمة ابدأ
- انقر على زر البداية لفتحه.
- هنا ، ابحث عن التطبيقات التي تريد تثبيتها.
- الآن ، انقر بزر الماوس الأيمن على أيقونة التطبيق وحدد الدبوس لبدء خيار القائمة.
- إذا كان التطبيق مدرجًا على سطح المكتب ، فانقر بزر الماوس الأيمن على أيقونات التطبيق ، واختر الخيار ، ثم قم بتثبيت قائمة البدء.
- سيؤدي هذا إلى تثبيت التطبيقات في قائمة البدء ، حيث يمكنك الوصول إلى التطبيقات.
لذلك ، فإن الطرق المذكورة أعلاه هي طريقتان يمكنك من خلالهما تثبيت التطبيقات في قائمة البداية ، بمجرد تثبيت التطبيق في قائمة البدء ، يمكنك حذف الاختصارات من سطح المكتب ، إذا كنت تريد سطح مكتب نظيفًا. لذلك ، من خلال التطبيقات المثبتة في قائمة البداية ، يمكنك تخصيصها بسهولة.
كيفية تثبيت التطبيقات في قائمة ابدأ
تخصيص التطبيقات المثبتة في قائمة ابدأ
- يمكنك الاحتفاظ بأربعة عناصر في القسم الأول من قائمة البداية.
- تحتاج إلى التمرير لأسفل للوصول إلى جميع العناصر المثبتة الأخرى. لذا يمكنك تغيير الترتيب والاحتفاظ بالتطبيقات الأربعة الأكثر استخدامًا في المقدمة.
آمل أن تكون المعلومات المقدمة أعلاه مفيدة وغنية بالمعلومات ، باستخدام هذه الطرق السهلة ، يمكنك تثبيت تطبيقك الأكثر استخدامًا في قائمة البداية.