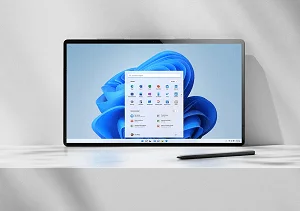كيفية تشغيل متجر Google Play
تطبيقات Android منتشرة على نطاق واسع ومتعددة الاستخدامات. هناك الملايين من تطبيقات Android وهذا أكثر مما يمتلكه Windows أو Mac. يقدم Windows 11 ميزات ووظائف جديدة. تم إصدار الإصدار الأول من نظام التشغيل مع بعض الميزات الجديدة ، وتم ترتيب الميزات الأخرى كتحديثات تراكمية. لذلك ، هناك ميزة جديدة تم الإعلان عنها لنظام التشغيل Windows 11 وهي نظام Windows الفرعي لنظام Android. حسنًا ، ستمكّن هذه الميزة مستخدمي Windows من استخدام تطبيقات Android بدعم من Amazon App Store.

متجر Google Play Store هو تطبيق Android الرائد الذي يقوم بتنزيل التطبيق حيث أن معظم أجهزة Android بها هذا التطبيق ولديها أكثر من مليون تطبيق android يمكن للمستخدمين تنزيله. نظرًا لأن Android هو نظام تشغيل Google ، فمن الواضح أن متجر Google Play هو أفضل مكان لتنزيل تطبيقات Android.
حسنًا ، تم مؤخرًا تطوير العديد من متاجر التطبيقات الأخرى وإصدارها بواسطة شركات تقنية مختلفة. ستكون بعض أفضل البدائل لمتاجر Google Play هي Aptoide و APKMirror و Amazon Appstore و F-Droid و GetJar و GetAPK وغير ذلك الكثير. حتى مع وجود متاجر التطبيقات المتنوعة ، عادةً ما يذهب الأشخاص إلى متجر google play لأنهم يكونون مدمجين في نظام التشغيل Android.
كيفية تشغيل متجر Google Play
حسنًا ، إذا فكرنا في App Store لنظام Android ، فنحن نعلم جيدًا أن متجر Google Play هو أفضل مكان للتطبيقات ولكن لا تزال Microsoft تشارك مع Amazon App Store لتوفير ميزة WSA. مع Amazon App Store ، التطبيقات محدودة وهذا سيحد من كفاءتك ، لسبب ما ، ذهبت Microsoft مع Amazon App Store بدلاً من متجر Google Play.
لذلك ، مع مراعاة القيود التي تم أخذها في الاعتبار ، كان المستخدمون يبحثون عن بدائل لمتجر Amazon App Store. لذلك توصل أحد المتحمسين للتكنولوجيا إلى طريقة لاستخدام متجر Google Play لتنزيل التطبيقات. حسنًا ، طريقة تمكين متجر Google Play على نظام التشغيل Windows 11 هي نوع من السحب وليست صديقة للمبتدئين. ولكن مع ذلك ، إذا كنت ترغب في تجربتها ، فقم بإجراء بحث مستفيض والمضي قدمًا في العملية. هنا،
ابدأ في استخدام متاجر Google Play على نظام Windows 11 الخاص بك
كيفية تشغيل متجر Google Play
إليك الدليل التفصيلي للحصول على متجر Google Play على نظام التشغيل Windows 11. حسنًا ، الطريقة المذكورة هنا معقدة بعض الشيء وستتضمن أوامر ، إذا كنت مبتدئًا ، فمن الأفضل أن تكون حذرًا أثناء تجربة الطريقة .
كيفية تشغيل متجر Google Play
- لذلك ، في البداية ، تحتاج إلى تنزيل نظام Windows الفرعي لنظام Android. يمكنك تنزيل WSA من متاجر Microsoft. قبل التنزيل تحقق من متطلبات النظام.
- بمجرد تنزيل WSA على جهاز الكمبيوتر الذي يعمل بنظام Windows 11 ، يجب عليك تثبيت نظام Windows الفرعي لنظام Linux. لتثبيت WSL ، انتقل إلى PowerShell ثم اكتب: wsl –install واضغط على Enter في الجهاز. الآن قم بتنزيل ubuntu من متاجر Microsoft.
- افتح الآن محطة Ubuntu ثم أدخل sudo apt-get update واضغط على Enter.
- الآن ، اكتب: sudo apt install unzip lzip واضغط على enter.
- الآن ، يمكنك التوجه إلى OpenGApps وإنشاء حزمة باستخدام ؛ النظام الأساسي: x86_64 ، نظام التشغيل: Android 11 ، و Varian: Pico على OpenGApps.
- بمجرد الانتهاء من ذلك ، قم بتنزيل 7zip واستخرج حزمة msixbundle الخاصة بـ WSA وحدد موقع Msixbundle المناسب لهندسة الكمبيوتر لديك.
- الآن في محطة Ubuntu أدخل: الأمر التالي:
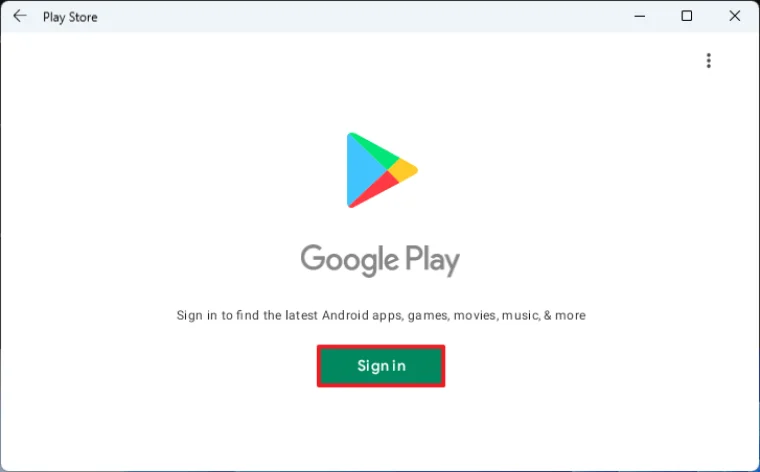
- git clone https://github.com/ADeltaX/WSAGAScript
- cd WSAGAScript/\#IMAGES
- mv /mnt/path-to-extracted-msix/*.img .
- cd ../\#GAPPS
- cp /mnt/path-to-downloaded-gapps/*.zip .
- سيقوم الأمر بتنزيل الملف الضروري لتشغيل البرنامج النصي WSAGA.
- بمجرد الانتهاء ، يمكنك تشغيل بعض الأوامر القابلة للتنفيذ:
- cd..
- sudo chmod +x extract_gapps_pico.sh
- sudo chmod +x extend_and_mount_images.sh
- sudo chmod +x apply.sh
- sudo chmod +x unmount_images.sh
- الآن قم بتغيير الدليل الجذر للمتغيرات variables.sh باستخدام الأمر: pwd .
- الآن أدخل الأمر: nano VARIABLES.sh ad اضغط على Enter.
- بمجرد الانتهاء ، اكتب:
- sudo ./extract_gapps_pico.sh
- sudo ./extend_and_mount_images.sh
- sudo ./apply.sh
- sudo ./unmount_images.sh
- الآن يجب عليك تشغيل الأمر ، سيؤدي ذلك إلى نسخ صورة WSA المعدلة:
- cd \#IMAGES
- cp *.img /mnt/path-to-extracted-msix/
- الآن ، قم بالتسجيل والقيام بذلك ، قم بتمكين وضع المطور في WSA وقم بتشغيل add-appxPackage-Register path-tp \ o-extracted-msix \ AppxManifest.xml.
- الآن سيقوم WSA بتثبيت التطبيقات والملفات لمتجر play.
- حسنًا ، بعد كل هذا ، يمكنك الآن تسجيل الدخول إلى متجر Google Play والقيام بذلك ، قم بنسخ ملف kernel من Gothub ثم لصقه في مجلد الأدوات ، واستبدال ملف kernel في msix المستخرج.
- بمجرد الانتهاء من استبدال النواة ، تحتاج إلى إدخال غلاف ADb وتشغيل هذا الأمر:
- Su
- Setenforce 0

حسنًا ، هذه هي الطريقة التي يمكنك بها تثبيت متجر Google Play على جهاز الكمبيوتر الذي يعمل بنظام Windows 11. حسنًا ، قد تبدو العملية سهلة بعض الشيء ولكن من الصعب جدًا تصحيح الأمور ، بالنسبة للمبتدئين ، من الأفضل ألا تجرب الطريقة ، أو إذا قمت بذلك ، فكن حذرًا وقم بذلك على مسؤوليتك الخاصة. لذلك ، إذا انتهيت من تثبيت متجر Google Play ، يمكنك تنزيل واستخدام أي تطبيق مدعوم على جهاز الكمبيوتر الذي يعمل بنظام Windows 11 بمساعدة WSA.
كيفية تشغيل متجر Google Play
آمل أن تكون المعلومات المقدمة أعلاه مفيدة وغنية بالمعلومات. حاول تثبيت متجر Google Play على جهاز الكمبيوتر الذي يعمل بنظام Windows 11 واستمتع بتنزيل جميع أنواع تطبيقات Android المدعومة على جهاز الكمبيوتر الخاص بك.