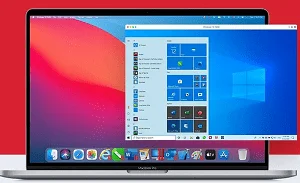كيفية تشغيل Auto HDR في Windows 11
الرسومات في كل مكان. يحب الناس الحصول على صور رائعة لأن المرئيات في أجهزة الكمبيوتر أفضل بكثير مما كانت عليه من قبل. حسنًا ، لقد ارتفع وقت استخدام الشخص العادي أمام الشاشة بشكل كبير. تعد الأجهزة الذكية وأجهزة الكمبيوتر مصدرًا رئيسيًا لزيادة وقت الشاشة. حسنًا ، مع زيادة متوسط وقت الشاشة ، كان على شركات التكنولوجيا ترقية الأنظمة لدعم الميزات المرئية القوية.
كيفية تشغيل Auto HDR في Windows 11
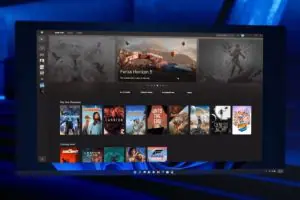
حسنًا ، لقد قطعت الجوانب المرئية لأجهزة الكمبيوتر شوطًا طويلاً. كان للكمبيوتر الأول نوع سطر أوامر من الجانب المرئي حيث من المحتمل أن تكون الشاشة أحادية اللون ، لكن أجهزة الكمبيوتر من هذا الجيل قادرة على عرض 16 مليون لون (شاشات 24 بت) ، حسنًا ، هذا التحسين رائع جدًا ، وفي سنوات في المستقبل ، سيكون هناك المزيد من التحسينات.
كيفية تشغيل Auto HDR في Windows 11
لذلك ، كان البعض منكم قد استخدم شاشة أنبوب أشعة الكاثود التي كانت كبيرة جدًا وستستخدم الآن شاشة LCD ، أو شاشة LCD منحنية ، مثل التطور في تقنية العرض ، لتتناسب مع تقنية الأجهزة ، كان على الشركات المصنعة للبرامج وأنظمة التشغيل أن تتطور. لقد اعتادت أنظمة التشغيل الحديثة بشكل جيد على دعم الأجهزة القوية. أنظمة التشغيل والبرامج قادرة على الاستفادة من التكنولوجيا وتوفير مخرجات مبهرة. للقيام بذلك ، طور المصنعون ودمجوا العديد من تقنيات البرامج ، وإحدى هذه التقنيات هي تقنية HDR. لذلك ، ستحصل على فكرة مفصلة عن ماهية HDR وكيف تعمل على تحسين جودة الفيديو / الصورة.
كيفية تشغيل Auto HDR في Windows 11
لذا ، فإن النطاق الديناميكي العالي ، الذي يُطلق عليه عادةً HDR ، هو تقنية مفصلة للغاية طورها ستيف مان. حسنًا ، تقوم هذه التقنية بعمل رائع في تحسين إخراج الشاشة. لذلك يعمل HDR بشكل أساسي مع الفيديو أو الصورة ويوازن بعض المكونات مثل الألوان والتألق. إنه يوازن بين الإبرازات والظلال في صورة أو مقطع فيديو لجعله يبدو أكثر تباينًا. توازن هذه المكونات يعزز جودة الفيديو على نطاق واسع.
لذلك ، إذا كنت قد حاولت التقاط صور n بهاتفك الذكي المدعوم بتقنية HDR وقارنته بصورة SDR (النطاق الديناميكي القياسي) ، فسترى تحسينًا للألوان والظلال في الصورة ، وهذا هو تخصص HDR. لذلك ، لوضعها ببساطة ، فإن HDR يضر بجودة الفيديو إلى الحد الأقصى بحيث يمكن أن تتطابق مع الحد الأقصى الذي يمكن للعين البشرية رؤيته. تُستخدم تقنية HDR مؤخرًا في الكاميرات والهواتف الذكية وأجهزة العرض مثل أجهزة التلفزيون والشاشات. لذلك ، من خلال معرفة ماهية HDR ، يمكننا الآن النظر فيما إذا كنت بحاجة إلى استخدام HDR أم لا على جهاز الكمبيوتر الخاص بك.
كيفية تشغيل Auto HDR في Windows 11
حسنًا ، كما ذكرنا سابقًا ، تعمل تقنية HDR على تحسين جودة الفيديو أو الصورة من خلال موازنة المناطق المضيئة والمناطق المظلمة. لذلك ، عند الانتهاء ، يتغير مظهر الفيديو / الصورة ويصبح مختلفًا تمامًا. حسنًا لتعرف ، سواء كان عليك استخدام HDR أم لا على شاشتك ، فأنت بحاجة إلى تحديد ما ستشاهده على شاشتك. حسنًا ، إذا كنت لاعبًا أو تشاهد أفلامًا ذات تباين كبير ، فيمكنك استخدام ميزة HDr ، وإذا كنت مصمم رسومات أو شخصًا يفضل طريقة طبيعية لرؤية الأشياء ، فمن الأفضل عدم استخدام HDR لأنه سيضيف أشياء غير واقعية جوانب العرض. يجب عليك أيضًا التأكد من أن لديك شاشة مدعومة بتقنية HDR وبطاقة رسومات.
حسنًا ، تتناول هذه المقالة تمكين ميزة HDR التلقائي على نظام التشغيل Windows 11 OS. لذلك ناقشنا ما يكفي من HDR وما إذا كنت بحاجة إلى استخدامه ، لذلك ، دعونا الآن نتعمق في تعلم كيفية تمكين HDR التلقائي على جهاز الكمبيوتر الخاص بك الذي يعمل بنظام Windows 11 وللتحقق مما إذا كان جهاز الكمبيوتر الخاص بك يدعم هذه الميزة.
كيفية تشغيل Auto HDR في Windows 11
كما ذكرنا سابقًا ، يجب أن يكون لديك جهاز HDR جاهز لاستخدام ميزة HDR التلقائي على جهاز الكمبيوتر الذي يعمل بنظام Windows 11. حسنًا ، تتمتع معظم الشاشات الحديثة بدعم جيد لتقنية HDR ، لذا إذا كنت قد اشتريت شاشة عرض حديثة ، فمن المحتمل أن تكون على ما يرام. إلى جانب الشاشة الجيدة المدعومة بتقنية HDR ، تحتاج أيضًا إلى امتلاك بطاقة رسومات تدعم HDR ، ولتسهيل الأمور ، سنضع قائمة ببطاقات الرسومات المدعومة بتقنية HDR ، حتى تتمكن من التحقق مما إذا كان جهاز الكمبيوتر الخاص بك يدعم HDR أم لا.
بطاقات الجرافيكس التي تدعم HDR
- بطاقة رسومات من سلسلة Intel UHD 600 .
- سلسلة بطاقات الرسومات Nvidia Geforce 1000 أو أعلى.
- بطاقة رسومات AMD Radeon RX 600 أو أعلى.
هذه قائمة ببطاقات الرسوميات التي تدعم HDR ، فهذه البطاقات أساسية ، وإذا كان لديك بطاقة قوية أكثر من هذه ، فمن الواضح أنه يمكنك تشغيل HDR بكفاءة عالية.
لذلك ، مع الحد الأدنى من المتطلبات التي تم تعلمها ، يمكننا الانتقال إلى التعلم ، لتمكين HDR على جهاز الكمبيوتر الذي يعمل بنظام Windows 11.
قم بتمكين HDR على Windows 11
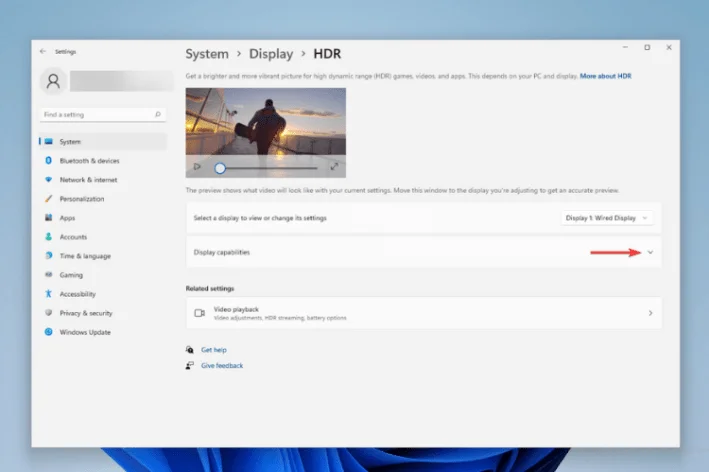
- لتمكين HDR التلقائي على Windows 11 ، افتح تطبيق الإعدادات بالضغط على مفتاح Windows والمفتاح I على لوحة المفاتيح.
- الآن ، بمجرد فتح تطبيق الإعدادات ، ستحتاج إلى الانتقال إلى علامة تبويب الأنظمة.
- هنا ، حدد خيار العرض وأدخله.
- هنا ، انقر فوق خيار HDR.
- الآن ، قم بتوسيع قائمة إمكانات العرض.
- ستجد هنا العديد من خيارات HDR ، لذلك ، قم بتمكين الخيارات التي تريدها على جهاز الكمبيوتر الخاص بك.
كيفية تشغيل Auto HDR في Windows 11
بمجرد تمكين HDR التلقائي ، يمكنك محاولة تشغيل لعبة رسومية مكثفة أو مشاهدة فيلم أو مقطع فيديو للتحقق من تحسينات HDR.
حسنًا ، يناسب خيار HDR جيدًا للاعبين ، لذا يمكنك تمكين خيار HDR والحصول على تجربة ألعاب محسّنة. يوفر Windows 11 أيضًا بعض التحسينات الإضافية جنبًا إلى جنب مع HDR لتحسين تجربة الألعاب. هذا يثبت أن Windows 11 جيد للألعاب.
آمل أن تكون المعلومات المقدمة أعلاه مفيدة وغنية بالمعلومات ، وقم بتمكين أوضاع HDR التلقائية واستمتع بتجربة النطاق الديناميكي العالي.