
كيفية تعطيل إعداد التعليق الانتقائي لـ Windows 10 USB
يعد Windows 10 أحد أفضل أنظمة التشغيل وأكثرها تقدمًا في السوق ، وسيظل كما هو حتى إصدار Windows 11. حسنًا ، يحتوي نظام التشغيل Windows 10 على العديد من الميزات الذكية التي توفر للمستخدمين إمكانية وصول رائعة. لذلك ، عندما يتعلق الأمر بتوفير الطاقة ، يحتوي Windows 10 Os على العديد من الميزات المضمنة والتلقائية التي تقلل من استخدام الطاقة ، ونظام التشغيل ذكي ويحدد المكونات غير النشطة ويقطع الطاقة. من خلال هذا ، يقلل استهلاك الطاقة للكمبيوتر بشكل كبير ولأجهزة الكمبيوتر المحمولة والأجهزة اللوحية ، يتم إطالة عمر البطارية. هناك العديد من الحيل القوية التي يمكن استخدامها للحفاظ على الطاقة والعمل بكفاءة.
كيفية تعطيل إعداد التعليق الانتقائي لـ Windows 10 USB
تعد أجهزة USB الطرفية مهمة جدًا في الكمبيوتر. يتم توصيل معظم الأجهزة الخارجية مثل الماوس ولوحة المفاتيح وعصا USB ومحركات الأقراص الصلبة الخارجية بالكمبيوتر من خلال أجهزة USB الطرفية على الكمبيوتر. حتى مع التكنولوجيا اللاسلكية ، يعد USB أساسيًا جدًا ومعظم أجهزة الكمبيوتر المحمولة وأجهزة الكمبيوتر تأتي مع اثنين أو ثلاثة من أجهزة USB الطرفية. حسنًا ، مع هذا ، يتم تطوير أجهزة USB الطرفية بشكل متوازي ويتم إصدار إصدارات أحدث لزيادة سرعة وكفاءة الأجهزة الطرفية. مع هذا الدور المهم ، تحتاج أجهزة USB الطرفية إلى الدعم والإدارة بشكل جيد.
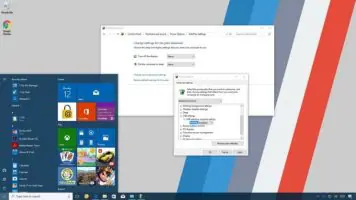
يعد توفير الطاقة وإدارة الطاقة الفعالة أمرًا مهمًا لجميع أجهزة الحوسبة. تتميز معظم أنظمة التشغيل الحديثة بالذكاء الكافي لإدارة توفير الكهرباء تلقائيًا. مع التطورات التقنية الحديثة ، أصبحت معظم مكونات الكمبيوتر موفرة للطاقة وتم تصميم أنظمة التشغيل للحفاظ على أقصى قدر من كفاءة الطاقة. حسنًا ، تتمثل إحدى استراتيجيات كفاءة الطاقة الرئيسية المضمنة في نظام التشغيل في خيار قطع مصدر الطاقة عن الأجهزة غير المستخدمة ، وبالتالي يتم توجيه الطاقة إلى الأجهزة المناسبة. تتمثل إحدى إستراتيجيات الحفاظ على الطاقة في نظام التشغيل Windows 10 OS في قطع إمداد الطاقة عن الأجهزة الطرفية لـ USB عندما لا تكون قيد الاستخدام.
كيفية تعطيل إعداد التعليق الانتقائي لـ Windows 10 USB
لذلك ، قد لا يكون توفير الطاقة عن طريق قطع مصدر الطاقة خيارًا رائعًا لأن المكونات قد تواجه مشكلة في العمل بشكل صحيح وعندما تكون هناك حاجة للمكون ، فقد يكون هناك تأخير مفاجئ. حسنًا ، أحد هذه المكونات التي تم قطعها بواسطة نظام التشغيل هو الأجهزة الطرفية لـ USB. ما يفعله نظام التشغيل هو قطع تدفق الطاقة إلى أجهزة USB الطرفية غير المستخدمة. على الرغم من أن هذا النظام رائع للحفاظ على الطاقة ، إلا أنه ليس جيدًا للأجهزة الطرفية وأحيانًا يتسبب ذلك في حدوث أخطاء ومشكلات في الأجهزة الطرفية لـ USB. حسنًا ، إذا كنت تفضل تعطيل هذه الميزة التلقائية ، فيمكنك تعطيل القاعدة يدويًا.
لذلك ، هنا في هذه المقالة ، سنرى كيف يمكنك تعطيل الميزة التلقائية ، بحيث يتم تشغيل جميع أجهزة USB الطرفية بالكامل وستكون نشطة حتى لو لم تكن قيد الاستخدام. مع هذا ، دعونا نتعمق في معرفة طريقة تعطيل ميزة التعليق الآلي.
كيفية تعطيل إعداد التعليق الانتقائي لـ Windows 10 USB
كيفية تعطيل التعليق الانتقائي لـ USB في نظام التشغيل Windows 10
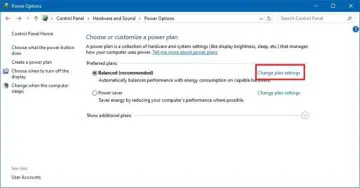
حسنًا ، الطريقة المذكورة أدناه بسيطة جدًا ولا تتضمن استخدام طرق معقدة. استخدم هذه الطريقة وقم بإلغاء تعليق منافذ USB لاستخدامها بفعالية دون أي عائق.
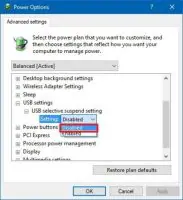
- لتعطيل ميزة التعليق الانتقائي لـ USB ، افتح لوحة التحكم بالبحث عن لوحة التحكم في شريط البحث.
- الآن ، في تطبيق لوحة التحكم ، حدد علامة التبويب الأجهزة والأصوات.
- هنا ، انقر فوق خيارات الطاقة.
- الآن ، ضمن الخطة المفضلة ، انقر فوق “تغيير إعدادات الخطة” (هنا يمكنك تغيير خطة إعدادات الطاقة).
- الآن ، سيتم نقلك إلى نافذة تحرير إعدادات الخطة.
- هنا ، حدد خيار “تغيير إعدادات الطاقة المتقدمة”.
- الآن ، في إعدادات الطاقة المتقدمة ، ستجد قائمة خيارات الطاقة التي يمكنك تمكينها أو تعطيلها.
- ابحث عن إعدادات USB وانقر على أيقونة الجمع القريبة منه لتوسيعه.
- الآن ، قم بتوسيع خيار USe Selective Suspend ، ثم انقر فوق “ممكّن” لإحضار القائمة المنسدلة مع تعطيل الخيار.
- الآن ، حدد خيار التعطيل ، ثم قم بتسخين زر التطبيق لحفظ الإعدادات ، بمجرد الانتهاء ، انقر فوق الزر Ok واخرج من إعدادات الطاقة.
- هذا إلى حد كبير لتعطيل التعليق الانتقائي USB . حسنًا ، إذا كنت تستخدم جهاز كمبيوتر محمولًا أو جهازًا لوحيًا ، فستجد خيارًا يسمى عند تشغيل البطارية ، لذا انقر فوق الخيار الممكّن لاستدعاء القائمة المنسدلة ، وحدد الآن الخيار المعطل ، ثم احفظ الإعدادات.
لذلك ، مع إعدادات الطاقة المتقدمة في Windows 10 ، يمكنك تغيير وتعديل إعدادات الطاقة على جهاز الكمبيوتر الخاص بك ، عندما تفعل ذلك ، تأكد فقط من عدم تعطيل الوظائف حيث يمكن أن يتأثر الأداء والاستقرار. إذا كنت تريد تغيير إعدادات الطاقة ، فاستخدم الأدلة المتاحة عبر الإنترنت لتغيير الإعدادات بشكل صحيح دون التأثير على الأداء أو الاستقرار.
كيفية تعطيل إعداد التعليق الانتقائي لـ Windows 10 USB
إذن ، هذه مكافأة ، هذه الحيلة ستساعدك بالتأكيد في الحفاظ على الطاقة والأداء الفعال للكمبيوتر. في أجهزة الكمبيوتر التي تعمل بنظام Windows 10 ، توجد أوضاع طاقة مختلفة مثل توفير الطاقة والأداء العالي والمتوازن. يمكنك الاختيار من بين خيارات الطاقة هذه لاستخدام جهاز الكمبيوتر الخاص بك بشكل فعال ، ويمكنك التبديل إلى وضع توفير الطاقة عند عدم استخدام الكمبيوتر للعمليات المتطورة ، واختيار الأداء العالي عند استخدام مهمة متطورة مثل تحرير الفيديو أو الألعاب . حسنًا ، ستكون هذه مفيدة في إدارة الطاقة الخاصة بك.
كيفية تعطيل إعداد التعليق الانتقائي لـ Windows 10 USB
آمل أن تكون المعلومات المقدمة أعلاه مفيدة وغنية بالمعلومات ، مع إعدادات الطاقة ، حاول تغيير بعض الإعدادات لتخصيص جهاز الكمبيوتر الخاص بك وفقًا لمتطلباتك.
إذا كنت ترغب في توفير الكهرباء ، فحاول استخدام وضع السبات ، عندما لا تستخدم الكمبيوتر أو تغلقه تمامًا.









