كيفية تعطيل CSM لتثبيت Windows 11
يعد التوافق موضوعًا ضخمًا للغاية حيث يتطور عالم التكنولوجيا باستمرار ومع تطور الأشياء الجديدة كل يوم ، ولكن يجب جعله متوافقًا مع الإصدارات القديمة من وظائف الدعم والوظائف الأخرى حيث تنتشر قاعدة المستخدمين على نطاق واسع عبر إصدارات مختلفة. لذلك ، فإن الاحتفاظ بها كأولوية يوفر كل مطور مستوى أساسيًا من التوافق مع الإصدار الأحدث من التقنية أو يوفر مستوى واسعًا من التوافق مع الإصدارات السابقة وفقًا للمتطلبات. لذلك ، هنا في هذه المقالة ، نحن على وشك مناقشة CSM ، وهو شيء تم تطويره لتوفير التوافق مع الإصدارات السابقة على أجهزة الكمبيوتر التي تعمل بنظام Windows 11.

تعد وحدة دعم التوافق ميزة اختيارية لبعض وحدات المعالجة المركزية AMD. عند التمكين ، فإنه يوفر ميزات إضافية لأنظمة التشغيل الأقدم. يضيف دعمًا لإصدارات 64 بت من Windows 10 و 8 و 7 ، وإصدارات 32 بت من Vista و XP. ستحتاج إلى تثبيت أحدث إصدار من وحدة دعم التوافق (CSU) من Microsoft ، إن أمكن. قد تحتاج أيضًا إلى تنزيل وتثبيت برامج التشغيل المناسبة لمجموعة شرائح اللوحة الأم وبطاقة الرسومات. بالإضافة إلى ذلك ، قد تضطر إلى تمكين CSU عن طريق تحديد الخيار في وقت التثبيت. إذا كان لديك بالفعل إصدار سابق من CSU مثبتًا ، فقم بإلغاء تثبيته قبل تثبيت أحدث إصدار. اتبع هذه الخطوات لتحديد ما إذا كنت تحتاج إلى وحدة دعم التوافق. تم تقديم وحدة دعم التوافق (CSM) لأول مرة في إصدار Linux kernel 2.6.16.
عند التشغيل على جهاز كمبيوتر باستخدام برنامج UEFI الثابت ، قد يتحول تمهيد UEFI إلى تمهيد BIOS القديم بناءً على دعم CSM. يمكن أن يحدث أن يقوم UEFI بالتمهيد من قسم نظام EFI على محركات الأقراص الثابتة المقسمة إلى MBR. ببساطة ، CSM BIOS هو شيء يسمح لك بالتمهيد في وضع BIOS القديم على أنظمة UEFI.
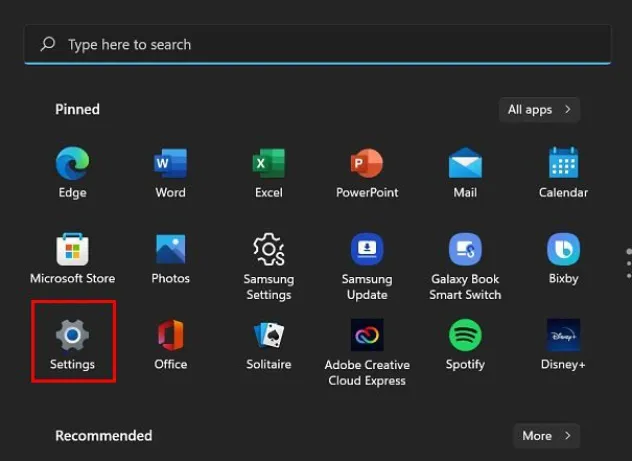
إذا كنت لا تزال غير واضح بشأن ميزة دعم CSM ، فإن CSM ، والمعروفة أيضًا باسم وحدة دعم التوافق ، هي أحد مكونات برنامج UEFI الثابت الذي يضمن التوافق مع BIOS القديم من خلال محاكاة بيئة BIOS ، مما يسمح لأنظمة التشغيل القديمة وبعض وحدات ROM الاختيارية التي تعمل لا تدعم UEFI لمواصلة القيام بذلك.
تم إنشاء واجهة البرامج الثابتة الموسعة الموحدة (UEFI) بواسطة Intel و Microsoft. بينما شاركت كلتا الشركتين في إنشائه ، إلا أنهما لم يعملوا معًا حتى الإصدار النهائي. كانت الفكرة وراء UEFI هي إنشاء واجهة قياسية بين نظام التشغيل والأجهزة. هذا من شأنه أن يجعل تثبيت البرامج وتحديثها أسهل بكثير ، كما سيسمح لكتابة برامج التشغيل مرة واحدة وتشغيلها على أي جهاز. لذا ، فهو أول شيء يتم تحميله بعد أن تحصل الأجهزة على الكهرباء وهذا ما يربط جميع الأجهزة ويسمح لنظام التشغيل بالوصول إلى الأجهزة المتصلة باللوحة الأم. لذلك ، يجب أن يمر أي مكون برمجي أساسي أو عنصري عبر UEFI هذا.
يجب عليك تمكين أو تعطيل CSM BIOS
حسنًا ، هذا يعتمد على إصدار Windows الذي تقوم بتشغيله حاليًا على نظامك. إذا كان جهاز الكمبيوتر الخاص بك جديدًا نسبيًا وكان نظام التشغيل Windows مثبتًا بالفعل ، فعادة ما يتم تعطيل CSM BIOS افتراضيًا. على سبيل المثال ، إذا كنت جاهزًا لتثبيت / إعادة تثبيت Windows 10 على SSD جديد ، فلا داعي لتمكين دعم CSM أثناء التثبيت.
ومع ذلك ، إذا كنت بحاجة إلى تثبيت نظام تشغيل Windows قديم لا يدعم UEFI ، فيجب عليك تمكينه يدويًا. ماذا علي أن أفعل؟ دعونا نقرأ المرجع التالي. لذلك ، نظرًا لأن UEFI هو البرنامج الأساسي الذي يتم تحميله على اللوحة الأم ، فنحن على وشك استخدامه لتعطيل دعم CSM على أجهزة الكمبيوتر التي تعمل بنظام Windows لأنها الطريقة المناسبة الوحيدة لتعطيل دعم CSM على Windows.
طريقة بسيطة لتعطيل CSM على Windows 11
لذلك ، دعنا الآن ندخل في موضوع كيفية تعطيل CSM على جهاز كمبيوتر يعمل بنظام Windows 11 ، لذلك ، يمكنك المضي قدمًا وتعطيله على جهاز الكمبيوتر الخاص بك بسلاسة دون أي مشكلة. تابع معنا لتعطيل CSM بسهولة على جهاز الكمبيوتر الذي يعمل بنظام Windows 11.
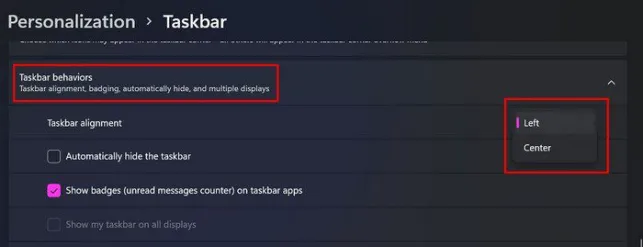
- لتعطيل CSM على Windows 11 ، تحتاج إلى استخدام UEFI أو BIOS لجهاز الكمبيوتر الذي يعمل بنظام Windows 11.
- لذا ، أولاً ، أدخل UEFI. BIOS ، أغلق جهاز الكمبيوتر الخاص بك.
- ابدأ الآن مرة أخرى بالضغط على زر الطاقة ، الآن ، عندما يتم تمهيد الكمبيوتر ، اضغط على المفتاح المناسب للدخول إلى UEFI (لدى مختلف مصنعي أجهزة الكمبيوتر مفاتيح لوحة مفاتيح مختلفة لبدء وضع UEFI).
- لذا ، تعرف على المفتاح الذي يسمح لك بالدخول إلى UEFI ، واضغط عليه عند إعادة تشغيل الكمبيوتر.
- الآن ، بمجرد إدخال إعدادات BIOS / UEFI ، حدد خيار دعم CSM.
- هنا ، ابحث عن خيار التمكين ثم قم بتبديله لتعطيل الوضع.
- الآن ، احفظ التغييرات بالنقر فوق علامة تبويب الطاقة.
- الآن ، انقر فوق خيار الإعداد الحفظ والخروج ثم حدد نعم في مربع التأكيد.
- الآن ، حدد خيار التمهيد الآمن بالنقر المزدوج عليه ، وفي علامة تبويب BIOS ، حدد الخيار الممكّن.
- الآن ، انتقل إلى علامة تبويب الطاقة ، وانقر هنا على حفظ وخروج من الإعداد.
- الآن ، انقر فوق نعم وأعد تشغيل النظام.
- أدخل الآن BIOS وانتقل إلى علامة تبويب الأجهزة الطرفية.
- الآن ، انقر نقرًا مزدوجًا فوق خيار PTT ثم حدد الخيار الممكّن.
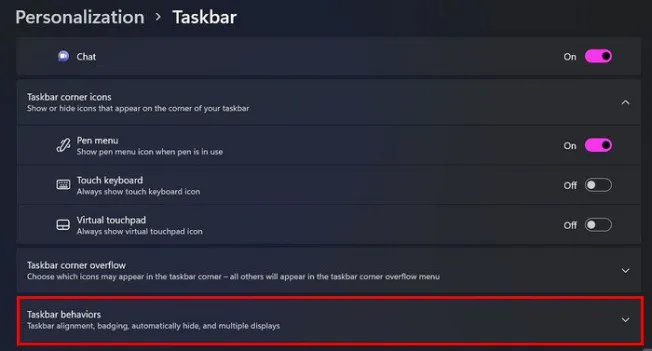
آمل أن تكون المعلومات المقدمة أعلاه مفيدة وغنية بالمعلومات ، باستخدام هذه الطريقة البسيطة ، يمكنك بسهولة تعطيل CSM على نظام Windows 11 الخاص بك.








