كيفية تعطيل File Explorer Search History
الخصوصية هي مصدر قلق للجميع في هذا العصر الإلكتروني الحديث. تحتوي معظم أجهزة الكمبيوتر وأنظمة التشغيل على ميزات خصوصية وأمان منفصلة تتيح للمستخدمين الاستفادة من التكنولوجيا دون القلق بشأن الخصوصية أو سرقة البيانات. حسنًا ، ليس فقط إعدادات الأمان والخصوصية العالية في نظام التشغيل كافية للحفاظ على الخصوصية ولكن هناك أشياء أخرى يجب أن يعتني بها المستخدمون للحفاظ على خصوصية بياناتهم.
هذا ليس شيئًا جديدًا لأن أجهزة الكمبيوتر تسمى أجهزة الكمبيوتر الشخصية ، وعندما يستخدمها شخص واحد فقط لا داعي للقلق بشأن الخصوصية ولكن عندما يستخدم المزيد من الأشخاص نفس الكمبيوتر مثل مشاركة الكمبيوتر ، ستكون هناك مشكلات تتعلق بالخصوصية. لذلك في العديد من أنظمة التشغيل ، هناك ميزات تسمح للمستخدمين بالحصول على حسابات منفصلة أو استخدام ميزات مضمنة أخرى لجعل الأشياء خاصة. حسنًا ، أحد هذه الخيارات هو حذف محفوظات البحث في مستكشف الملفات.
كيفية تعطيل File Explorer Search History
لذلك ، عندما تريد الوصول إلى البيانات والملفات في Windows ، يمكنك الوصول إلى مستكشف الملفات ، فهذا تطبيق رائع مدمج في أنظمة تشغيل Windows منذ تطوير نظام التشغيل لأول مرة. بدون مستكشف الملفات ، كانت إدارة البيانات والوصول إليها صعبة للغاية. لذلك ، تم تحسين هذا التطبيق وأصبح الإصدار المحسن في Windows 11 متقدمًا كثيرًا مقارنة بالإصدارات السابقة لتسهيل الوصول إلى الملفات.
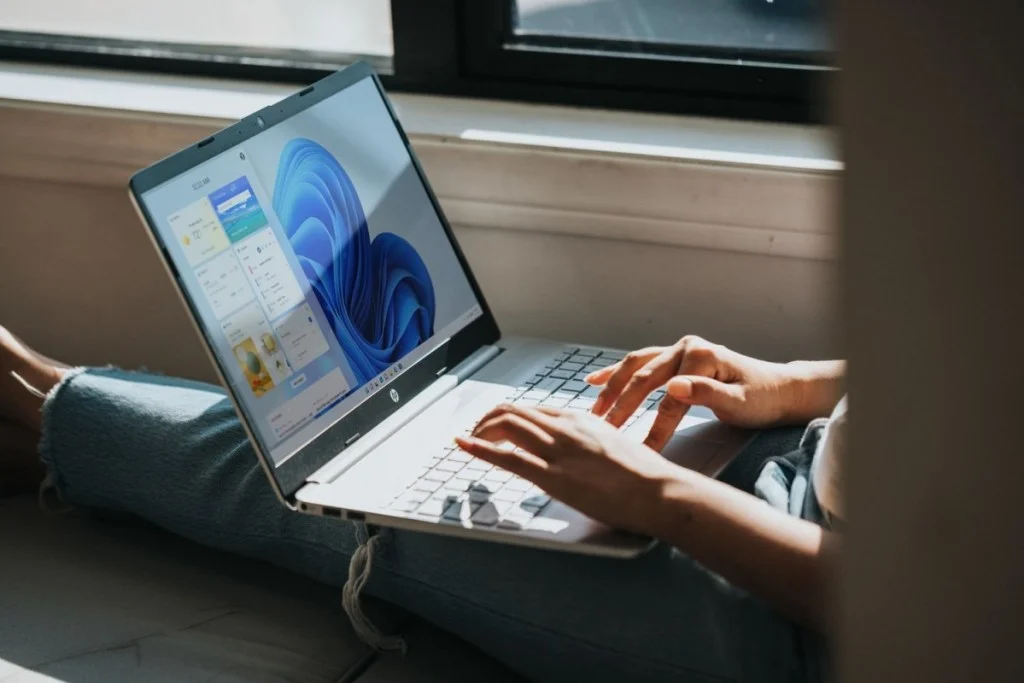
لذلك ، عندما يتعلق الأمر بنظام التشغيل Windows 11 ، أعادت Microsoft تصميم نظام التشغيل بالكامل. لا تشبه واجهة المستخدم الخاصة بنظام التشغيل Windows 10 ولكنها مختلفة. يقول معظم المستخدمين أن Microsoft قد اختارت أسلوب Mac ، وهذا أزعج بعض محبي Windows. تعد الميزات الأخرى مثل ميزة الأمان والخصوصية المحسّنة وأيقونات شريط المهام المركزية وأداء سطح المكتب الافتراضي المحسّن وخيارات تعدد المهام الأفضل رائعة جدًا لنظام التشغيل. تم العثور على كل هذه الميزات والتحسينات في إصدارات المعاينة وهناك أيضًا بعض الأخطاء والمشكلات الملحوظة ، والتي سيتم إصلاحها في الإصدار الرسمي من نظام التشغيل.
لذلك ، قمنا بجولة صغيرة في نظام التشغيل Windows 11 ، لذا ، لنرى الآن كيفية تعطيل سجل بحث مستكشف الملفات. حسنًا قبل النظر في الكيفية ، دعنا نرى ما هي الميزة وكيف تعمل بالضبط ، حتى تحصل على فهم أفضل قبل تعطيل شيء قد يكون مفيدًا.
كيفية تعطيل File Explorer Search History
يخزن سجل البحث في مستكشف الملفات جميع عمليات البحث التي قمت بها باستخدام خيار البحث في مستكشف الملفات. يتتبع سجل البحث ، لذا يمكنك استخدامه مرة أخرى عندما تريده. حسنًا ، وظيفة البحث في مستكشف الملفات مبنية جيدًا وهي جيدة في فهرسة الملفات. باستخدام وظيفة البحث ، يمكنك تحديد موقع أي ملف بالاسم فقط أو كلمة رئيسية في الاسم. لذلك ، عندما تستخدم وظيفة البحث للعثور على الملف ، فمن المحتمل أنك في عجلة من أمرك ، لذلك عليك البحث عن الأشياء بشكل أسرع من المعتاد ، وهذا هو المكان الذي يكون فيه سجل البحث مفيدًا.
كيفية تعطيل File Explorer Search History
إذا كنت تريد تحديد موقع الملف الذي تم البحث عنه بالفعل مرة أخرى ، فيمكنك القيام بذلك بسهولة كبيرة. هذا إلى حد كبير ما تحتاج لمعرفته حول وظيفة البحث وميزة السجل. يمكنك الآن أن تقرر ، إما الاحتفاظ بخيار سجل البحث أو تعطيله فقط. إذا كان قلقك يتعلق بالخصوصية ، فيمكنك تعطيلها ولكن ما يقلقك هو البحث عن الملفات بشكل أسرع ، فمن الأفضل الاحتفاظ بها. يمكن أن تكون الخيارات الأخرى ضارة بخصوصية ملفاتك ، مثل الملفات الحديثة في مستكشف الملفات. لذلك يمكنك أيضًا تعطيل هذا لجعل الوصول إلى ملفك خاصًا.
قم بتعطيل File Explorer Search History على نظام التشغيل Windows 11
إذن ، إليك كيفية تعطيل سجل بحث مستكشف الملفات على نظام التشغيل Windows 11:
- افتح أمر التشغيل ، لفتح أمر التشغيل ، اضغط على مفتاح Windows ومفتاح R على لوحة المفاتيح.
- الآن ، أدخل gpedit.msc واضغط على Enter.
- هنا في تكوين المستخدم ، ضمن القوالب الإدارية ، اختر مكونات Windows وتحت ذلك اختر مستكشف الملفات.
- الآن ، انقر بزر الماوس الأيمن فوق إيقاف تشغيل عرض إدخالات البحث الحديثة على الجانب الأيمن من شاشة تكوين المستخدم.
- هنا ، انقر فوق الزر الذي تم تمكينه ، واضغط على “تطبيق” ثم “موافق”.
سيؤدي هذا إلى تعطيل خيار سجل البحث في مستكشف الملفات.
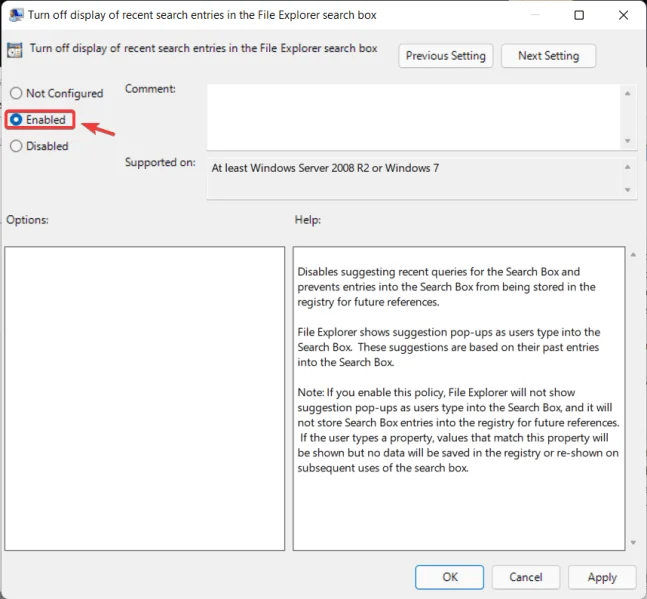
لذلك ، إذا كنت قلقًا جدًا بشأن خصوصيتك ولديك الكثير من الملفات الشخصية المخزنة على جهاز الكمبيوتر الخاص بك ، فيمكنك استخدام خيار الحساب في Windows حيث يمكنك التمتع بخصوصية أفضل ولن يُسمح لأي شخص بالوصول إلى ملفاتك ما لم تزودهم بها كلمة السر. حسنًا ، إذا لم يكن هذا جيدًا بما فيه الكفاية ، فيمكنك تشفير محرك الأقراص الذي تخزن فيه بياناتك الشخصية. باستخدام هذه الميزات ، يمكنك الحفاظ على الخصوصية بشكل أفضل. تعمل هذه الخيارات بشكل جيد لأجهزة الكمبيوتر مع العديد من المستخدمين.
كيفية تعطيل File Explorer Search History
لذلك ، المذكور أعلاه كان كل ما يمكنك القيام به لتعطيل ميزة سجل البحث في مستكشف الملفات في Windows 11 ، لقد قدمنا أيضًا لمحة عن سبب كون محفوظات البحث ميزة جيدة يجب الاحتفاظ بها. يمكنك الآن اتخاذ قرار مستنير وأيضًا استخدام ميزات الخصوصية الأخرى على Windows 11 للحفاظ على خصوصية بياناتك من أي شخص وأي شخص. حسنًا ، إذا كنت تشعر أنك بحاجة إلى وظيفة سجل البحث ، فيمكنك إعادة تمكينها من أداة تكوين المستخدم. في “إيقاف تشغيل عرض إدخالات البحث الأخيرة” ، انقر فوق “تعطيل” وانقر فوق “موافق” لإعادة تمكين الميزة.
آمل أن تكون المعلومات المقدمة أعلاه مفيدة وغنية بالمعلومات ، تأكد من اتخاذ قرار مستنير قبل أن تفعل أي شيء بجهاز الكمبيوتر الخاص بك.








