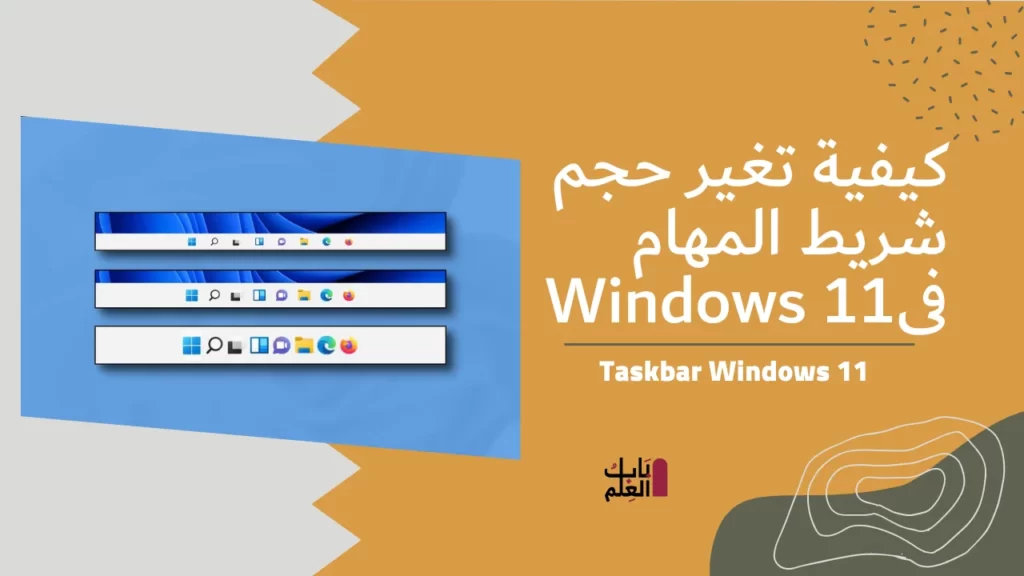كيفية تغير حجم شريط المهام فىWindows 11
اعتبارًا من تشرين الأول 2021 ، غير ممكن تطوير قدر شريط المهمات في نسق التشغيل Windows 11 باستعمال تنفيذ التخطيطات. من حسن الطالع ، اكتشفنا اختراقًا للفهرس من الممكن أن يجعل شريط المهمات أضخم أو أدنى. هيريس طريقة القيام بذاك.
قم بتحرير السجل بنفسك
لتحويل كمية شريط مهمات Windows 11 ، تَستطيع إما تطوير فهرس Windows بنفسك أو حفظ ملف ملف Hack ZIP بنقرة واحدة في القسم أسفله. باستعمال ملفاتنا ، تَستطيع التحويل بين مقادير شريط المهمات الثلاثة فور النقر فوق واحد من الوثائق وإرجاع تشغيل الحاسوب.
[alert color=”danger”]إنذار: يعتبر تم تحريره الاشتراك وسيلة ذات بأس. من الممكن أن يؤدي إساءة استعماله إلى جعل نظامك مضطرب أو حتى غير خيّر للعمل. ومع هذا ، يحتسب ذلك اختراقًا طفيفًا ، وإذا اتبعت الإرشادات تمامًا ، فلن تجابه أي مشكلات. إن لم تكن قد استخدمت تم تحريره الاشتراك من قبل ، ففكر في القراءة بشأن أسلوب وكيفية استعماله قبل الافتتاح. نوصي أيضًا بفعل نسخة احتياطية من الدفتر (وجهاز الحاسب الآلي المخصص بك ) قبل فعل أي تغييرات.[/alert]
لبدء إجراء التغيير بالطريقة اليدوية ، أولاً ، افتح محرر التسجيل. انقر فوق الزر ابدأ ، واكتب “regedit” ، وحدد رمز “محرر التسجيل” عند ظهوره في النتائج.

عند فتح تطبيق محرر التسجيل ، انتقل إلى هذا المفتاح باستخدام الشريط الجانبي ، أو الصقه في سطر العنوان بالقرب من أعلى النافذة:
HKEY_CURRENT_USER\Software\Microsoft\Windows\CurrentVersion\Explorer\Advanced
بمجرد وصولك إلى هناك ، انقر بزر الماوس الأيمن فوق “خيارات متقدمة” في الشريط الجانبي وحدد قيمة جديدة> DWORD (32 بت).
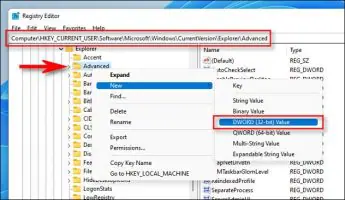
ستتم إضافة إدخال جديد إلى القائمة في الجزء الأيمن من نافذة محرر التسجيل. اكتب أو الصق الاسم TaskbarSi.
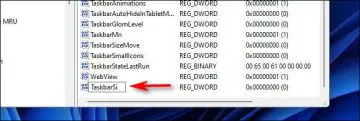
انقر نقرًا مزدوجًا فوق “شريط المهام” ، وستظهر نافذة “تحرير”. في حقل “بيانات القيمة” ، أدخل إما 0 أو 1 أو 2. وهذا الرقم يتوافق مع حجم شريط المهام: “0” يعني الأصغر ، و “1” يعني متوسط (افتراضي) ، و “2” يعني الأكبر. عند الانتهاء ، انقر فوق “موافق”.
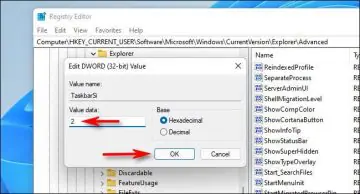
بعد ذلك ، أغلق محرر التسجيل وأعد تشغيل جهاز كمبيوتر يعمل بنظام Windows 11 . عند تسجيل الدخول مرة أخرى بعد إعادة التشغيل ، ستجد أن شريط المهام الخاص بك أصبح الآن بحجم مختلف!
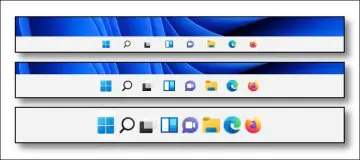
إذا غيرت رأيك ، فعدّل HKEY_CURRENT_USER\Software\Microsoft\Windows\CurrentVersion\Explorer\Advanced\TaskbarSiمرة أخرى في محرر التسجيل ، وأدخل قيمة جديدة (0 أو 1 أو 2) ، ثم أعد التشغيل. للعودة إلى الحجم الافتراضي ، أدخل “1” لقيمة TaskbarSi. أو يمكنك استخدام ملفات التسجيل التي قدمناها أدناه.
قم بتنزيل برنامج التسجيل بنقرة واحدة
إذا كنت ترغب في تجنب تحرير السجل يدويًا ، فيمكنك تنزيل ملفات اختراق التسجيل بنقرة واحدة. داخل ZIP ، ستجد ثلاثة ملفات ستغير حجم شريط مهام Windows 11 أو صغيرة أو متوسطة أو كبيرة بعد إعادة التشغيل.
التحميل اسفل التدوينه
بعد تنزيل الملف ، قم بفك ضغطه إلى أي مكان ، وستحصل على ثلاثة ملفات:
- win11_taskbar_small.reg: هذا يجعل شريط المهام أصغر من الافتراضي.
- win11_taskbar_medium.reg: هذا يجعل شريط المهام الخاص بك هو الحجم المتوسط الافتراضي.
- win11_taskbar_large.reg: هذا يجعل شريط المهام أكبر من الافتراضي.
على العموم ، لا يقتضي أن تثق في مستندات الالتحاق التي تجدها على الشبكة العنكبوتية دون التأكد منها أولاً. تَستطيع التيقن من أن وثائق الالتحاق عندنا ليست مؤذية من خلال فتحها باستعمال برنامج Notepad (انقر بزر الفأرة اليمين فوق الملف ، وحدد “إبانة الزيادة من الاختيارات” ، ثم اختر “إعتاق”) والبصر في محتوياتها.
فور أن تصبح مستعدًا ، انقر نقرًا مزدوجًا فوق ملف .REG الذي ترغب استعماله (بما يتوافق مع الكمية الذي تود أن يكون أعلاه شريط المهمات) ، وسترى إنذارًا يفيد بأن إضافة بيانات إلى الدفتر قد يكون السبب في إعطاب نظامك. انقر فوق “نعم” للمتابعة.
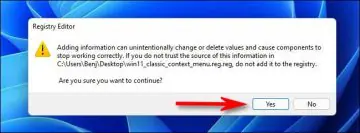
عقب هذا ، سترى فعالة منبثقة أخرى تخبرك أنه تم تصرف تغييرات على الدفتر. انقر فوق موافق.” أعد تشغيل الحاسب الآلي ، وعند إلحاق الدخول مرة ثانية ، سوف يكون شريط المهمات لديك بالحجم الذي يطابق ملف الالتحاق الذي قمت بتشغيله.
إذا كنت تود أن يرجع شريط المهمات إلى المقدار السهل (الافتراضي) ، فقم بتشغيل “win11_taskbar_medium.reg” ، ثم أعد تشغيل الحاسب الآلي. استمتع!