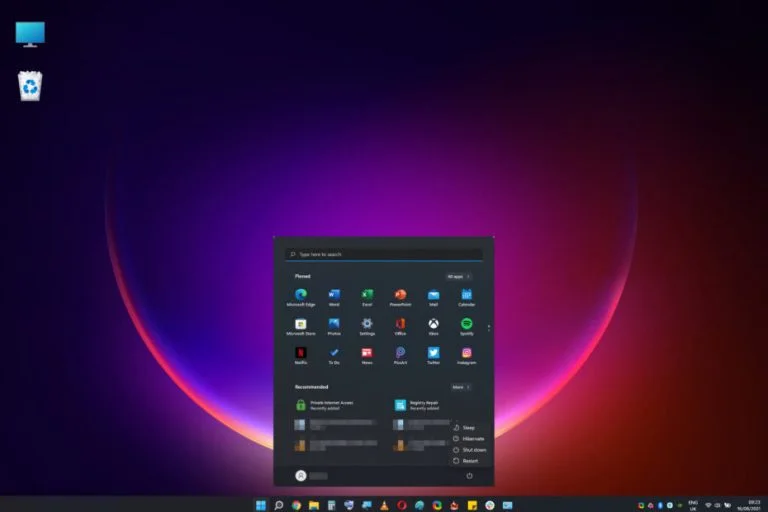كيفية تمكين وضع السبات على Windows 11
الاستراحات ضرورية للغاية أثناء وقت العمل. لا يمكن للمرء أن يعمل دون أخذ استراحة لأنه من الصعب للغاية التركيز أو العمل لفترة طويلة. خاصة عند العمل على جهاز كمبيوتر ، يجب أن نأخذ استراحة قصيرة لأن التحديق المستمر في شاشة الكمبيوتر يمكن أن يكون مرهقًا ، ويمكن أن يكون أخذ استراحة خيارًا جيدًا. يأخذ معظم الناس فترات راحة قصيرة بين ساعات العمل الطويلة ويمكن أن يكون إيقاف تشغيل الكمبيوتر وإعادة تشغيله مرة أخرى عملية شاقة. لذلك ، سيكون من السهل وضع الكمبيوتر في وضع السبات أو السكون اعتمادًا على مقدار الوقت الذي تفضله لأخذ قسط من الراحة.
كيفية تمكين وضع السبات على Windows 11
وضع السبات هو وضع رائع على معظم أجهزة الكمبيوتر الحديثة. حسنًا ، يسمح لك وضع السبات بجعل جهاز الكمبيوتر الخاص بك مستريحًا مؤقتًا عن طريق حفظ البيانات الموجودة على ذاكرة الوصول العشوائي في القرص الثابت. لذلك ، باستخدام وضع السبات ، ستتمكن من استئناف العمل من حيث غادرت بعد فاصل حيث سيتم إرجاع البيانات المخزنة على القرص الصلب إلى ذاكرة الوصول العشوائي ويمكن معالجة البيانات. حسنًا ، قد يكون لديك الآن شك في أن الفرق بين وضع السبات ووضع السكون ، يمكنك القول أن كلاهما يقوم بنفس الضبط. لذلك ، هنا يذهب التفسير.
كيفية تمكين وضع السبات على Windows 11
كيف يختلف وضع السبات عن وضع السكون
حسنًا ، كل من وضع الإسبات والسكون في الكمبيوتر مخصص لإيقاف تشغيل الكمبيوتر مؤقتًا دون فقد البيانات التي كانت قيد المعالجة. لكن الاختلاف هو أين تذهب البيانات بمجرد استخدام هذه الأوضاع. حسنًا ، عند استخدام وضع السكون ، يتم الاحتفاظ بالبيانات الموجودة في ذاكرة الوصول العشوائي في ذاكرة الوصول العشوائي ، لذلك يجب تشغيل ذاكرة الوصول العشوائي طوال الوقت وسيتم إيقاف تشغيل باقي النظام ، ولكن في وضع السبات ،
يتم تخزين البيانات الموجودة في ذاكرة الوصول العشوائي مؤقتًا في القرص الثابت. نظرًا لأن ذاكرة الوصول العشوائي هي ذاكرة متقلبة وأن التحميل الزائد عليها في معظم الأحيان ليس جيدًا جدًا ، لذا يمكن استخدام وضع السكون لفترة قصيرة ويمكن استخدام وضع السبات لفترة طويلة. فائدة أخرى لاستخدام وضع السبات هو أنه فعال في الحفاظ على الطاقة أكثر من وضع السكون.
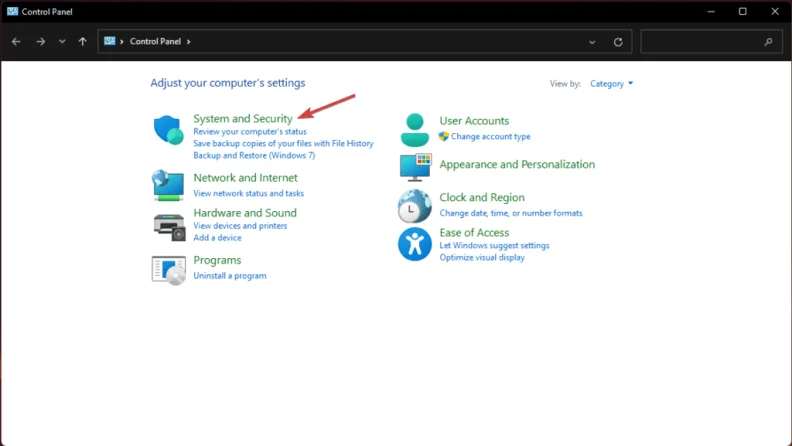
لذلك ، مع هذا ، دعنا ننتقل إلى Windows 11. كما نعلم جميعًا أن Windows 11 في دائرة الضوء حيث أصدرت Microsoft إصدارات المعاينة والنسخة الرسمية على وشك الإصدار. هناك العديد من الجوانب الإيجابية والمثيرة للجدل التي يناقشها المتحمسون والمستخدمون. حسنًا ، مع إصدار إصدارات المعاينة ، كان المستخدمون يحاولون تحديد واستكشاف الميزات وكيفية استخدامها على نظام التشغيل حيث قد يكون هناك تغيير طفيف في إمكانية الوصول إلى Windows 11 من Windows 10.
لذلك ، هذه المقالة هي إحدى هذه المقالات حيث نحن على وشك مناقشة كيفية تمكين وضع السبات على Windows 11 حتى نتمكن من استخدامه من قائمة البداية. قفز وتعلم الطريقة البسيطة بكل سهولة. حسنًا ، سيشعر الأشخاص المطلعون على موجه الأوامر أن الطريقة بسيطة ولكن بالنسبة لأولئك الجدد في موجه الأوامر ،
كيفية تمكين وضع السبات على Windows 11
موجه الأوامر هو تطبيق طرفي بسيط أصلي لنظام التشغيل Windows . تأتي جميع أنظمة تشغيل Windows مع موجه الأوامر وهناك أوامر محددة يمكن استخدامها لتشغيل وتشغيل مختلف جوانب وميزات نظام التشغيل Windows. لذلك ، باستخدام موجه الأوامر ، يمكننا فعل أكثر بكثير من استخدام الإعدادات أو لوحة التحكم. سيكون تعلم استخدام موجه الأوامر مفيدًا دائمًا
الطريقة الأولى: قم بتمكين وضع السبات على نظام التشغيل Windows 11 باستخدام موجه الأوامر
لتمكين وضع السبات في Windows 11 ، اتبع الخطوات التالية:
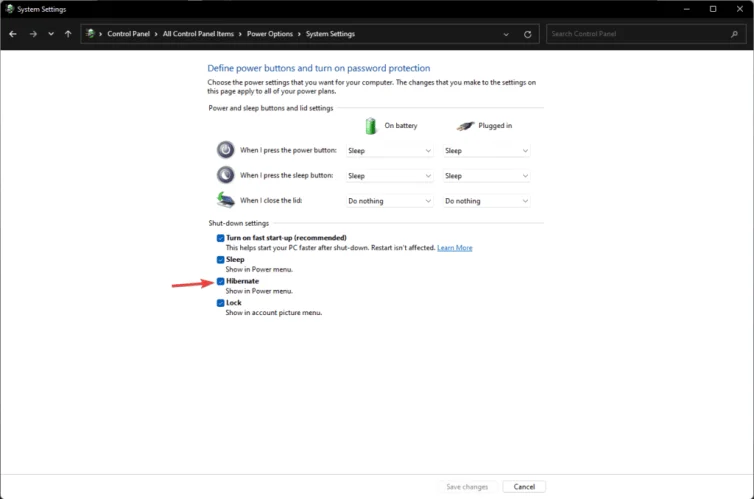
- افتح موجه الأوامر بالبحث عن موجه الأوامر في وظيفة البحث ثم انقر بزر الماوس الأيمن على الرمز وحدد تشغيل كمسؤول.
- الآن في محطة موجه الأوامر ، اكتب “powercfg.exe / hibernate on”
- الآن ، سيتم تمكين وضع السبات ويمكنك استخدامه من قائمة البداية.
قم بتمكين وضع السبات باستخدام لوحة التحكم
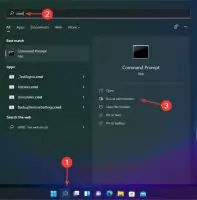
- لتمكين وضع السبات ، افتح لوحة التحكم للبحث عن لوحة التحكم في شريط البحث.
- الآن ، انتقل إلى علامة التبويب النظام والأمان.
- هنا ، حدد خيارات الطاقة ، حدد “اختيار ما يفعله زر الطاقة” في علامة تبويب النوافذ اليسرى.
- الآن ، انقر فوق “تغيير الإعدادات غير المتوفرة حاليًا”.
- الآن ، قم بتبديل الزر بالقرب من خيار السبات لتمكينه.
- بمجرد الانتهاء ، قم بإنهاء لوحة التحكم.
لقد قمت الآن بتمكين وضع السبات على جهاز الكمبيوتر الخاص بك الذي يعمل بنظام Windows 11. يمكنك الآن استخدام الميزة بسهولة كبيرة حيث ستجد خيار السبات في قائمة البداية. كما هو مذكور أعلاه ، استخدم وضع السبات عندما لا تستخدم الكمبيوتر لساعات طويلة ، وإذا كنت لن تستخدم جهاز الكمبيوتر الخاص بك لفترة طويلة ، فقم بإيقاف تشغيل النظام لأنه لا يوجد استهلاك للطاقة.
حسنًا ، لقد قلنا الكثير عن وضع السبات ، شيء واحد فقط ، وضع السبات لا يعمل بشكل جيد مع محرك الأقراص الثابتة حيث توجد أجزاء متحركة في محرك الأقراص الثابتة ولكن عند استخدام SSD ، يكون وضع السبات جيدًا.
آمل أن تكون المعلومات المقدمة أعلاه مفيدة وغنية بالمعلومات. استخدم وضع السبات بسهولة.