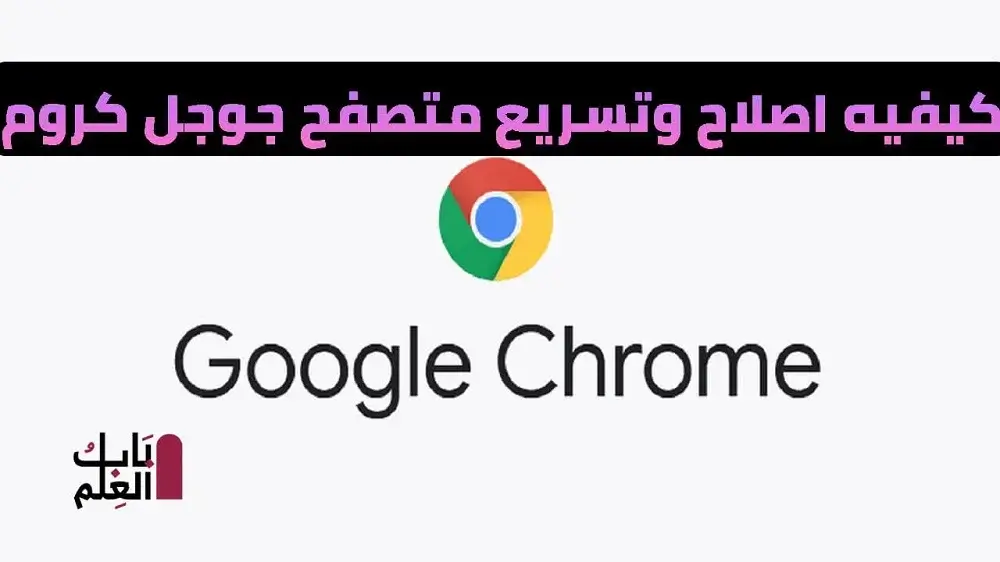كيفيه اصلاح وتسريع متصفح جوجل كروم
زيادة سرعة متصفح جوجل كروم ، متصفح جهاز الكمبيوتر الخاص بك لا يقل أهمية عن نظام التشغيل المثبت عليه. حيث يساعدك المتصفح الخاص بك على الاتصال بشبكة الويب العالمية. ولكن إذا أصبح هذا المتصفح بطيئًا، فيمكن أن يفسد تجربة التصفح بالكامل. الآن عندما يتعلق الأمر باختيار المتصفحات، يعتبر Google Chrome أحد أسرع المتصفحات وأكثرها أمانًا. ولكن لن يتفق الجميع مع ذلك، والسبب في ذلك هو أن هناك العديد من المستخدمين الذين يشعرون أن Chrome يبدأ في التباطؤ مع مرور الوقت. ولكن في هذا الموضوع سنقدم لكم خطوات مهمة لتسريع متصفح جوجل كروم بشكل مميز جدًا.

كيفية زيادة سرعة متصفح جوجل كروم | Google Chrome
إذا كنت تشعر أن متصفحك Chrome يتباطأ، فيمكنك بسهولة تسريعه بالطرق الواردة في هذه المقالة. علاوة على ذلك، يمكن تنفيذ جميع الخطوات التي ناقشناها في المقالة حتى لو كنت مستخدم مبتدئ. لذلك بدون مزيد من اللغط، دعونا نتعلم كيفية تسريع متصفح جوجل كروم Chrome.
تحقق من سرعة الإنترنت لديك
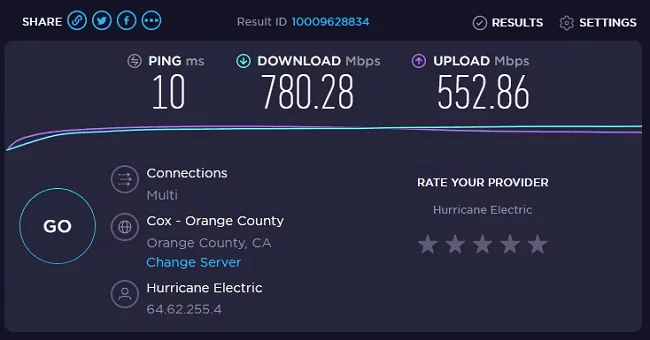
قبل أن نبدأ بالنصائح لتسريع متصفح Chrome، تأكد أولاً من أن اتصالك بالإنترنت يعمل. لأنه إذا كان اتصالك بالإنترنت هو الجاني، فلن تساعدك أي من الخطوات التالية كثيرًا. لذلك قم أولاً بإجراء اختبار سرعة وتحقق من سرعة الإنترنت لديك. إذا لم تكن هناك مشكلة في الاتصال بالإنترنت، فأنت بحاجة إلى إجراء بعض التعديلات لجعل الكروم يعمل بشكل أسرع. هناك الكثير من المواقع التي تمكنك من فحص سرعة الانترنت لديك ويمكن اختيار احداها.
أغلق علامات التبويب غير الضرورية
هذه نصيحة سريعة تعمل على زيادة سرعة متصفح جوجل كروم Chrome. إذا كان لديك العديد من علامات التبويب المفتوحة، فسيستهلك كل منها قدرًا من الموارد. لذلك إذا كنت تشعر أن المتصفح يتباطأ، فأغلق جميع علامات التبويب غير المطلوبة حاليًا، كملاذ أول. على سبيل المثال، إذا كان لديك 20 علامة تبويب مفتوحة وكنت تعمل حاليًا على 4 فقط، فأغلق علامة التبويب الـ 16 الباقية. ستجد الآن أن متصفحك أكثر استجابة وسرعة.
قم بتحديث متصفح Chrome الخاص بك
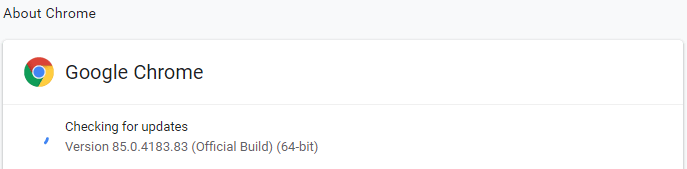
الخطوة الأساسية التي تحتاج إلى اتباعها لتسريع متصفح Google Chrome هي تحديثه باستمرار. نعم، إذا كنت تستخدم إصدارًا قديمًا من Google Chrome، فسيكون ذلك بطيئًا في الاستجابة. أيضًا نظرًا لأن Google تستمر في طرح تحديثات جديدة من وقت لآخر لتحسين الوظائف والأمان، فلا داعي لتجاهل هذه التحديثات. يمكنكم الدخول إلى الموقع الرسمي وتحميل الإصدار الأخير. أو يمكنكم أيضًا تحديث المتصفح من خلال الدخول إلى صفحة حول أو About ومن ثم تحديث المتصفح وإعادة تشغيله.
حقق من وجود البرامج الضارة في جهاز الكمبيوتر الخاص بك
إذا كنت تواجه تأخرًا في أداء متصفح Chrome، فقد يكون ذلك بسبب أحد البرامج الضارة التي أصيب جهاز الكمبيوتر الخاص بك بها. قد تكون على دراية أم لا، لكن Google Chrome لديه أداة تنظيف داخلية يمكنها العثور على البرامج الضارة وإزالتها من جهاز الكمبيوتر الخاص بك. وإليك خطوات الوصول إليها واستخدامها مباشرة من داخل المتصفح:
- قم بتشغيل Google Chrome وانقر فوق رمز القائمة (ثلاث نقاط) الموجودة في الزاوية اليمنى أو اليسرى العليا من شاشة المتصفح.
- الآن من القائمة المنسدلة حدد الإعدادات Settings.
- قم بالتمرير لأسفل إلى الأخير وانقر فوق “خيارات متقدمة أو Advanced options”.
- الآن مرر لأسفل مرة أخرى حتى النهاية وتحت قسم إعادة التعيين والتنظيف أو Reset and clean up، انقر فوق تنظيف الكمبيوتر Clean up computer.
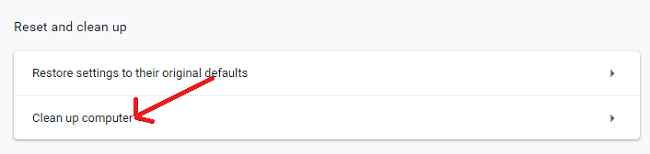
انقر الآن على زر “بحث Find” للتحقق من البرامج الضارة.
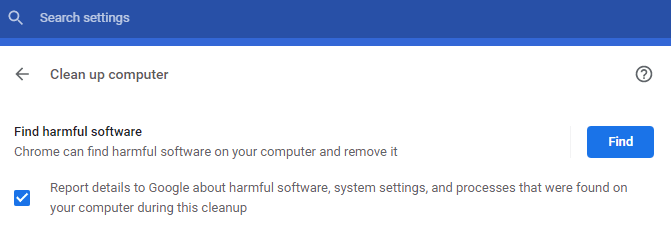
- سيبحث متصفح جوجل كروم Chrome عن البرامج الضارة الموجودة على جهاز الكمبيوتر الخاص بك. انقر فوق الزر “إزالة” عندما يُطلب منك إزالة البرامج الضارة.
قم بإلغاء تثبيت ملحقات Chrome غير الضرورية
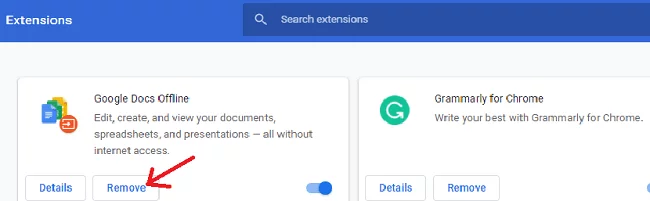
يميل العديد من مستخدمي Chrome إلى تثبيت العديد من الإضافات التي من شأنها تحسين تجربة التصفح الخاصة بهم. ومع ذلك، بدلاً من الحصول على تجربة تصفح محسّنة، فإن ما يحصلون عليه جميعًا هو تجربة تصفح بطيئة. نعم، نظرًا لأن كل ملحق نشط يستهلك جزءًا صغيرًا من موارد النظام، وإذا قمت بتثبيت الكثير من هذه الملحقات، فإنها تستهلك بشكل جماعي الكثير من الذاكرة مما يؤدي إلى إبطاء متصفح Chrome.
قم بتشغيل خدمة التنبؤ في متصفح جوجل كروم
يحتوي Google Chrome على خدمة تنبؤ مضمنة تجلب المعلومات من مواقع الويب التي قمت بزيارتها، بالإضافة إلى المواقع التي لم تقم بزيارتها. يساعد هذا بشكل عام في تقليل وقت تحميل الصفحة. إذا لم يتم تمكين الميزة بالفعل، فقم بتمكينها باتباع الخطوات أدناه:
- قم بتشغيل Google Chrome وانقر فوق رمز القائمة (ثلاث نقاط) الموجودة في الزاوية اليمنى أو اليسرى العليا من شاشة المتصفح.
- من الجزء الأيمن في شريط القائمة، انقر فوق الخصوصية والأمان. وفي الجزء الأيسر، انقر فوق الخيار، ملفات تعريف الارتباط وبيانات الموقع الأخرى.
- الآن قم بالتمرير لأسفل حتى تجد الخيار “تحميل الصفحات مسبقًا لتصفح وبحث أسرع Preload pages for faster browsing and searching”. قم بتبديل الزر الموجود بجانبه إلى وضع التشغيل.

- نظرًا لأن هذا الإعداد يتم تمكينه مرة واحدة، فإنه يجلب المعلومات مسبقًا من صفحات الويب التي تمت زيارتها بالفعل، وستشعر بالتأكيد بتغيير في سرعة متصفح Chrome.
امسح بيانات التصفح الخاصة بك
هل تتذكر آخر مرة قمت فيها بمسح بيانات التصفح الخاصة بك. إذا كنت لا تستطيع التذكر والتفكير في الأوقات القديمة، صدقني أن ذاكرة التخزين المؤقت وسجل المتصفح قد تراكمت إلى حد أدى إلى تدهور أداء وسرعة Chrome. لذا، هناك نصيحة أخرى لتسريع Chrome وهي مسح بيانات التصفح وذاكرة التخزين المؤقت المتراكمة. فبهذه الطريقة ستتخلص من البيانات غير المهمة والمُكدسة التي تتسبب في بطئ المتصفح.

إذا كان إغلاق علامة التبويب المتعددة يعتبر الملاذ الأول لزيادة سرعة متصفح جوجل كروم، فيمكن اعتبار إعادة تعيين متصفح Chrome إلى إعداداته الافتراضية بمثابة الملاذ الأخير. لاحظ أيضًا أن إعادة تعيين Chrome إلى الإعدادات الافتراضية ستؤدي إلى إعادة تعيين صفحة بدء التشغيل وعلامات التبويب المثبتة ومحرك البحث المفضل لديك. سيتم تعطيل جميع الملحقات وسيتم مسح ملفات تعريف الارتباط. ومع ذلك، فإنه لا يؤثر على كلمات المرور والإشارات المرجعية والمحفوظات المحفوظة. وبهذا تضمن أنك قد قمت بجعل المتصفح أخف، كما لو أنك قم بتثبيته لأول مرة في الحاسوب.