
متجر Microsoft لا يعمل
يعد سوق تطبيقات Windows مكانًا رائعًا لتنزيل التطبيقات بأمان. تمتلك جميع أنظمة التشغيل في الغالب سوق تطبيقات خاصة بها ، أما Microsoft Stores فهي أصلي لنظام التشغيل Windows. يعد التطبيق مكانًا رائعًا حيث يمكنك العثور على ملايين التطبيقات المخصصة لنظام التشغيل Windows. مع تخزين Microsoft ، يصبح تثبيت التطبيقات على نظام التشغيل Windows أسهل. يمكنك فقط فتح تطبيق متاجر Microsoft ثم البحث عن التطبيق الذي تريد تثبيته ثم تنزيل التطبيق.
نعلم جميعًا أن Microsoft Stores هي مكان جيد جدًا للحصول على جميع التطبيقات ، علاوة على ذلك ، يتم فحص التطبيقات الموجودة على Microsoft بدقة بواسطة Microsoft قبل أن تصبح متاحة للجمهور. تم إصدار متاجر Microsoft لأول مرة مع Windows 10 ويتم تحديثها لنظام Windows 11. يستضيف التطبيق الملايين من تطبيقات وبرامج Windows الأصلية. قبل إدخال Microsoft Stores ، اعتاد المستخدمون شراء التطبيقات على الأقراص المضغوطة أو تنزيلها عبر الإنترنت مباشرة من المواقع الرسمية للتطبيقات. لم تكن هذه الطريقة فعالة ومع إدخال متاجر MS ، أصبح تثبيت التطبيقات مباشرة على أجهزة الكمبيوتر أمرًا سهلاً وبسيطًا.

كان معظمكم يستخدم متاجر Microsoft لتثبيت التطبيقات على جهاز الكمبيوتر الذي يعمل بنظام Windows ولكن عندما حاولت مؤخرًا استخدام التطبيق ، فإنه لا يستجيب. من الصعب جدًا التعامل مع هذا الموقف ، وإذا كنت في عجلة من أمرك لتثبيت أحد التطبيقات ، فستكون مضطربًا للغاية. حسنًا ، المشكلة ليست شائعة جدًا ويمكن حلها بسهولة باتباع بعض الطرق البسيطة ، حتى بعد ذلك ، عندما تكون المشكلة ، عليك البحث عن بدائل لإنجاز عملك وهذا يضعك في مكان صعب .
هنا ، في المقالة ، سنطرح بعض الطرق البسيطة لإصلاح خطأ عدم عمل متاجر Microsoft ، لذلك ، يمكنك استخدام التطبيق بشكل فعال لتنزيل التطبيقات وتثبيتها على جهاز الكمبيوتر الخاص بك.
متجر Microsoft لا يعمل
أسباب فشل التطبيق هي أنه قد تكون هناك مشكلة في الملف المتعلق بـ Microsoft Stores ، أو أن اتصال الشبكة يتسبب في إعاقة استخدام التطبيق والمشكلات الثانوية الأخرى في الكمبيوتر. هذه ليست خطيرة للغاية ولكنها تحتاج إلى إصلاح للعمل العادي لمتاجر Microsoft.
طرق لإصلاح مشكلة تطبيق Microsoft Stores التي لا تعمل على أجهزة الكمبيوتر التي تعمل بنظام Windows
حسنًا ، إذا كنت عالقًا في متاجر Microsoft غير المستجيبة ، وتحتاج إلى تثبيت أحد التطبيقات ، فيمكنك إما محاولة إصلاح المشكلة ثم استخدام التطبيق أو تنزيل التطبيق مباشرة من الموقع الرسمي للتطبيق. إذا لم يكن لديك وقت طويل ، فيمكنك محاولة إصلاح التطبيق أو تجربة الطريقة الأخرى المذكورة أعلاه.
متجر Microsoft لا يعمل
حسنًا ، الأساليب هنا بسيطة جدًا ويمكن لأي شخص اتباعها بسهولة. تابع المشكلة وأصلحها باستخدام تطبيق متاجر Microsoft.
لذا ، قبل أن ننتقل مباشرة إلى تعلم الإصلاحات ، هناك ثلاثة أشياء مهمة تحتاج إلى التحقق منها وهي كذلك.
- تحقق مما إذا كان الكمبيوتر محدثًا.
- تحقق مما إذا تم تمكين التحكم في حساب المستخدم.
- تحقق مما إذا كانت بطاقة الرسومات محدثة أم لا.
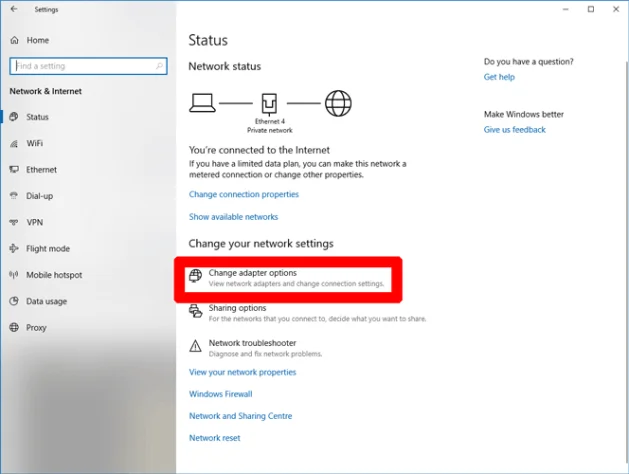
جرب Xbox لتثبيت الألعاب
يعد Xbox أحد أنظمة الألعاب الشهيرة التي طورتها Microsoft ، وقد قاموا بدمج تطبيق حصري لنظام التشغيل Windows يمكّن المستخدمين من تنزيل الألعاب مباشرة من التطبيق. لذا ، إذا كنت تبحث عن تنزيل ألعاب من متاجر Microsoft ، فجرّب تطبيق Xbox بدلاً من ذلك. يتميز تطبيق Xbox بميزات أخرى مخصصة للألعاب ، لذا فإن استخدام هذا لتنزيل الألعاب والاشتراك فيها يعد خطوة جيدة.
متجر Microsoft لا يعمل
قم بتغيير عنوان DNS
DNS في الكمبيوتر هو دليل الهاتف لمواقع الويب ، وهو مسؤول عن تنقلك بشكل صحيح إلى الخادم الصحيح الذي تختاره باستخدام ارتباط. لذا ، الخطأ 0x80131500 في Windows حيث لا تعمل متاجر Microsoft ، يجب عليك تغيير عنوان DNS لإصلاح المشكلة. إذن ، إليك الطريقة التفصيلية لتغيير عنوان DNS ، لذلك تم حل المشكلة.
- انتقل إلى الإعدادات ، أرنبة ، انتقل إلى خيار الشبكة والإنترنت.
- هنا قم بتغيير خيارات المحول.
- الآن ، انقر بزر الماوس الأيمن فوق اتصالات الشبكة ، ثم انقر فوق الخصائص.
- الآن ، في النافذة الجديدة ، قم بالتمرير لأسفل إلى الإصدار 4 من بروتوكول الإنترنت (TCP / IPv4) ، وانقر بزر الماوس الأيمن فوقه وانقر فوق الخصائص.
- في عمود خادم DNS المفضل ، أدخل العنوان 1.1.1.1 ، وهو معرف الخادم لمحلل Cloudflare العالمي DNS. انقر فوق موافق.
- حاول الآن تشغيل متاجر Microsoft وسيعمل التطبيق بشكل صحيح.
- يمكنك أيضًا تغيير عنوان DNS إلى 8.8.8.8 أو 8.8.4.4. وهو DNS العام لـ Google.
متجر Microsoft لا يعمل
قم بتغيير الوقت على الكمبيوتر
في بعض الأحيان ، عندما يتم تغيير الوقت على جهاز الكمبيوتر ، ستحدث مشكلة ويمكنك حل المشكلة بسهولة.
- لتغيير الوقت على جهاز الكمبيوتر الخاص بك ، انقر بزر الماوس الأيمن فوق قسم التاريخ والوقت بشريط المهام.
- الآن ، من القائمة اختر تعديل التاريخ / الوقت.
- الآن ، قم بإيقاف تشغيل خيار الوقت المحدد تلقائيًا.
- الآن ، بمجرد إيقاف تشغيل النظام التلقائي تمامًا ، يمكنك إعادة تشغيله ، بحيث يقوم بمعايرة نفسه ويعرض الوقت الصحيح.
متجر Microsoft لا يعمل
امسح ذاكرة التخزين المؤقت لـ Windows Store
حسنًا ، هذا إصلاح بسيط جدًا يتضمن مسح ذاكرة التخزين المؤقت في المتجر.
- لمسح ذاكرة التخزين المؤقت ، افتح أمر التشغيل بالضغط على مفتاح Windows و R على لوحة المفاتيح.
- الآن ، في أمر التشغيل ، أدخل “wsreset” وأدخل التشغيل السريع.
- سيؤدي هذا إلى إعادة تعيين ذاكرة التخزين المؤقت للتطبيق.
متجر Microsoft لا يعمل
أعد تثبيت متاجر Microsoft
إعادة التثبيت هي خدعة جيدة يمكنك محاولة إصلاح أي مشكلة في التطبيق.
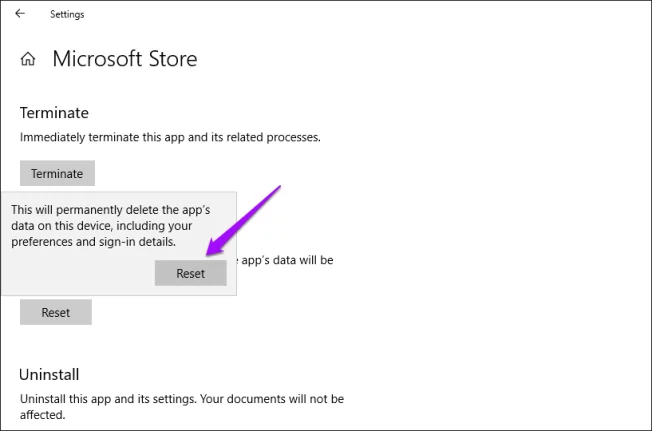
- لإعادة تثبيت Microsoft Stores ، افتح PowerShell كمسؤول.
- الآن ، اكتب “get-appxpackage -allusers”.
- الآن ابحث عن إدخال متاجر Window وانسخه.
- الآن ، اكتب “remove-appxpackage” ثم الصق الإدخال المنسوخ ثم قم بتشغيله.
- سيبدو الإدخال في بعض الأحيان مثل هذا “remove-appxpackage Microsoft.WindowsStore_11712.1001.16.0_x64__8wekyb3d8bbwe”
- الآن ، اضغط على Enter حتى يتم تشغيل الأمر.
- بمجرد الانتهاء من ذلك ، أعد تشغيل الكمبيوتر.
- الآن ، أعد تثبيت متاجر Windows عن طريق كتابة “Add-AppxPackage -register” C: \ Program Files \ WindowsApps \ Microsoft.WindowsStore_11804.1001.8.0_x64__8wekyb3d8bbwe \ AppxManifest.xml “-DisableDevelopmentMode” في PowerShell وتشغيله.
- سيؤدي هذا إلى إعادة تثبيت تطبيق متاجر Windows على جهاز الكمبيوتر الخاص بك.
آمل أن تكون المعلومات المقدمة أعلاه مفيدة وغنية بالمعلومات ، باستخدام هذه الطرق البسيطة ، يمكنك إصلاح المشكلات بشكل فعال مع متاجر Microsoft.









