3 طرق مدهشة لنسخ ويندوز إلى التخزين الخارجي
من المحتمل جدًا أن تفقد بيانات مهمة—أو حتى نظام التشغيل بالكامل—نتيجة لفشل الأجهزة أو هجمات البرامج الضارة. يمكنك الحفاظ على بياناتك آمنة في مثل هذه المواقف من خلال نسخ Windows احتياطيًا إلى وحدة تخزين خارجية.
هل النسخ الاحتياطية للتخزين الخارجي المحلي آمنة؟
نعم، يعد عمل نسخة احتياطية لبياناتك محليًا على وحدة تخزين خارجية أمرًا آمنًا تمامًا طالما يمكنك حماية جهاز التخزين من تعطل الأجهزة. إذا أصبح الجهاز الخارجي الذي قمت بتخزين النسخة الاحتياطية عليه تالفًا أو تالفًا، فقد تفقد كل البيانات الموجودة عليه.
ومع ذلك، إذا كان بإمكانك منع فشل الأجهزة ، فهناك مزايا مختلفة لنسخ البيانات احتياطيًا على جهاز خارجي، خاصةً عند مقارنتها بالنسخ الاحتياطية السحابية. تتمثل إحدى الفوائد الرئيسية في سرعات النسخ الاحتياطي والاستعادة الأسرع. تعتمد السرعة التي يتم بها نسخ البيانات احتياطيًا إلى حسابك السحابي بشكل أساسي على اتصالك بالإنترنت. إذا كان اتصالك بطيئًا ، فقد تستغرق العملية أحيانًا ساعات لنسخ احتياطي حتى لكمية صغيرة من البيانات. من ناحية أخرى، تعتمد السرعة التي يتم بها نسخ البيانات احتياطيًا على جهاز خارجي على سرعة القراءة والكتابة لهذا الجهاز، والتي تتجاوز في معظم الحالات 100 ميجابت في الثانية.
بالإضافة إلى ذلك، على عكس النسخ الاحتياطية السحابية ، لديك سيطرة كاملة على بياناتك. يمكنك اختيار مكان تخزينها وعدد مرات نسخها احتياطيًا. بالإضافة إلى ذلك، فإن نسخ البيانات احتياطيًا على جهاز خارجي أكثر فعالية من حيث التكلفة على المدى الطويل مقارنة بالتخزين السحابي، خاصة عندما تحتاج إلى نسخ كميات كبيرة من البيانات احتياطيًا.
على سبيل المثال، يمكن إجراء نسخ احتياطي لـ 2 تيرابايت من البيانات عن طريق شراء SSD بحوالي 100 دولار كاستثمار لمرة واحدة. من ناحية أخرى، يتطلب إجراء نسخ احتياطي لنفس الكمية من البيانات على منصة سحابية مثل Google Drive شراء خطة تخزين 2 تيرابايت، والتي تكلف 10 دولارات شهريًا.
نسخ احتياطي لنظام Windows باستخدام سجل الملفات
تقدم Microsoft أدوات مدمجة لنسخ بيانات Windows احتياطيًا على محرك أقراص خارجي. يمكنك استخدام ميزة “سجل الملفات”، التي كانت جزءًا من Windows منذ Windows 8، لنسخ بيانات Windows احتياطيًا على محرك أقراص خارجي. لاستخدام هذه الميزة، تأكد أولاً من توصيل محرك الأقراص الخارجي، ثم افتح قائمة “ابدأ”، واكتب ” سجل الملفات” في شريط البحث، وانقر فوق “فتح”.
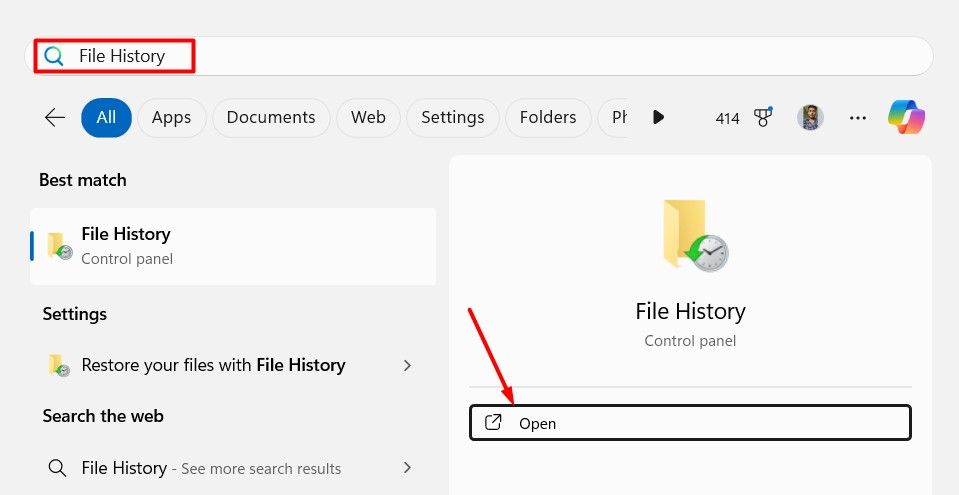
انقر على زر “تشغيل”.
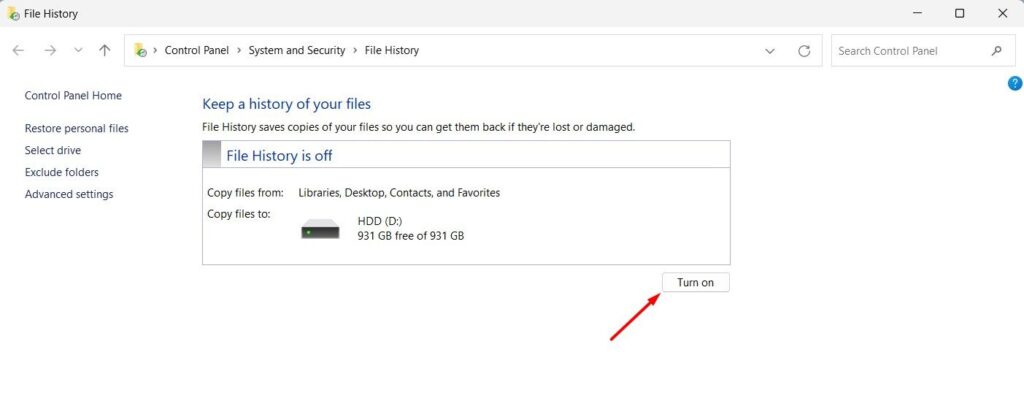
إذا كنت لا تريد عمل نسخة احتياطية لمجلد معين، فانقر فوق خيار “استبعاد المجلدات” على اليسار، ثم انقر فوق الزر “إضافة”.
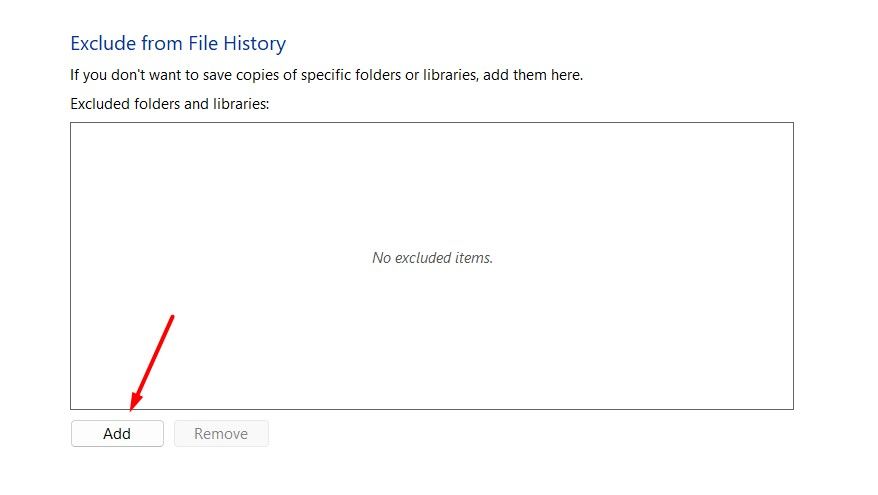
اختر المجلد الذي لا تريد إجراء نسخة احتياطية له، ثم انقر فوق “تحديد المجلد”. بعد ذلك، انقر فوق “حفظ التغييرات”.
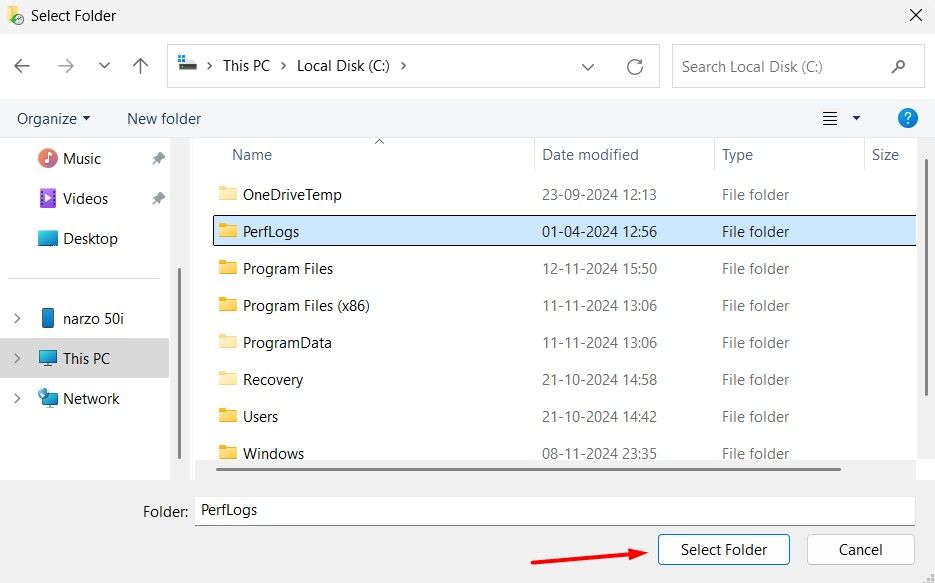
بعد ذلك، انقر على خيار “الإعدادات المتقدمة”.
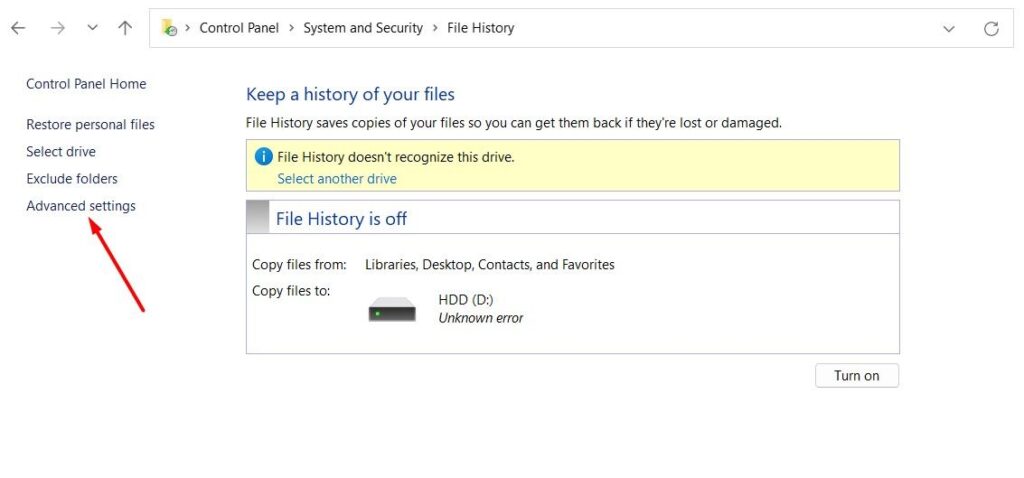
في نافذة الإعدادات المتقدمة، حدد “يوميًا” من القائمة المنسدلة “حفظ نسخ من الملفات”. من القائمة المنسدلة “الاحتفاظ بالنسخ المحفوظة”، اختر “حتى الحاجة إلى مساحة”. يضمن هذا الخيار أنه بمجرد امتلاء محرك الأقراص الخارجي، ستقوم ميزة “سجل الملفات” تلقائيًا بحذف أقدم نسخة احتياطية لإنشاء مساحة لنسخة احتياطية جديدة.
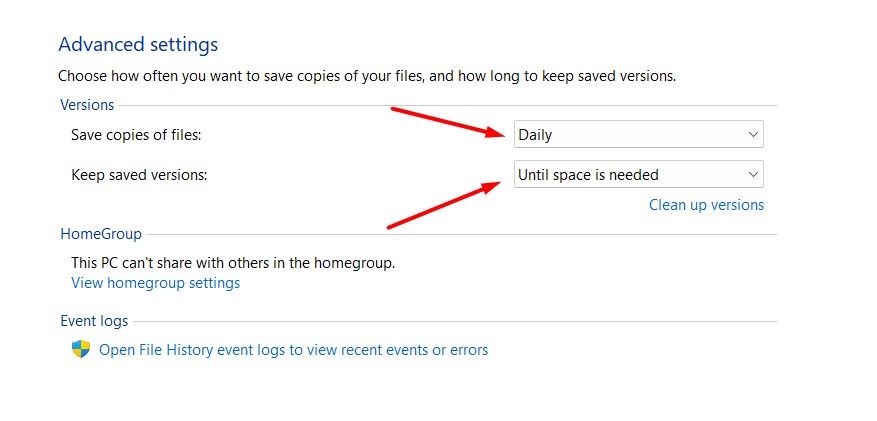
بعد ذلك، اختر خيار “تحديد محرك الأقراص” الموجود على اليسار.
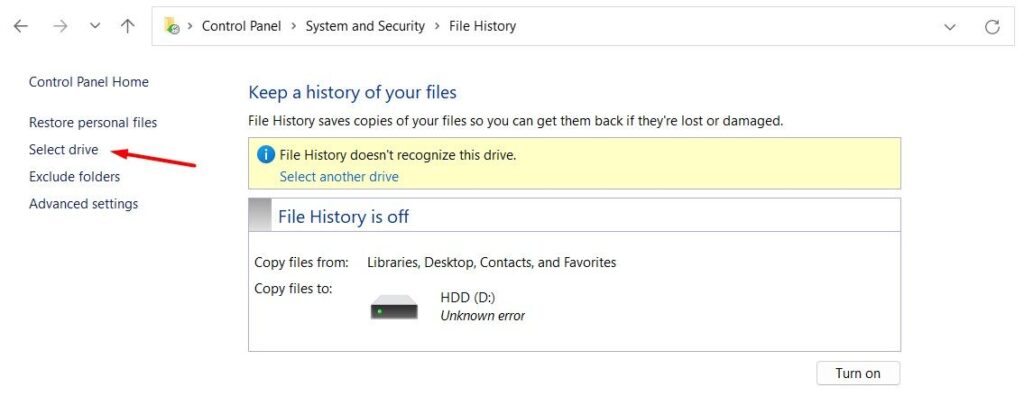
حدد محرك الأقراص الذي تريد استخدامه للنسخ الاحتياطي لنظام التشغيل Windows، ثم انقر فوق “موافق”.
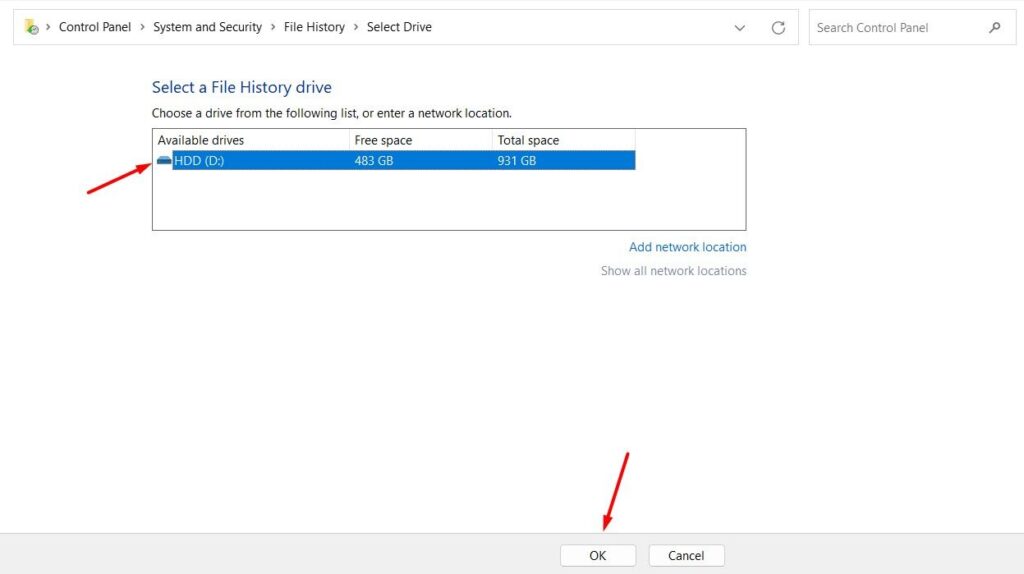
سيستغرق سجل الملفات بعض الوقت لنسخ الملفات إلى وحدة التخزين المحددة. قد تستغرق العملية بعض الوقت، اعتمادًا على كمية البيانات التي يتم نسخها احتياطيًا.
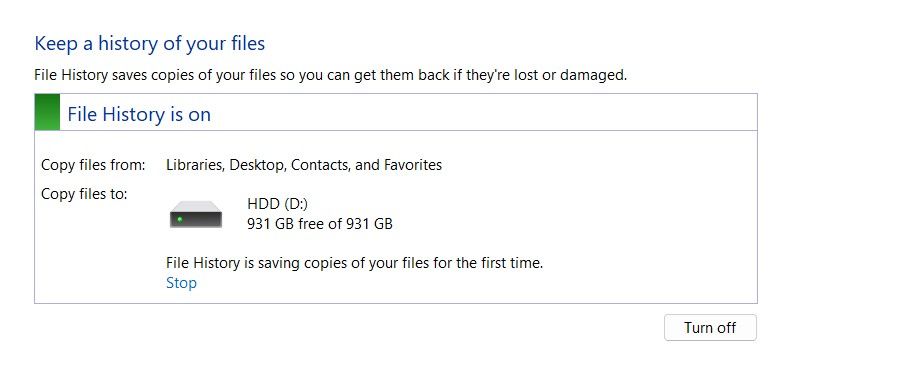
لاستعادة النسخة الاحتياطية، انقر على خيار “استعادة الملفات الشخصية” على اليسار. في نافذة الاستعادة التي تظهر، حدد العناصر التي تريد استعادتها وانقر على أيقونة الاستعادة.

هذا كل شيء – سيتم استعادة كافة البيانات إلى موقعها الأصلي.
عمل نسخة احتياطية لنظام Windows باستخدام أداة EaseUS Todo Backup
توفر أداة EaseUS Todo Backup طريقة سهلة وسريعة لعمل نسخة احتياطية لنظام Windows على محرك أقراص خارجي. لاستخدام هذه الأداة، قم أولاً بتنزيلها وتثبيتها . ثم قم بتشغيل الأداة وانقر فوق الزر “إنشاء نسخة احتياطية”.
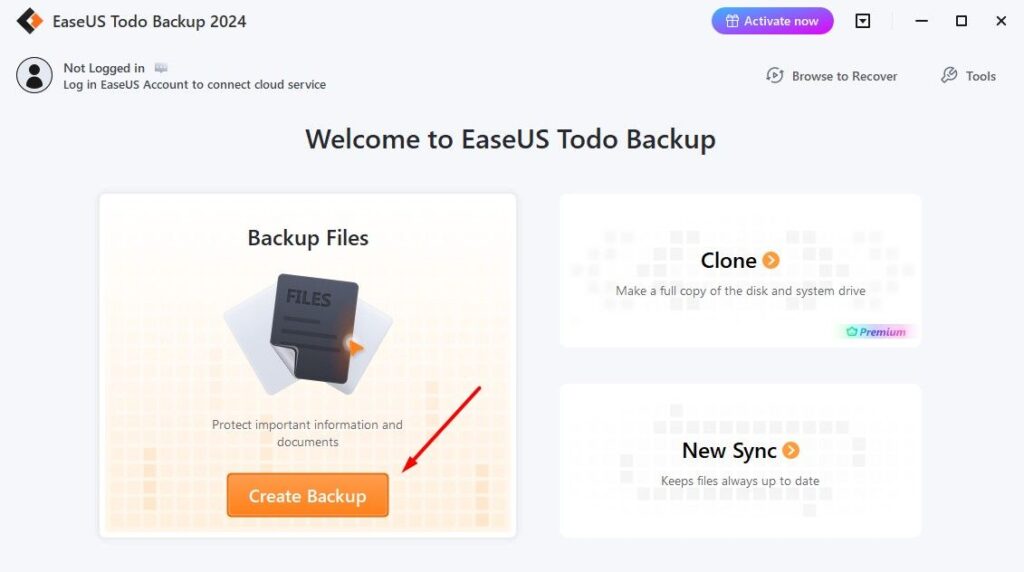
حدد خيار “نظام التشغيل”.
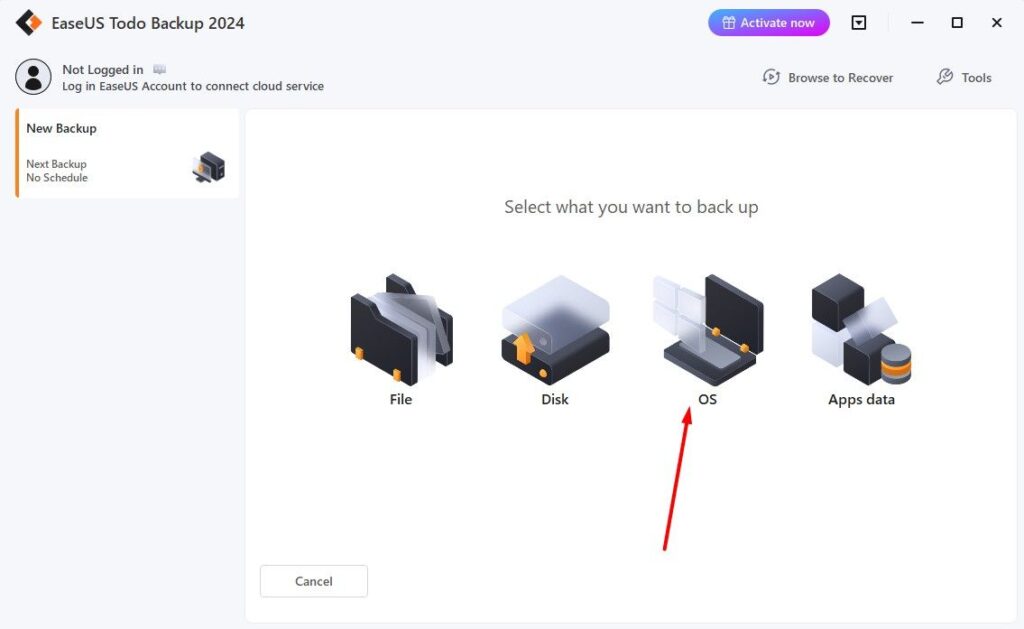
اختر وحدة التخزين الخارجية التي تريد عمل نسخة احتياطية لنظام Windows عليها، ثم انقر فوق الزر “خيارات”.
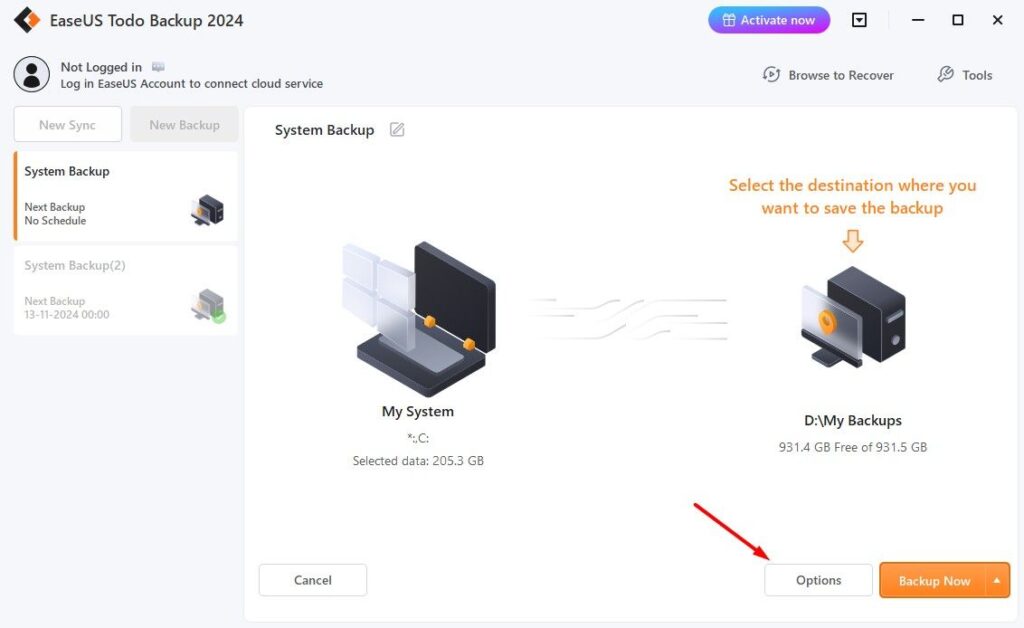
انتقل إلى علامة التبويب “المخطط”، ثم حدد “يوميًا” من الشريط الجانبي الأيسر، واختر الوقت الذي تريد أن تقوم فيه الأداة بعمل نسخة احتياطية تلقائية لجهاز الكمبيوتر الخاص بك يوميًا. حدد “كامل” من القائمة المنسدلة “طريقة النسخ الاحتياطي” وانقر فوق “موافق”.
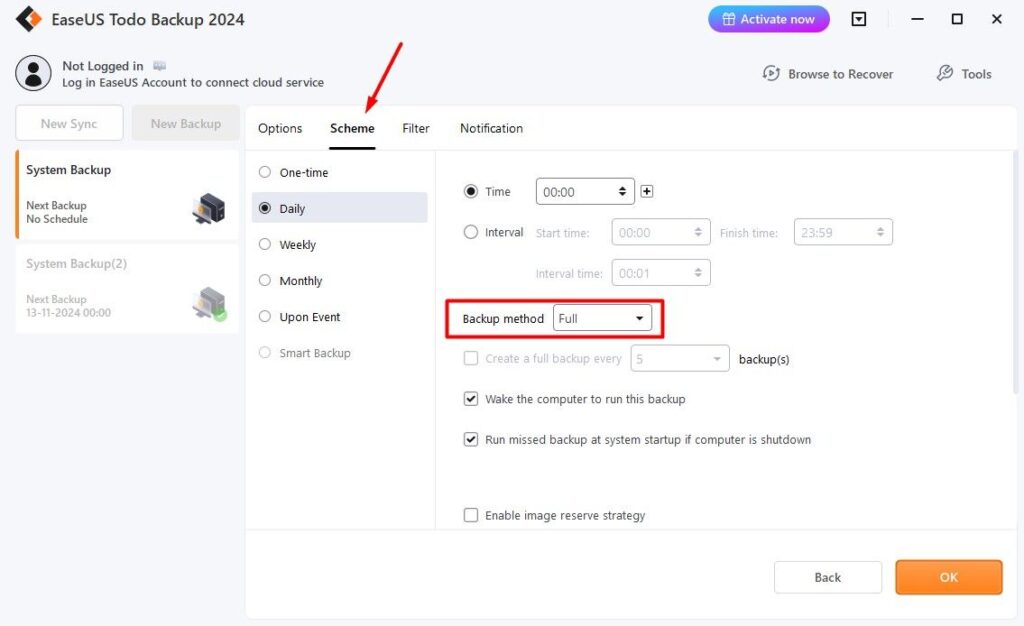
بعد ذلك، انقر فوق الزر “نسخ احتياطي الآن”.
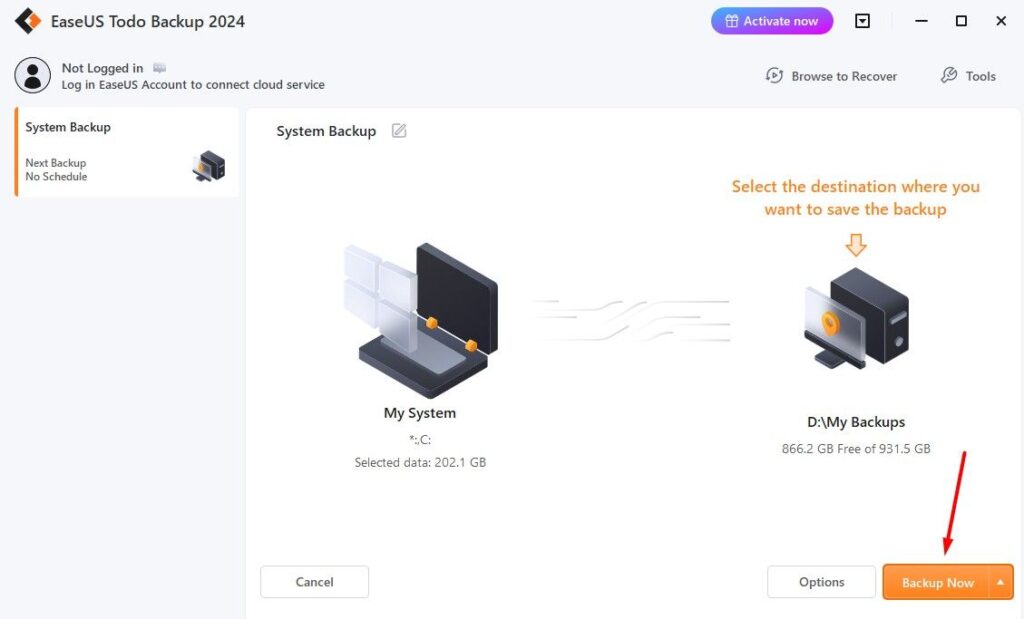
ستبدأ الأداة في عمل نسخة احتياطية للبيانات، وسيستغرق الأمر بعض الوقت، اعتمادًا على الحجم.
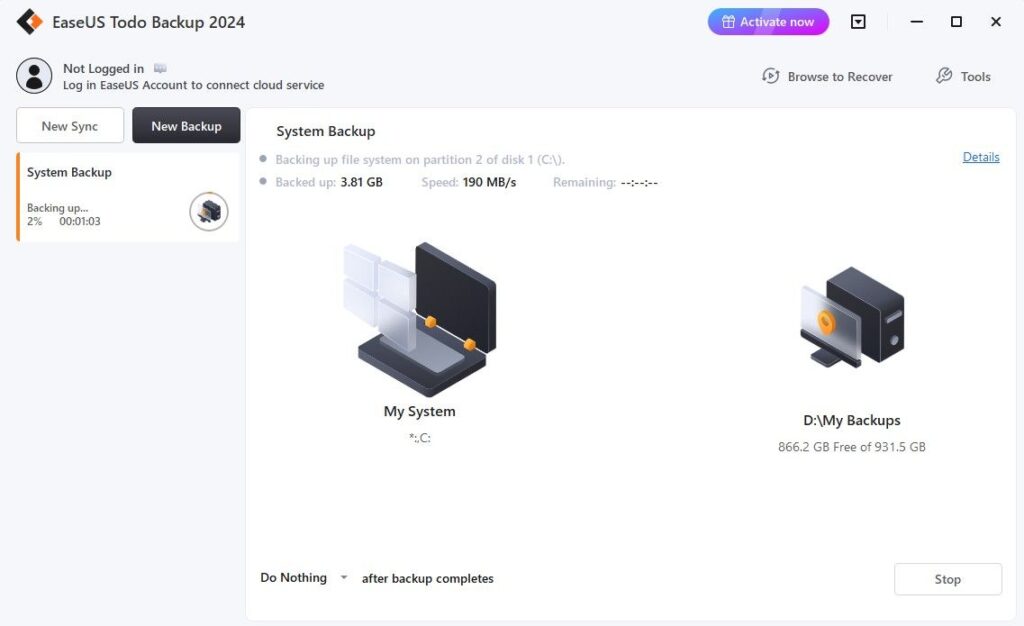
لاستعادة النسخة الاحتياطية، قم بتشغيل الأداة، وحدد البيانات التي تم نسخها احتياطيًا من قسم النسخ الاحتياطي للنظام على اليسار، ثم انقر فوق “استرداد”.
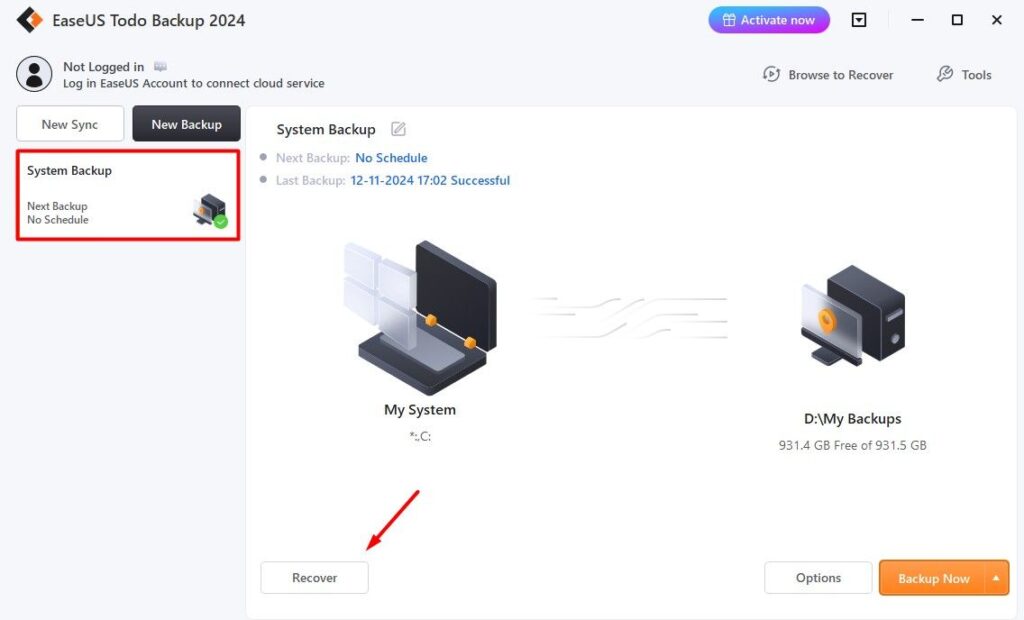
انقر على زر “التالي”.
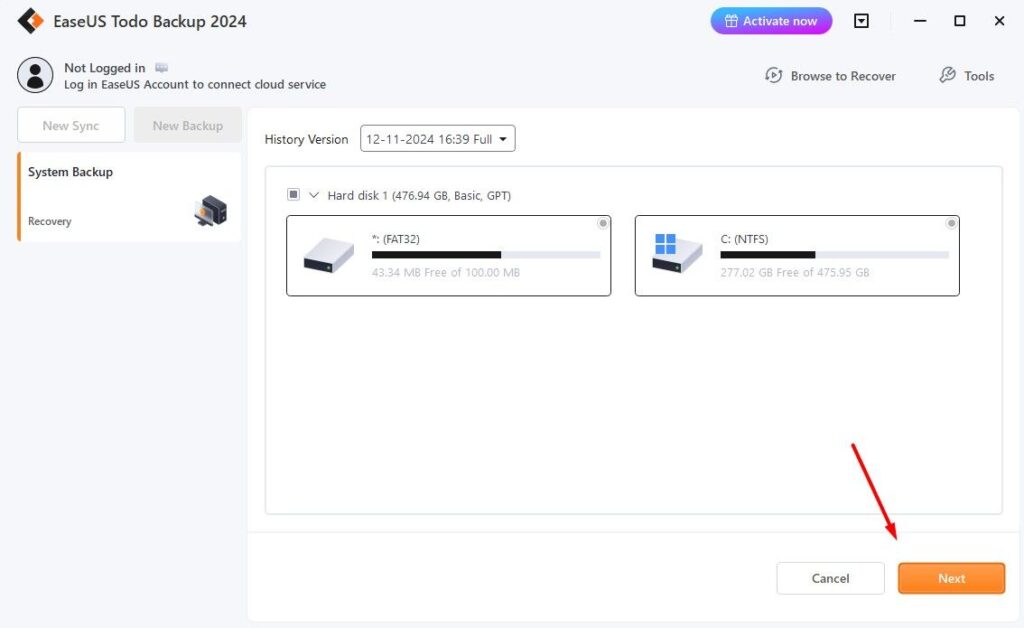
حدد الموقع الذي تريد استعادة الملفات إليه وانقر على “التالي”.
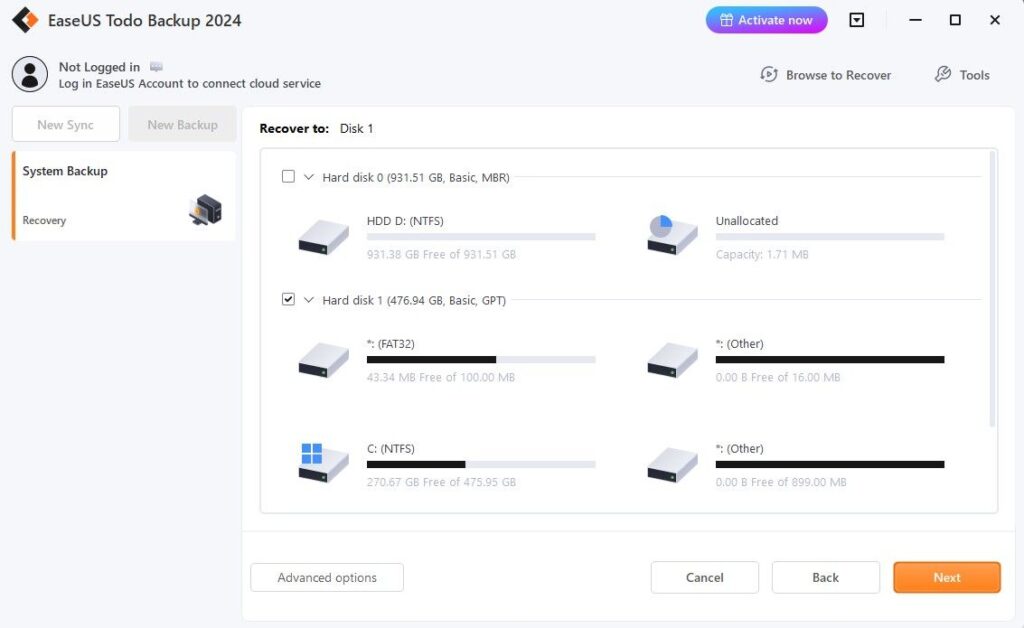
وهذا كل شيء. سيتم استعادة البيانات إلى محرك الأقراص المحدد.
نسخ احتياطي لنظام Windows باستخدام أداة النسخ الاحتياطي القديمة
قدمت شركة Microsoft ميزة النسخ الاحتياطي والاستعادة في نظام التشغيل Windows 7، ولا تزال متوفرة في نظام التشغيل Windows 11. ورغم أنها لا تزال واحدة من أفضل الطرق لعمل نسخة احتياطية لنظام التشغيل Windows على محرك أقراص ثابت خارجي، فإن الجانب السلبي هو أنها قديمة للغاية، ويمكن لشركة Microsoft إزالتها من نظام التشغيل Windows في أي وقت. علاوة على ذلك، هناك أيضًا احتمال أن تتخلص Microsoft في النهاية من لوحة التحكم بالكامل. وهذا يعني أنك لن تتمكن من الوصول إلى أداة النسخ الاحتياطي والاستعادة على الإطلاق.
ومع ذلك، إذا كنت لا تزال ترغب في تجربة هذه الطريقة، افتح لوحة التحكم وانتقل إلى النظام والأمان > النسخ الاحتياطي والاستعادة (Windows 7).
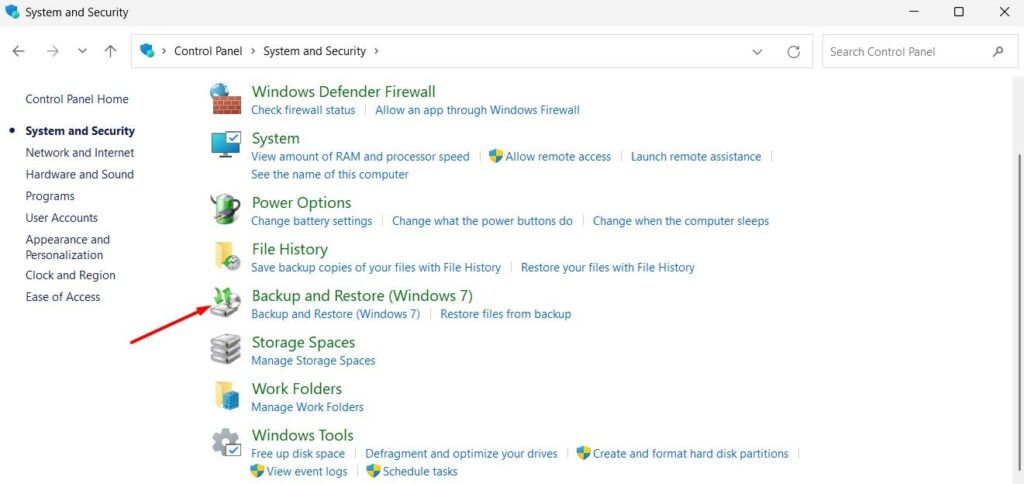
انقر فوق خيار “إعداد النسخ الاحتياطي”. حدد محرك الأقراص الذي تريد إجراء النسخ الاحتياطي للبيانات عليه، ثم انقر فوق الزر “التالي”.
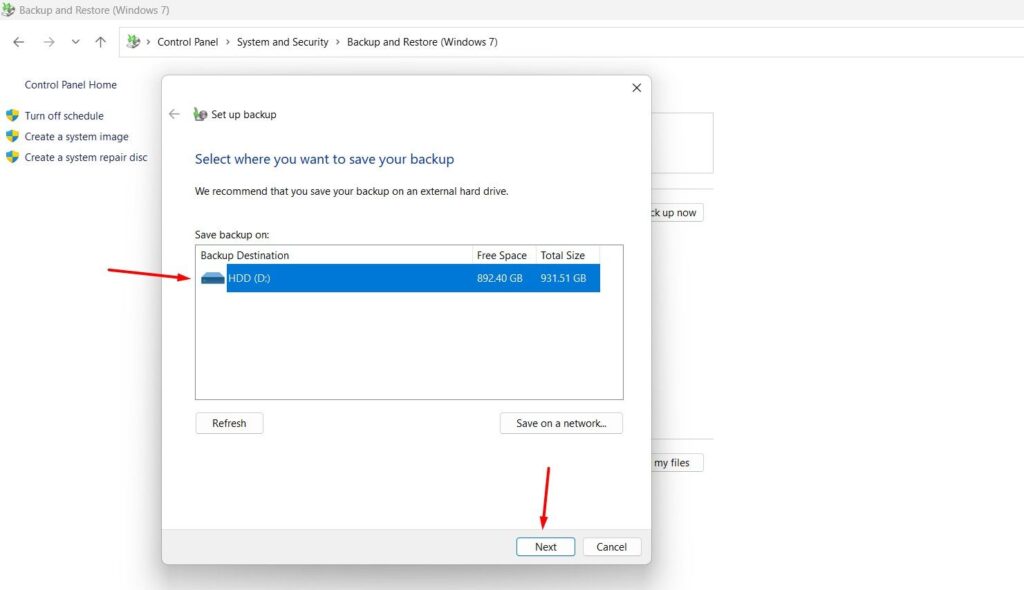
اختر خيار “السماح لـ Windows بالاختيار” ثم انقر فوق “التالي”.
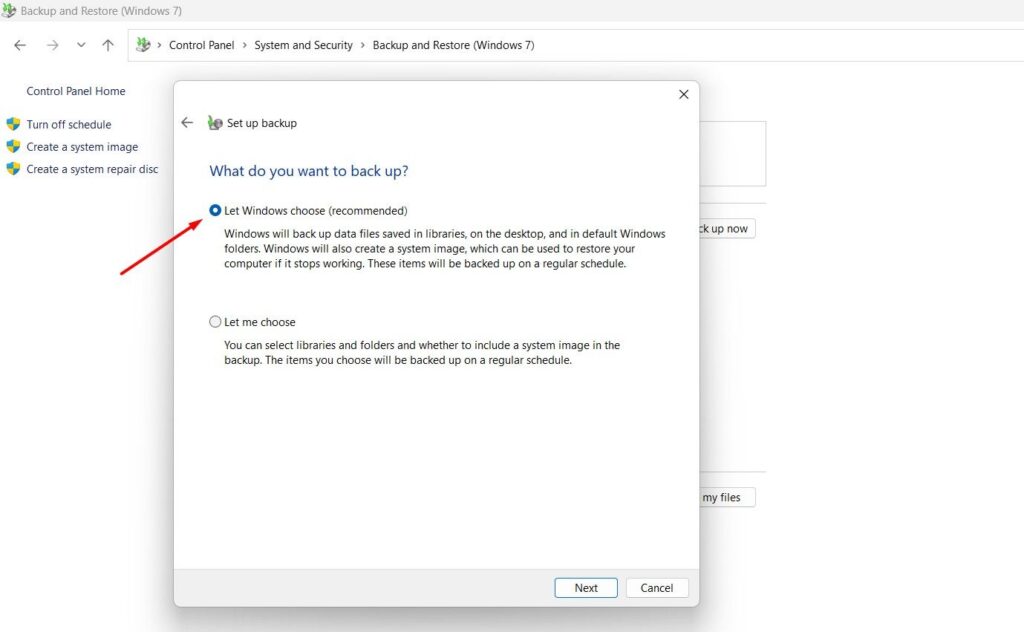
انقر على خيار “تغيير الجدول الزمني” وحدد عدد المرات التي تريد فيها نسخ بياناتك احتياطيًا. ثم انقر على “موافق”. بعد ذلك، حدد خيار “حفظ الإعدادات وتشغيل النسخ الاحتياطي”. سيبدأ Windows عملية النسخ الاحتياطي، والتي ستستغرق بعض الوقت.
في المستقبل، عندما تحتاج إلى استعادة Windows، ما عليك سوى النقر فوق خيار “استعادة ملفاتي” واتباع الإرشادات التي تظهر على الشاشة.
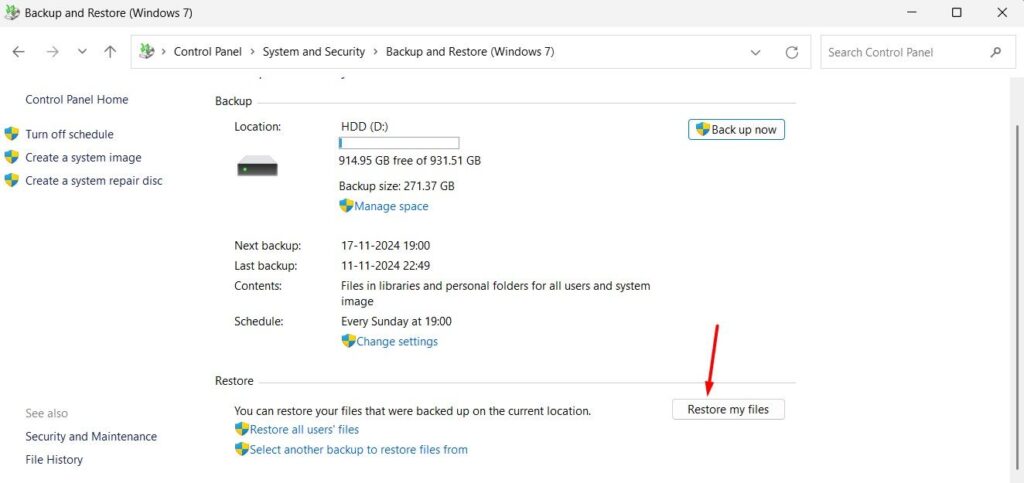
هذا كل شيء عن كيفية عمل نسخة احتياطية لنظام Windows على وحدة تخزين خارجية. مرة أخرى، أوصي بالتفكير في النسخ الاحتياطي والاستعادة (Windows 7) كملاذ أخير وتفضيل إما طريقة سجل الملفات أو أداة خارجية.





