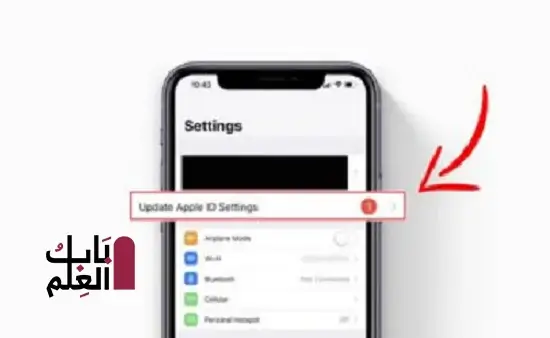4 نصائح لإصلاح مشكلة
من كل المشاكل ولقد واجهت أي وقت مضى على اي فون، كان خطأ “تحديث إعدادات ID ” الأكثر مزعج بالنسبة لي، جنبا إلى جنب مع خدمة الواي فاي سوء الطالع و غير متوقع استنزاف البطارية . بينما أنا دائمًا على استعداد لحل المشكلات المعقدة ، فإن عدم اليقين بشأن أسباب المشكلة يدفعني إلى الجنون. لحسن الحظ ، هناك عدد قليل من الحلول القابلة للتطبيق التي تعمل غالبًا في إصلاح مشكلة “تحديث إعدادات معرف Apple” على iPhone و iPad. نظرًا لمدى انتشار إشعار التحديث الأحمر هذا ، فإن مشاركة هذه النصائح المفيدة أمر منطقي للغاية.
نصائح لإصلاح مشكلة “تحديث إعدادات معرف Apple” على iPhone و iPad
قبل البدء بالنصائح ، دعنا نفهم أولاً سبب ظهور التنبيه!
ما الذي يتسبب في ظهور تنبيه “تحديث إعدادات معرف Apple” باللون الأحمر؟
على الرغم من أن إشعار التحديث يظهر في الغالب بسبب معلومات غير كاملة أو منتهية الصلاحية ، في بعض الحالات النادرة ، يظهر التنبيه بدون أي سبب. حتى بعد تحديث معلومات معرف Apple الخاص بك ، يظل الإشعار الأحمر عالقًا هناك. وهذا ما يخلق الكثير من الالتباس.
وبالتالي ، سيتعين عليك تجربة حلول متعددة للتخلص من إشعار “تحديث إعدادات معرف Apple” على iOS 14 . دعنا نأمل أن ينقر أحدهم ، ويمكنك أخيرًا إبقاء هذا التنبيه بعيدًا.
4 نصائح لإصلاح مشكلة
1. أدخل كلمة مرور معرف Apple
في بعض الحالات ، يميل إشعار إعدادات معرف Apple إلى الاختفاء عند إدخال كلمة مرور معرف Apple الحالية . نظرًا لأن هذه الحيلة عملت معي في مناسبات قليلة ، فإنني أوصيك بتجربة ذلك أولاً قبل الانتقال إلى النصائح أدناه.
اضغط على إشعار تحديث معرف Apple. ثم انقر فوق “متابعة”. بعد ذلك ، أدخل كلمة مرور معرف Apple الخاص بك وقم بإنهاء قائمة الإعدادات. إذا اختفى الإشعار ، فستكون هناك احتمالية كبيرة لأنك نجحت في إصلاح إشعار تحديث معرف Apple الأحمر.
2. تأكد من تحديث معلومات معرف Apple الخاص بك
إذا كانت معلومات معرف Apple الخاص بك غير مكتملة أو انتهت صلاحية تفاصيل بطاقتك الائتمانية ، فسيظهر تنبيه التحديث الأحمر ويذكرك باتخاذ إجراء. لذلك ، تأكد من تحديث المعلومات.
قم بتشغيل تطبيق الإعدادات على جهاز iPhone أو iPad ، ثم اضغط على صورة ملفك الشخصي في الأعلى. بعد ذلك ، اضغط على الدفع والشحن . الآن ، ألق نظرة على طرق الدفع. إذا رأيت كلمة “فشل” بجوار بطاقة الائتمان / الخصم الخاصة بك ، فقد حان الوقت لتحديث طريقة الدفع.
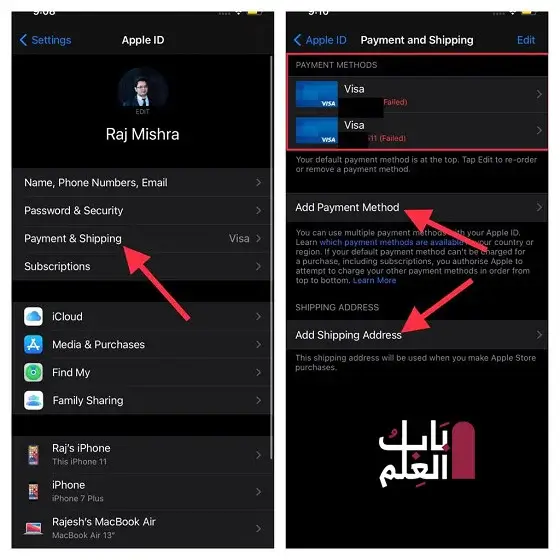
يمكنك النقر فوق “إضافة طريقة دفع” ثم متابعة التعليمات لإضافة طريقة دفع جديدة. إلى جانب ذلك ، انقر فوق إضافة عنوان الشحن وتأكد من تحديث عنوان الشحن.
أيضًا ، تحقق جيدًا من عنوان البريد الإلكتروني الخاص بـ Apple ID ورقم الهاتف للتأكد من تحديثهما (الملف الشخصي -> الاسم ، وأرقام الهاتف ، والبريد الإلكتروني).
4 نصائح لإصلاح مشكلة
3. تسجيل الخروج من معرف Apple وإعادة تسجيل الدخول
هناك حل آخر موثوق به أوصي بتجربته وهو تسجيل الخروج من معرف Apple وإعادة تسجيل الدخول. قد يساعد تسجيل الدخول الجديد في حل المشكلة.
عند تسجيل الخروج من iCloud ، تحصل على خيار للاحتفاظ بنسخة من المعلومات التي تخزنها في iCloud على جهازك. تأكد من الاحتفاظ بنسخة من معلوماتك الأساسية حتى تظل آمنة.
افتح تطبيق الإعدادات على جهاز iPhone أو iPad. بعد ذلك ، اضغط على صورة ملفك الشخصي . ثم ، قم بالتمرير لأسفل وانقر فوق تسجيل الخروج . إذا قمت بتشغيل Find My iPhone / iPad ، فستحتاج إلى إدخال كلمة مرور معرف Apple الخاص بك للمتابعة.
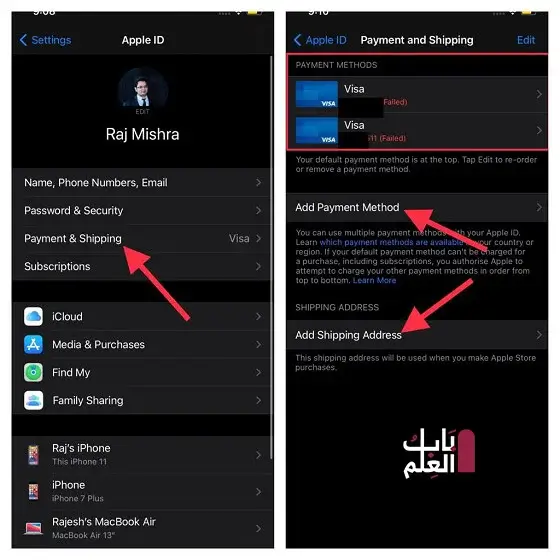
بعد ذلك ، قم بتسجيل الدخول باستخدام معرف Apple وكلمة المرور. الآن ، تحقق مما إذا كنت قد تخلصت أخيرًا من الإشعار.
4. قم بتحديث البرامج على جهاز iPhone و iPad
إذا لم تنجح أي من النصائح المذكورة أعلاه في إصلاح مشكلة “تحديث إعدادات معرف Apple” ، فجرّب تحديث البرنامج؟ يمكن أن تكون المشكلة جيدة جدًا بسبب خطأ متنوع. نظرًا لكيفية انتشار الأخطاء في إصدارات iOS الحديثة ، فلن يكون من الحكمة استبعاد هذا الاحتمال.
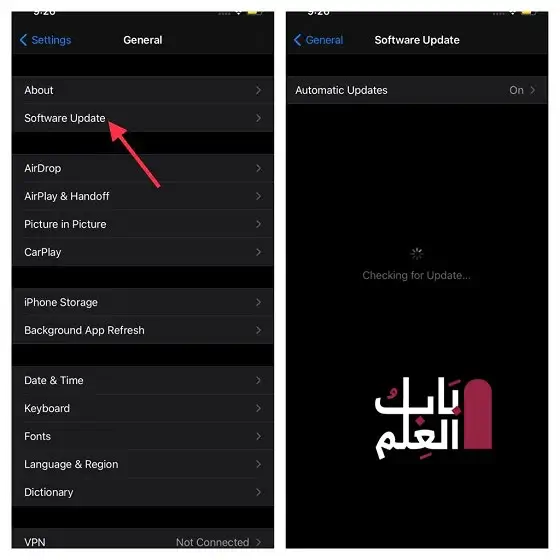
توجه إلى تطبيق الإعدادات على جهاز iPhone أو iPad -> عام -> تحديث البرنامج . الآن ، قم بتنزيل وتثبيت أحدث إصدار من iOS / iPadOS على جهازك.
استكشاف مشكلات تحديث إعدادات معرف Apple وإصلاحها على iPhone و iPad
هذا هو! أعتقد أنك قد وضعت إشعار تحديث معرف Apple المزعج للراحة. ولكن قبل أن تتنفس الصعداء ، تأكد من إخباري بالخدعة التي نجحت معك. قد تساعد ملاحظاتك القيمة المستخدمين الآخرين العالقين في إشعار “تحديث إعدادات معرف Apple”. علاوة على ذلك ، اسمحوا لي أن أعرف أي نصائح أو حلول أخرى ساعدتك في حل هذه المشكلة المزعجة.