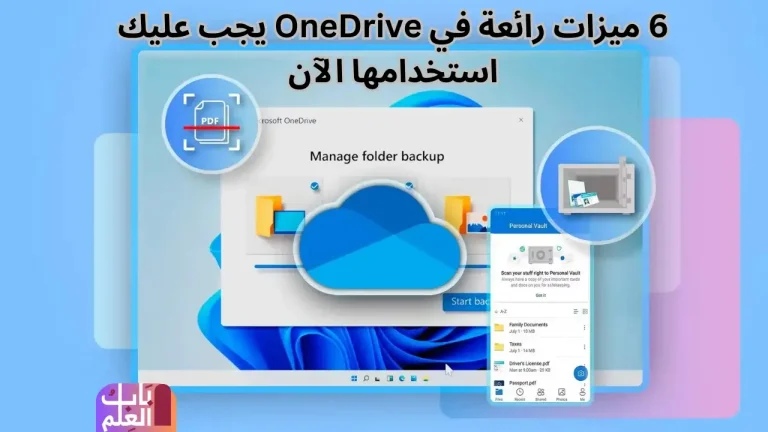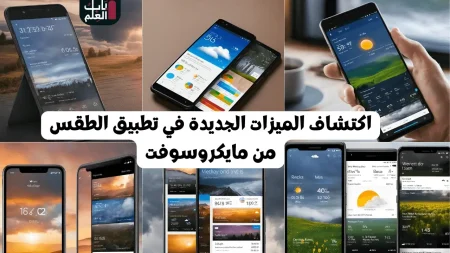6 ميزات رائعة في OneDrive يجب عليك استخدامها الآن
OneDrive هي خدمة تخزين سحابية شائعة على نطاق واسع، ولكنها يمكنها القيام بأكثر من مجرد حفظ بياناتك المهمة. إذا كنت تستخدم OneDrive كحل تخزين سحابي أساسي، فمن المفيد استكشاف هذه الميزات لتحقيق أقصى استفادة منها.
1. ضع الملفات في المخزن الشخصي لـ OneDrive
يعد Personal Vault ميزة مفيدة ضمن Microsoft OneDrive مصممة لتأمين معلوماتك الأكثر حساسية من خلال طبقة إضافية من الحماية. تتطلب أي ملفات موضوعة بالداخل تحققًا إضافيًا للوصول إليها، مما يجعلها موقعًا مثاليًا لتخزين المستندات القانونية أو أوراق الهوية أو السجلات المالية أو أي بيانات سرية أخرى.
لوضع ملف في مخزنك، انتقل إلى علامة التبويب “ملفاتي” على اليسار، وحدد “المخزن الشخصي”، ثم اسحب الملف من جهاز الكمبيوتر الخاص بك إلى المخزن.
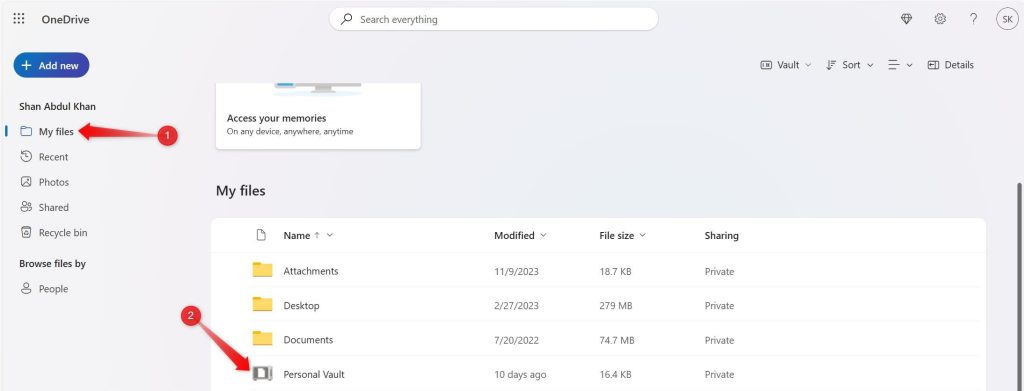
لنقل الملفات الموجودة داخل OneDrive إلى المخزن، انقر فوق النقاط الأفقية الثلاث المجاورة للملف واختر “نقل إلى”.
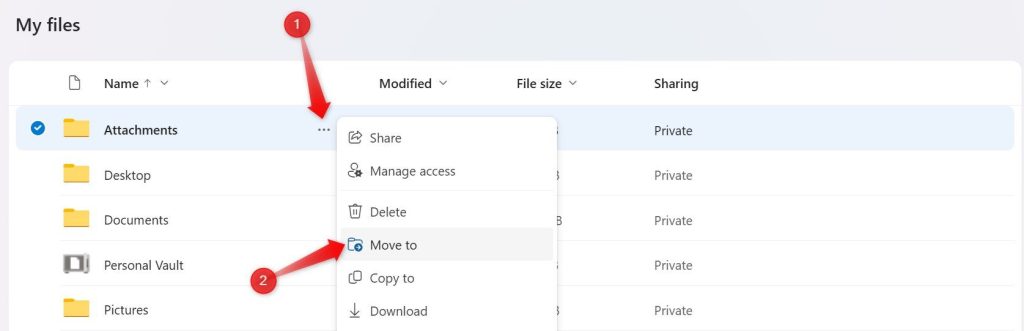
ثم حدد “المخزن الشخصي” ثم انقر فوق “الانتقال هنا”. تذكر أنه يجب عليك إلغاء قفل Personal Vault قبل أن تتمكن من نقل الملفات إليه.
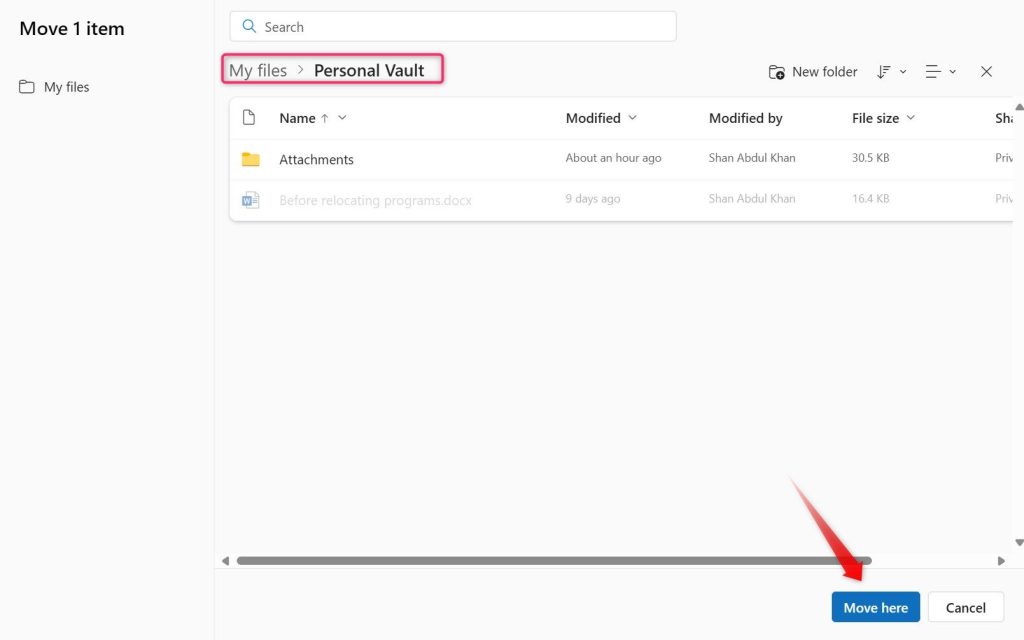
عند الانتهاء من إضافة الملفات إلى المخزن، انقر فوق القائمة المنسدلة “Vault” في الجانب العلوي الأيمن وحدد “Lock”.
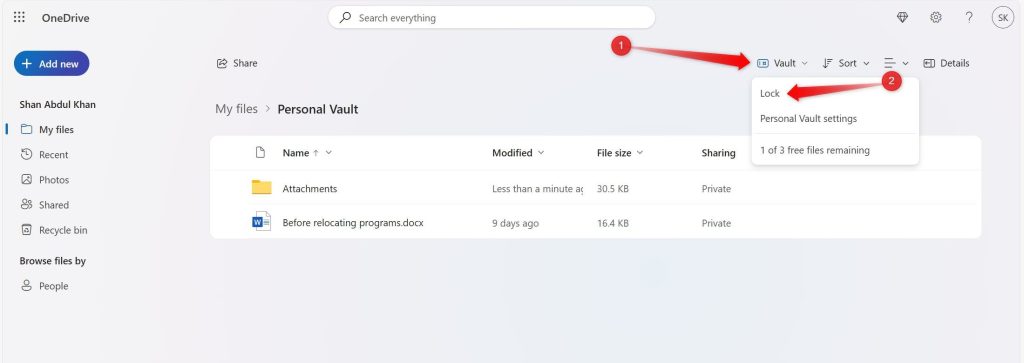
سيؤدي هذا إلى تأمين خزنتك، وفي المرة القادمة التي ترغب فيها بالوصول إلى أي ملفات بداخلها، سيُطلب منك التحقق من هويتك.
2. استخدم المسح الضوئي والحفظ لتحويل المستندات الورقية إلى ملف PDF
إذا كنت تضطر في كثير من الأحيان إلى مسح المستندات الورقية ضوئيًا وتخزينها في وحدة التخزين السحابية لديك، ففكر في استخدام ميزة المسح الضوئي والحفظ في OneDrive. تتيح لك هذه الميزة مسح المستندات ضوئيًا وتحويلها إلى ملفات PDF وتخزينها مباشرة في OneDrive، كل ذلك من خلال تطبيق OneDrive للهاتف الذكي.
لاستخدام هذه الميزة، قم بتشغيل تطبيق OneDrive للهاتف الذكي، وانقر فوق أيقونة “الكاميرا” الموجودة في الزاوية اليمنى السفلية، ثم ضع الكاميرا فوق الصفحة الأولى من المستند حتى يكتشف الماسح الضوئي النص. بمجرد اكتشاف النص المطلوب، قم بالتقاط الصورة عن طريق النقر على زر التقاط الصورة.
بعد ذلك، لمسح الصفحات التالية، اضغط على “إضافة”، ثم قم بمسح الصفحة التالية ضوئيًا، وكرر العملية حتى تقوم بمسح جميع الصفحات ضوئيًا. بعد الانتهاء من عملية المسح، اضغط على زر “تم”.
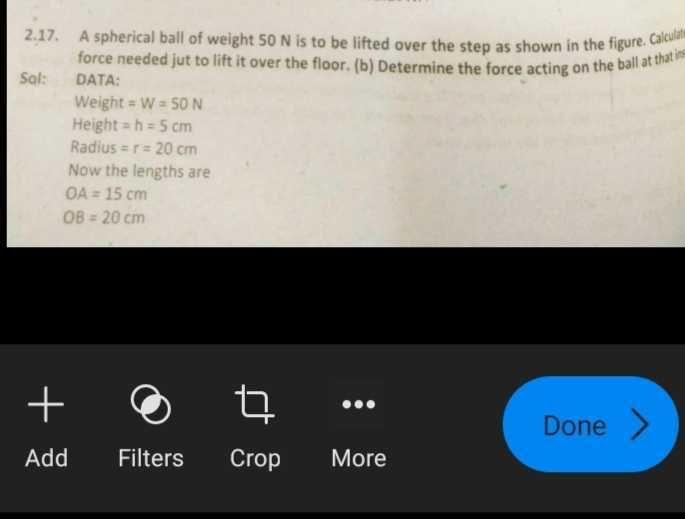
بعد ذلك، أدخل اسم الملف المطلوب في المساحة الموجودة أسفل “حفظ باسم”، وقم بتعيين موقع التخزين، وأكد ذلك بالنقر فوق رمز علامة الاختيار في الزاوية العلوية اليمنى.
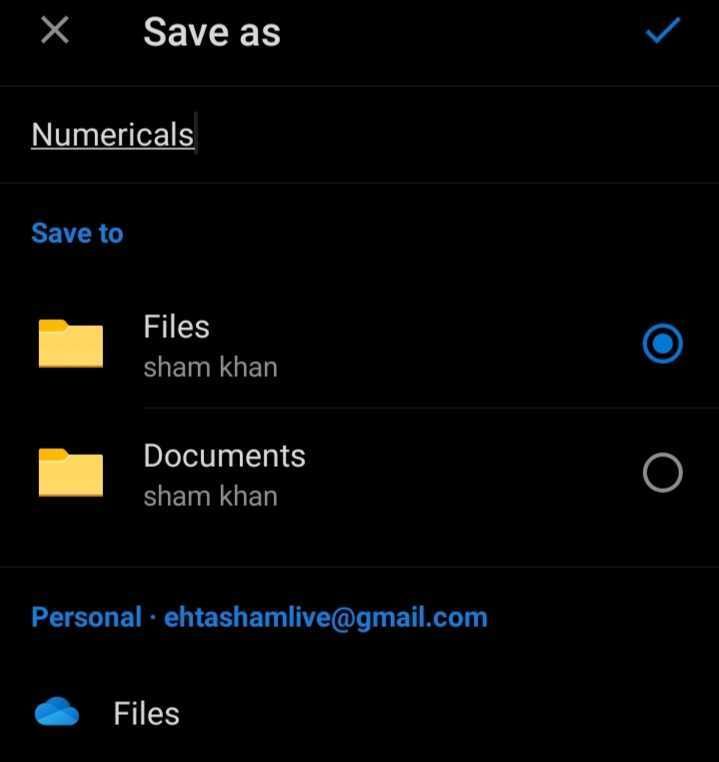
3. استخدم ملفات OneDrive عند الطلب لتوفير المساحة على جهاز الكمبيوتر الخاص بك
إذا قمت بمزامنة OneDrive مع جهاز الكمبيوتر الخاص بك لسهولة الوصول إلى بياناتك ولكن وجدت أنه يستهلك مساحة تخزين كبيرة، ففكر في استخدام ميزة الملفات عند الطلب في OneDrive . تمكنك هذه الميزة من الاحتفاظ بملفات OneDrive الخاصة بك على الإنترنت وتنزيلها فقط عندما تحتاج إليها، مما يزيل الضغط على وحدة التخزين المحلية لديك.
لاستعادة المساحة على نظامك، انقر على أيقونة OneDrive في علبة النظام، ثم انقر على أيقونة الترس وحدد “الإعدادات”.

انتقل إلى علامة التبويب “المزامنة والنسخ الاحتياطي”، وحدد موقع قسم “الملفات عند الطلب”، وانقر على “تحرير مساحة القرص”. سيؤدي هذا الإجراء إلى تعيين جميع الملفات على الإنترنت فقط، مما يؤدي إلى مسح مساحة التخزين المحلية على محرك الأقراص لديك.
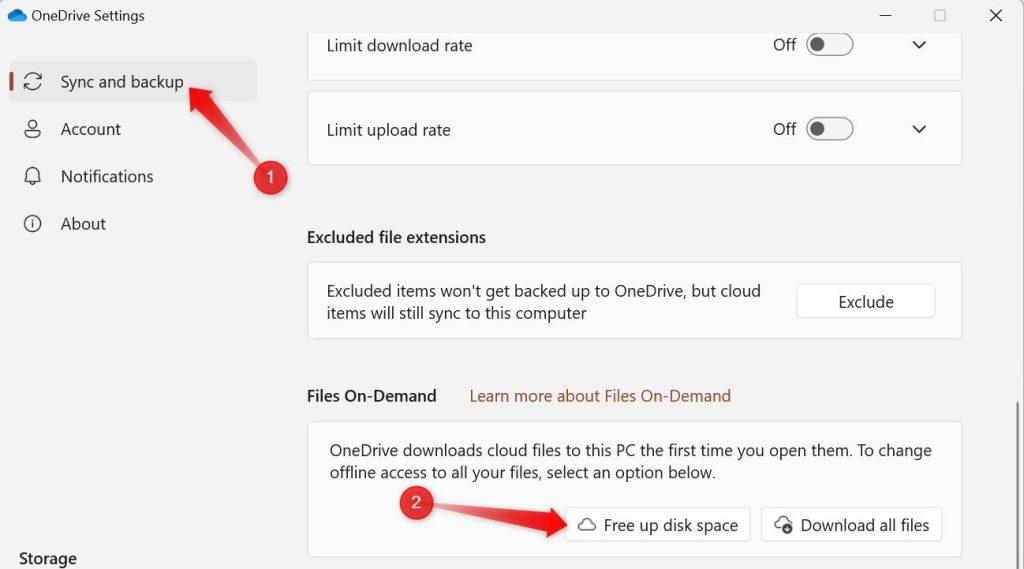
ستكون هناك حاجة إلى اتصال بالإنترنت للوصول إلى هذه الملفات المتوفرة عبر الإنترنت فقط. إذا كنت ترغب في تنزيل ملفات معينة مرة أخرى على جهاز الكمبيوتر الخاص بك، فانقر بزر الماوس الأيمن عليها وحدد “الاحتفاظ دائمًا بهذا الجهاز”.
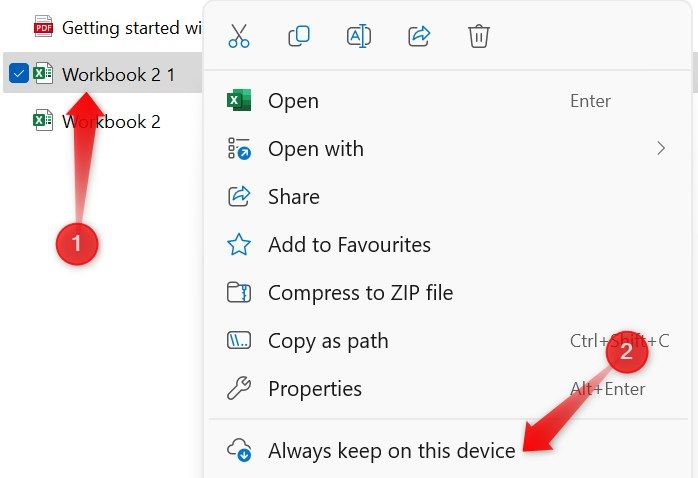
4. مشاركة الملفات مع انتهاء صلاحية الرابط وكلمة المرور لحمايتها
تتيح لك ميزة انتهاء صلاحية الروابط في OneDrive مشاركة الملفات والمجلدات لمدة محددة. بمجرد مرور الوقت المحدد، يفقد المستلمون إمكانية الوصول إلى المحتوى المشترك. بالإضافة إلى ذلك، يمكنك تحسين أمان بياناتك المشتركة عن طريق حماية الرابط بكلمة مرور ومشاركة كلمة المرور بشكل انتقائي مع عدد قليل من الأعضاء.
ومع ذلك، لاحظ أن هذه الميزات متاحة حصريًا لمستخدمي Microsoft 365 المميزين؛ لن يتمكن أولئك الذين يستخدمون خدمة OneDrive المجانية من الوصول.
لتطبيق انتهاء صلاحية الارتباط وتمكين الحماية بكلمة مرور، انقر فوق الزر “مشاركة” بجوار الملف المطلوب.
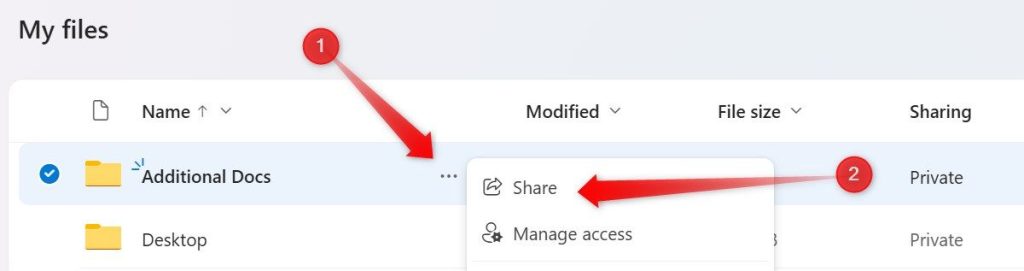
ثم افتح إعدادات الارتباط بالنقر فوق رمز الترس.
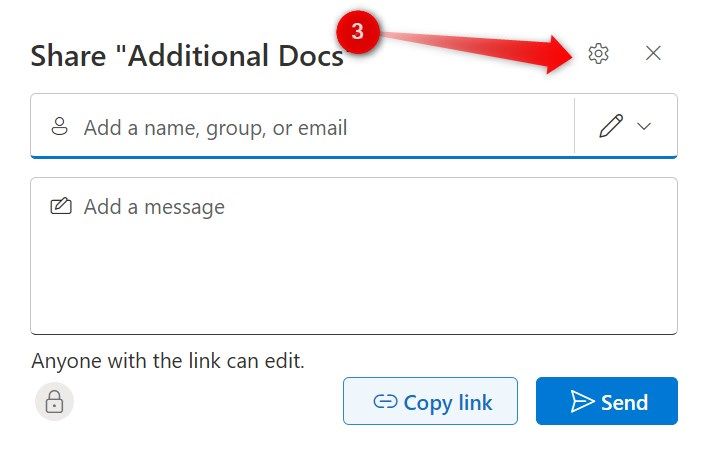
ضمن نافذة إعدادات الارتباط، انتقل إلى قسم المزيد من الإعدادات، وحدد تاريخ انتهاء الصلاحية، وأنشئ كلمة مرور قوية، وأخيرًا، انقر فوق “تطبيق”.
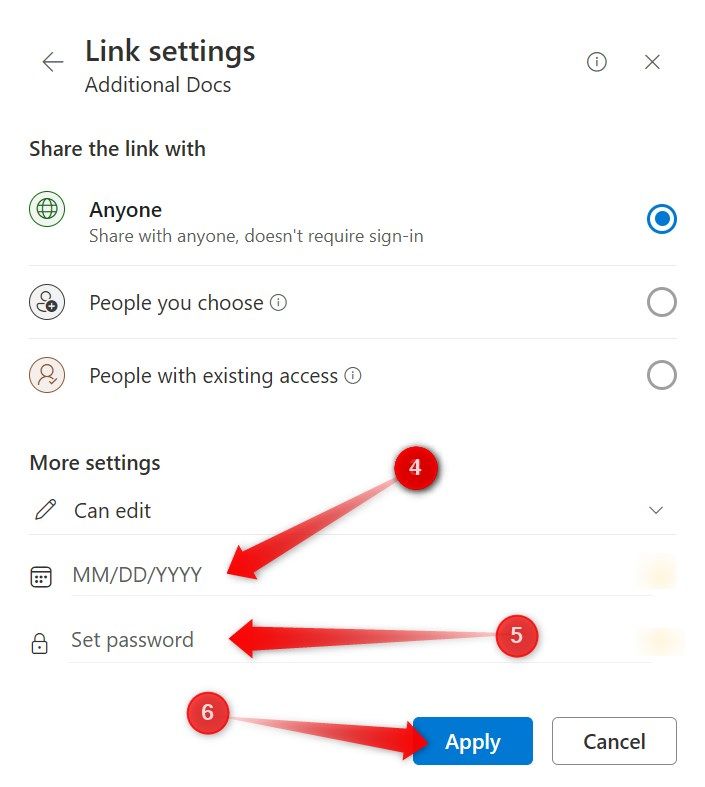
5. فحص واستعادة الإصدار القديم من الملف
تتيح لك ميزة محفوظات الإصدارات في OneDrive عرض الإصدارات السابقة من الملف وفتحها . إذا قمت بإجراء تغييرات عن غير قصد على مستند تمت مزامنته مع OneDrive، ولم يسمح لك تطبيق Office بالتراجع عن هذه التغييرات، فيمكنك تنزيل إصدار سابق بدون تغيير من محفوظات إصدارات OneDrive.
لفتح الإصدارات القديمة من ملف في OneDrive، حدد الملف وانتقل إلى “محفوظات الإصدارات” في شريط القائمة العلوي. إذا لم تجد هذا الخيار، فانقر على النقاط الأفقية الثلاث وحدد “سجل الإصدارات”. سيعرض OneDrive بعد ذلك الإصدارات المتوفرة من الملف المحدد.
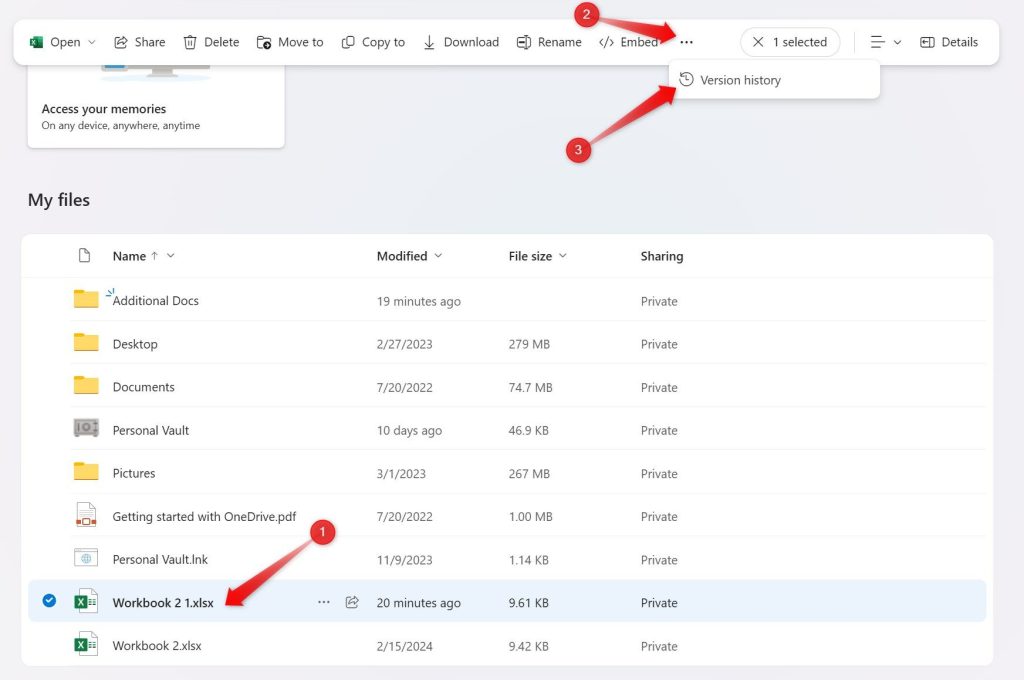
لفتح إصدار محدد، انقر فوق النقاط الرأسية الثلاث واختر “فتح ملف”.
6. إنشاء نسخة احتياطية في الوقت الحقيقي لملفاتك
إذا كنت تفقد ساعات العمل غالبًا بسبب انقطاع التيار الكهربائي أو تعطل تطبيق Office، ففكر في استخدام ميزة الحفظ التلقائي. تقوم هذه الميزة تلقائيًا بحفظ ملفاتك في OneDrive، مما يضمن حفظ التغييرات باستمرار في الوقت الفعلي. وبالتالي، في حالة حدوث عطل عرضي، تظل بياناتك آمنة من خلال نسخة احتياطية محفوظة في OneDrive.
لتمكين النسخ الاحتياطي في الوقت الحقيقي في OneDrive، قم بتبديل ميزة الحفظ التلقائي في الزاوية العلوية اليسرى من تطبيقات Office قبل البدء في العمل على أي ملف.
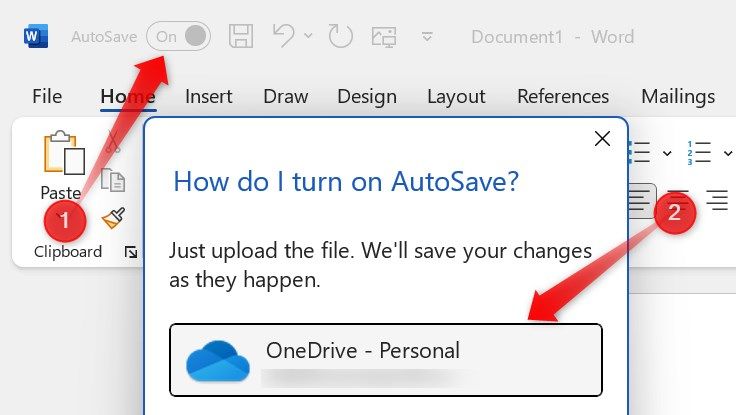
عند مطالبتك بتحديد موقع النسخ الاحتياطي، اختر OneDrive، وسيكون بمثابة وجهة النسخ الاحتياطي أثناء العمل على مستندك.
يمكن لهذه الميزات الموجودة في OneDrive تحسين أمان بياناتك وتحرير مساحة التخزين المحلية لديك وتعزيز الإنتاجية. إذا لم تكن قد استكشفت هذه الميزات بعد، فمن المفيد تجربتها، فمن المؤكد أنها ستثير إعجابك. إذا كنت لا تستخدم OneDrive كحل تخزين رئيسي، فاطلع على الأسباب المقنعة التي تدفعك إلى التفكير في إجراء التبديل .