
الوضع المظلم dark mode
حصلت MacOS على الوضع المظلم منذ بضع سنوات في Mojave ، مما يسمح لمستخدمي Mac بتطبيق سمة داكنة عبر التطبيقات. حصل نظام Android 10 على إعداد وضع مظلم على مستوى النظام العام الماضي ، مما يجعل من السهل التخلص من الظلام في أحدث إصدار من نظام تشغيل Google المحمول. حصلت أجهزة iPhone و iPad على مظهر مظلم في iOS 13 و iPadOS العام الماضي .
يمكنك أيضًا إطفاء الأنوار في نظام التشغيل Windows 10 أيضًا ، إذا كنت ترغب في الحفاظ على عمر البطارية أو تقليل الضغط على عينيك ، أو إذا أعجبك شكل لوحة الألوان الداكنة على نظام التشغيل Microsoft . (على الرغم من أن تغيير الألوان على شاشتك قد لا يكون أمرًا بالغ الأهمية للنظافة الصحية الجيدة للنوم ، بعد كل شيء.)
يمكنك جعل الوضع المظلم هو المظهر الافتراضي لنظام التشغيل Windows 10 ، وكذلك للعديد من تطبيقات Windows. ومع ذلك ، لن تعتمد بعض تطبيقات Windows الأقدم مثل Task Manager التغيير إلى الظلام.
إذا كنت تريد تطبيق الوضع المظلم عبر نظام التشغيل Windows 10 وتطبيقاته ، فإليك الطريقة.

قم بتشغيل الوضع المظلم على نظام التشغيل Windows 10
إليك كيفية تطبيق سمة مظلمة على نظام التشغيل Windows 10.
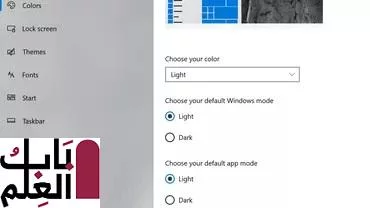
1. من قائمة “ابدأ” ، افتح ” الإعدادات” .
2. انقر فوق Personalization ، ثم فوق جزء التنقل الأيمن ، انقر فوق Colors .
3. تحت التسمية ، اختر وضع Windows الافتراضي ، قم بتشغيل الزر ” غامق” .
قد تحتاج إلى اختيار ” مخصص” من القائمة “اختيار اللون الخاص بك” لمشاهدة خيار الوضع الغامق.
قم بتشغيل الوضع المظلم لتطبيقات Windows 10
إذا كنت ترغب في تطبيق لوحة ألوان أغمق عبر تطبيقات Windows 10 ، فإليك الطريقة.
1. من قائمة “ابدأ” مرة أخرى ، افتح ” الإعدادات“ .
2. اضغط على التخصيص ، ثم اضغط على الألوان اليسرى .
3. ضمن التصنيف ، اختر وضع التطبيق الافتراضي ، وقم بتشغيل الزر ” غامق” .
مرة أخرى ، قد تحتاج إلى اختيار ” مخصص” من قائمة “اختيار اللون” لرؤية خيار الوضع الغامق.
وإذا كنت تريد تطبيق السمة المظلمة على نطاق واسع – عبر Windows 10 وتطبيقاته – يمكنك تحديد Dark من قائمة Choose your color.
قم بتشغيل الوضع المظلم في تطبيقات Windows 10 الفردية
إذا لم يعتمد تطبيق السمة المظلمة بعد تشغيله في إعدادات Windows 10 ، فقد تحتاج إلى ضبط التفضيل الفردي لهذا التطبيق لكيفية تطبيقه على السمة الافتراضية لنظام Windows.
1. توجه إلى حيث يحتفظ التطبيق بإعدادات مظهره.
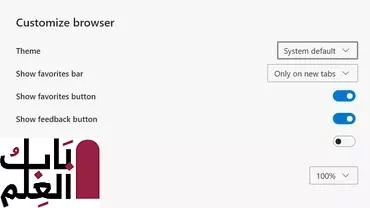
في تطبيق البريد ، على سبيل المثال ، انقر فوق ترس الإعدادات في الزاوية السفلية اليسرى ثم انقر فوق التخصيص على اليمين. في مستعرض Edge الجديد ، انقر فوق القائمة ثلاثية النقاط على يمين شريط القائمة ، وانقر فوق إعدادات ، ثم انقر فوق المظهر .
2. الآن ، تحقق من تعيين تفضيل مظهر التطبيق على اعتماد السمة الافتراضية لنظام التشغيل Windows 10.
على سبيل المثال ، في إعدادات تخصيص البريد ، انقر فوق استخدام وضع Windows الخاص بي . في إعدادات Edge’s Appearance ، من قائمة Theme ، اختر النظام الافتراضي .









