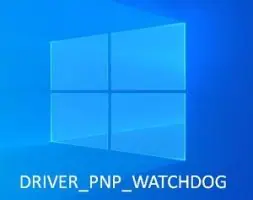خطأ مراقب PNP لبرنامج التشغيل
تجلب التحديثات الكثير من الميزات والتحسينات الجديدة لنظام التشغيل Windows ، جنبًا إلى جنب مع التحسينات ، وفي بعض الأحيان تؤدي التحديثات إلى حدوث مشكلات أيضًا. نظام التشغيل Windows 10 هو نظام تشغيل رائع يتمتع بأداء مستقر للغاية. حتى مع إصدار Windows 11 ، يتلقى Windows 10 تحديثات متكررة. حسنًا ، هذا لأن Microsoft خططت لدعم Windows 10 حتى منتصف عام 2025 وحتى ذلك الحين سيتلقى Windows 10 تحديثات وإصلاحات للأخطاء. حسنًا ، حصل Windows 10 مؤخرًا على تحديث وعند تحديث النظام ، تحدث شاشة زرقاء لخطأ الموت تعرض خطأ Driver PNP watchdog. لذلك ، إذا واجهتك هذه المشكلة ، فاتبعها وابحث عن إصلاحات المشكلة.

حسنًا ، شاشة الموت الزرقاء هي واحدة من أسوأ الكوابيس لكل مستخدمي Windows. سينبثق الخطأ فجأة وسيؤدي إلى مشكلات مثل فقدان البيانات وغير ذلك الكثير. الأسباب الأكثر شيوعًا لظهور خطأ الشاشة الزرقاء هي إما فشل برنامج التشغيل أو مشكلة في الجهاز. لذلك ، في هذه الحالة ، يحدث الخطأ عند تحديث النظام. حسنًا ، يعد تحديث جهاز الكمبيوتر الخاص بك أمرًا صعبًا للغاية ، يجب عليك تحديث جهاز الكمبيوتر الخاص بك عند عدم استخدامه ، حيث يستغرق التحديث بعض الوقت للتثبيت وإعادة التشغيل ضرورية وتظهر شاشة زرقاء للموت فجأة في في منتصف عملية التحديث ، ستشعر بالغضب والانزعاج إلى حد كبير. حسنًا ، تظهر شاشة زرقاء حديثة لخطأ الموت مع خطأ Driver PNO watchdog وتتسبب في إزعاجك أكثر. حسنا،
خطأ مراقب PNP لبرنامج التشغيل
طرق بسيطة لإصلاح الشاشة الزرقاء لخطأ الموت
حسنًا ، إليك بعض الطرق البسيطة التي يمكنك استخدامها وحل المشكلة على جهاز الكمبيوتر الخاص بك:
الطريقة الأولى: إصلاح ملفات التسجيل باستخدام أمر SFC
يعد أمر SFC أحد أفضل أوامر إصلاح الملفات في نظام التشغيل Windows OS ، والذي يمكن استخدامه لإصلاح أي مشكلة تتعلق بملفات النظام الفاسدة. يعد تشغيل أمر SFC على Windows أمرًا سهلاً للغاية.
- افتح موجه الأوامر كمسؤول.
- أدخل هنا “sfc / scannow” ثم اضغط على Enter لتشغيل الأمر.
- سيتم تشغيل الأمر والعثور على جميع الملفات الفاسدة ثم إصلاحها باستخدام صورة القرص المخزنة في الكمبيوتر.
حسنًا ، سيكون هذا الأمر فعالًا ولكن هناك أمر آخر يمكنك استخدامه لإصلاح المشكلة إذا فشل أمر SFC في القيام بذلك. حاول استخدام الأمر DISM لإصلاح المشكلة على جهاز الكمبيوتر الخاص بك.
- لتشغيل الأمر DISM ، افتح موجه الأوامر كمسؤول.
- هنا ، أدخل الأمر “DISM.exe / Online / Cleanup-Image / resthealth”.
- سيؤدي هذا إلى التحقق من الملفات الفاسدة وإصلاحها.
لذلك ، باستخدام هذين الأمرين ، يمكن إصلاح أي ملف نظام تالف على أي جهاز كمبيوتر يعمل بنظام Windows.
الطريقة 2: قم بتشغيل “الإصلاح التلقائي” في “الخيارات المتقدمة”
حسنًا ، هذه الطريقة قوية جدًا ولكنك تحتاج إلى استخدام محرك أقراص Windows القابل للتمهيد لإصلاح نظام التشغيل الخاص بك.
حسنًا ، إذا لم يكن لديك جهاز قابل للتمهيد معك ، فيمكنك إنشاء واحد بنفسك عن طريق تنزيل الملف القابل للتمهيد من موقع Microsoft الرسمي على الويب. يجب عليك استخدام جهاز فارغ لتثبيت نظام التشغيل.
خطأ مراقب PNP لبرنامج التشغيل
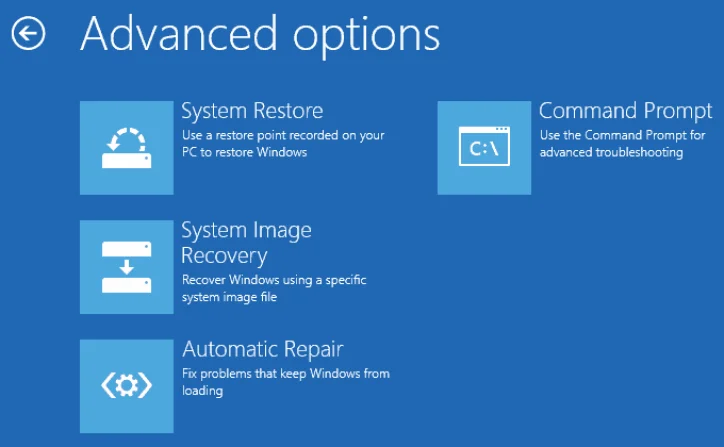
- لذا ، الآن ، باستخدام القرص القابل للتمهيد ، أدخله في جهاز الكمبيوتر الخاص بك ، وأعد تشغيل الكمبيوتر.
- اضغط على أي مفتاح من قرص التمهيد كما هو مطلوب.
- حدد لغتك المفضلة وانقر فوق التالي.
- ستجد خيار إصلاح جهاز الكمبيوتر الخاص بك ، حدده.
- هنا ، انقر فوق استكشاف الأخطاء وإصلاحها ثم انقر فوق الخيار المتقدم.
- انقر هنا على الإصلاح التلقائي.
- الآن ، سيتم تنفيذ عملية الإصلاح.
- بمجرد الانتهاء من ذلك ، أعد تشغيل جهازك.
خطأ مراقب PNP لبرنامج التشغيل
الطريقة الثالثة: قم بتشغيل الأمر CHKDSK
- لتشغيل الأمر CHKDSK ، افتح موجه الأوامر كمسؤول.
- الآن ، في المحطة ، أدخل “CHKDSK C: / F” واضغط على Enter.
- بمجرد اكتمال العملية ، اكتب الآن “CHKDSK C: / R” واضغط على إدخال.
- بمجرد اكتمال العملية ، أعد تشغيل الكمبيوتر.
الطريقة الرابعة: تثبيت Microsoft Hotfix
يمكن أن يكون الإصلاح العاجل لـ Microsoft أداة محتملة لحل مشكلات الكمبيوتر الشائعة.
- يمكنك تنزيل Microsoft Hotfix من موقع Microsoft الرسمي وتثبيته على جهاز الكمبيوتر الخاص بك.
- بمجرد تثبيت الأداة ، أعد تشغيل الكمبيوتر.
خطأ مراقب PNP لبرنامج التشغيل
الطريقة الخامسة: تشغيل مستكشف أخطاء Windows Update ومصلحها
سيؤدي تشغيل مستكشف أخطاء التحديث ومصلحها إلى إصلاح العديد من المشكلات المتعلقة بتحديثات Windows.
- لتشغيل مستكشف الأخطاء ومصلحها ، افتح تطبيق الإعدادات ، هنا ، انتقل إلى التحديث والأمان.
- هنا حدد خيار مستكشف الأخطاء ومصلحها.
- هنا حدد مستكشف الأخطاء ومصلحها الإضافي.
- الآن حدد مستكشف أخطاء التحديث ومصلحها وقم بتشغيل مستكشف الأخطاء ومصلحها.
- بمجرد الانتهاء من استكشاف الأخطاء وإصلاحها ، أعد تشغيل الكمبيوتر ، بحيث يتم إعادة تحميل جميع الملفات بشكل صحيح ويمكنك محاولة تحديث الكمبيوتر بشكل صحيح.
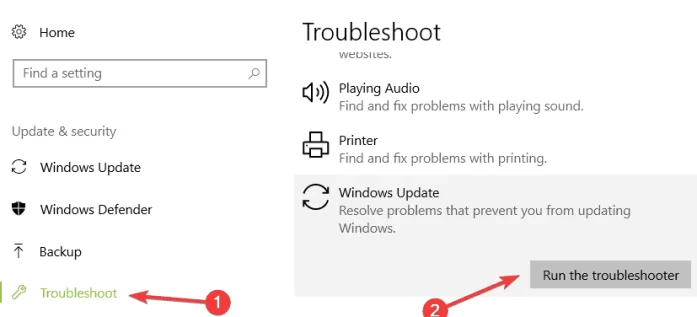
الطريقة السادسة: تحديث برامج التشغيل
يمكن أن تحدث شاشة الموت الزرقاء بسبب ملفات برنامج التشغيل غير الصحيحة ، لذا فإن تحديث ملفات برنامج التشغيل سيصلح المشكلات المتعلقة ببرامج التشغيل.
- لتحديث برامج التشغيل ، يمكنك البحث عن مدير الجهاز ثم تحديث برامج التشغيل يدويًا. هذه طريقة فعالة ، حيث يمكنك معرفة برنامج التشغيل الذي يحتاج إلى تحديث وأيها لا يحتاج.
- يمكنك أيضًا تثبيت برنامج تحديث برنامج تشغيل تابع لجهة خارجية يقوم تلقائيًا بتنزيل أي برنامج تشغيل وتثبيته على جهاز الكمبيوتر الخاص بك.
حسنًا ، هذه بعض من أبسط الطرق التي يمكنك استخدامها لإصلاح الشاشة الزرقاء لخطأ الموت التي تعرض خطأ Driver PNP watchdog أثناء تحديث نظام التشغيل. لذا ، جرب هذه الطرق ثم قم بتحديث جهاز الكمبيوتر الخاص بك ، حتى لا يكون هناك خطأ أو مشكلة.
آمل أن المعلومات المقدمة أعلاه لم تكن مفيدة وغنية بالمعلومات. جرب هذه الإصلاحات البسيطة ثم قم بتحديث جهاز الكمبيوتر الخاص بك بدون أخطاء.